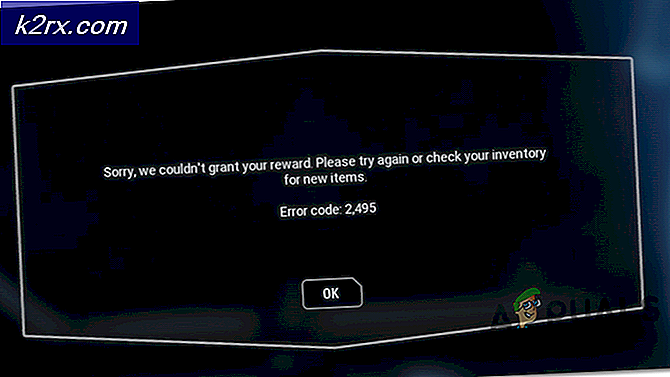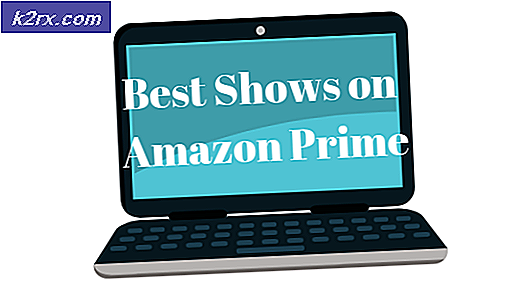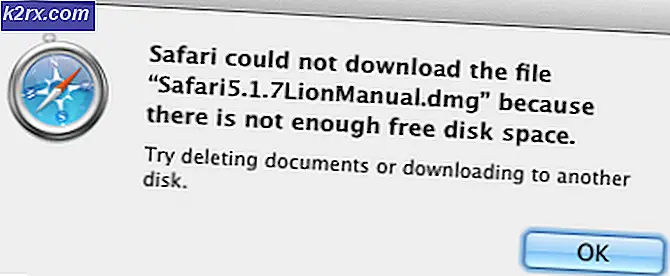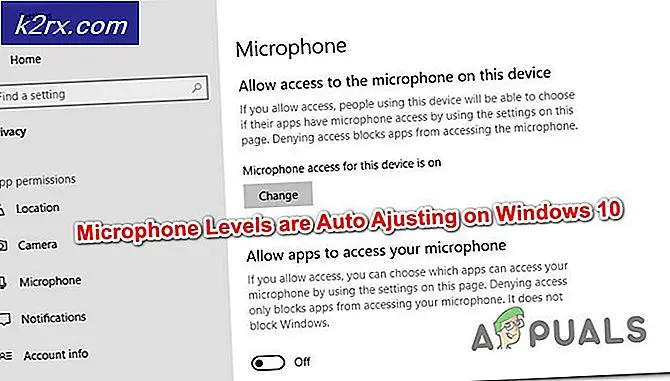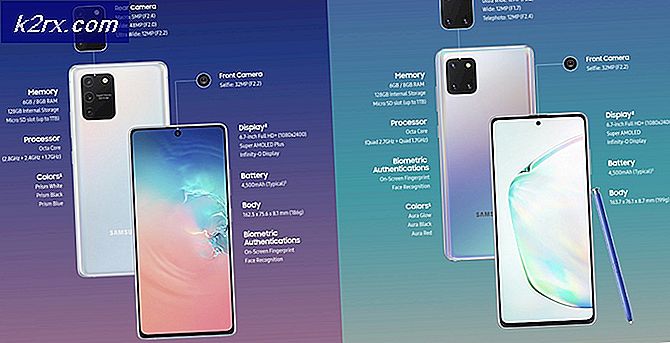Fix: Fehler 87 „Der Parameter ist falsch“
Einige Windows-Benutzer berichten, dass sie dieFehler 87 Der Parameter ist falschFehler jedes Mal, wenn sie versuchen, eine Anwendung zu öffnen. In einigen Fällen lautet die aufgetretene Fehlermeldung: „LoadLibrary ist mit Fehler 87 fehlgeschlagen: Der Parameter ist falsch.” Einige betroffene Benutzer berichten, dass das Problem nur bei einer oder zwei Anwendungen auftritt, während andere Benutzer berichten, dass der Fehler bei praktisch jeder Anwendung auftritt, die sie versuchen zu öffnen. Das Problem tritt nicht nur bei einer bestimmten Windows-Version auf, da bestätigt wurde, dass es unter Windows 7, Windows 8 und Windows 10 auftritt.
Was verursacht die „Fehler 87 Der Parameter ist falsch" Error?
Wir haben dieses spezielle Problem untersucht, indem wir uns verschiedene Benutzerberichte und die Reparaturstrategien angesehen haben, die üblicherweise zur Lösung dieses speziellen Problems verwendet werden. Basierend auf dem, was wir gesammelt haben, gibt es verschiedene potenzielle Schuldige, die dieses Problem verursachen können:
Methode 1: Durchführen eines sauberen Neustarts
Durch einen sauberen Neustart wird Windows mit einem minimalen Satz von Treibern und Startprogrammen gestartet. Dieses Verfahren hilft uns herauszufinden, ob das Problem durch einen Softwarekonflikt verursacht wird, der auftritt, wenn „Fehler 87 der Parameter ist falschDie Meldung wird angezeigt.
Mehrere betroffene Benutzer, nach denen wir auch suchen, um das Problem zu beheben, haben gemeldet, dass der Fehler nicht mehr auftritt, während sie sich in einem sauberen Startzustand befinden. Nachdem sie bestätigt hatten, dass eine Anwendung oder ein Treiber die Fehlermeldung erstellt hatte, reduzierten sie die installierte Softwarekomponente, bis das Problem nicht mehr auftrat, selbst wenn Windows normal hochgefahren wurde.
Hier ist eine Kurzanleitung zum Ausführen eines sauberen Neustarts, um herauszufinden, welcher Software-Schuldige die Fehlermeldung auslöst:
- Stellen Sie zunächst sicher, dass Sie mit einem Benutzer mit Administratorrechten angemeldet sind.
- Drücken Sie Windows-Taste + R. zu öffnen a Lauf Dialogbox. Geben Sie als Nächstes ein "Msconfig" in das Textfeld und drücken Sie Eingeben das öffnen Systemkonfiguration Fenster. Wenn Sie von der aufgefordert werden UAC (User Account Control),klicken Ja Administratorrechte zu gewähren.
- In der Systemkonfiguration Fenster, wählen Sie das Dienstleistungen Klicken Sie oben in der Multifunktionsleiste auf die Registerkarte und aktivieren Sie zunächst das Kontrollkästchen für Verstecke alle Microsoft-Dienste. Wenden Sie sich dann den verbleibenden Diensten oben zu und klicken Sie auf Alle deaktivieren Schaltfläche, um zu verhindern, dass Dienste von Drittanbietern beim nächsten Systemstart aktiviert werden.
- Nachdem Sie getroffen haben Anwenden Um die Änderungen zu speichern, wählen Sie die Anlaufen Tab und klicken Sie auf Öffnen Sie den Task-Manager.
- Wählen Sie auf der Registerkarte Start des Task-Managers jeden Dienst einzeln aus und klicken Sie dann auf Deaktivieren um zu verhindern, dass es beim nächsten Systemstart ausgeführt wird.
- Wenn alle erforderlichen Elemente deaktiviert wurden, schließen Sie den Task-Manager und starten Sie Ihren Computer neu.
- Beim nächsten Systemstart startet Ihr Computer in einem sauberen Startzustand.
- Wiederholen Sie die Aktion, die zuvor das “Fehler 87 der Parameter ist falsch”Und prüfen Sie, ob das Problem behoben wurde.
- Wenn der Vorgang erfolgreich war, wiederholen Sie die Schritte 3 und 5 und aktivieren Sie die Startobjekte und -dienste, die Sie in Verbindung mit Neustarts deaktiviert haben, systematisch erneut, bis Sie Ihren Schuldigen entdecken.
Wenn diese Methode das Problem für Sie nicht behoben hat, fahren Sie mit der folgenden Methode fort.
Methode 2: Durchführen eines CHSDSK-, SFC- und DISM-Scans
Wie sich herausstellt, kann dieses spezielle Problem auch durch eine Beschädigung der Systemdatei verursacht werden, die möglicherweise zu Problemen mit den Anzeigetreibern führt. Mehrere Benutzer, die Probleme haben, dasselbe Problem zu beheben, haben gemeldet, dass das Problem behoben wurde, nachdem sie einen CHKDSK-, SFC- oder DISM-Scan durchgeführt haben. Hierbei handelt es sich um zwei integrierte Dienstprogramme, von denen bekannt ist, dass sie viele Probleme im Zusammenhang mit Systemdateien beheben.
Hier ist eine Kurzanleitung, die dies auf jedem Windows-Computer ausführt:
- Wenn Sie bereit sind, den Scan zu starten, drücken Sie Windows-Taste + R. um ein Dialogfeld "Ausführen" zu öffnen. Geben Sie dann ein "cmd" und drücke Strg + Umschalt + Eingabetaste um eine Eingabeaufforderung mit erhöhten Rechten zu öffnen
Hinweis: Wenn Sie von der UAC (Benutzerkontensteuerung), klicken Ja Administratorrechte zu gewähren.
- Geben Sie in der erhöhten Eingabeaufforderung den folgenden Befehl ein und drücken Sie Eingeben einleiten CHKDSK Scan:
chkdsk X: /r Wichtig: X ist einfach ein Platzhalter. Ersetzen Sie ihn durch den Buchstaben des Laufwerks, das Sie als Ziel verwenden möchten.
Hinweis: Ein CHKDSK-Scan durchsucht Ihr gesamtes Laufwerk nach Integritätsverletzungen und logischen Fehlern. Wenn Inkonsistenzen gefunden werden, versucht das Dienstprogramm, diese Probleme zu beheben, indem es weiche fehlerhafte Sektoren repariert und sicherstellt, dass harte fehlerhafte Sektoren nie wieder verwendet werden.
- Starten Sie Ihren Computer nach Abschluss des Scanvorgangs neu und prüfen Sie, ob das Problem beim nächsten Systemstart behoben ist. Wenn derselbe Fehler weiterhin auftritt, fahren Sie mit dem nächsten Schritt fort.
- Folgen Schritt 1 erneut, um eine weitere Eingabeaufforderung mit erhöhten Rechten zu öffnen. Geben Sie dann den folgenden Befehl ein und drücken Sie Eingeben ein SFC Scan:
sfc / scannow
Hinweis: Das SFC-Dienstprogramm (System File Checker) scannt alle geschützten Systemdateien und ersetzt alle beschädigten Dateien, die es findet, durch lokal gespeicherte Kopien in einem komprimierten Ordner (der genaue Speicherort ist (% WinDir%\ System32 \ dllcache)
- Starten Sie nach Abschluss des Vorgangs Ihren Computer neu und prüfen Sie, ob das Problem beim nächsten Systemstart behoben ist.
- Wenn Sie immer noch auf das Problem stoßen, folgen Sie den Anweisungen Schritt 1 noch einmal, um eine weitere Eingabeaufforderung mit erhöhten Rechten zu öffnen. Geben Sie dann den folgenden Befehl ein und drücken Sie Eingeben einleiten DISM (Deployment Image Servicing and Management)) scannen:
DISM.exe / Online / Bereinigungsbild / Wiederherstellung der Gesundheit
Hinweis: Ein DISM-Scan verwendet Windows Update, um die Dateien abzurufen, die zum Beheben der identifizierten beschädigten Vorkommen erforderlich sind. Aus diesem Grund ist es wichtig, dass Sie über eine stabile Internetverbindung verfügen, bevor Sie diesen letzten Schritt ausführen.
- Sobald der Vorgang abgeschlossen ist, starten Sie Ihren Computer neu und prüfen Sie, ob das Problem beim nächsten Systemstart behoben wurde.
Wenn das gleiche “Fehler 87 Der Parameter ist falsch” Fehler immer noch auftritt, fahren Sie mit der nächsten Methode unten fort.
Methode 3: Zurücksetzen (Deinstallieren) der Anzeigetreiber
Wie sich herausstellt, kann dieses spezielle Problem auch durch einen beschädigten oder unvollständigen Anzeigetreiber verursacht werden. Einige Benutzer, bei denen genau dieses Problem aufgetreten ist, haben gemeldet, dass das Problem nicht mehr auftritt, nachdem sie den Gerätetreiber zum Zurücksetzen des Anzeigetreibers (oder zum Deinstallieren des Treibers) verwendet haben, wenn keine Rollback-Aktion verfügbar war.
Dies hat keine dauerhaften Auswirkungen auf Ihren Computer, da Windows 10 so ausgestattet ist, dass alle fehlenden Treiber wieder auf Ihrem Computer installiert werden.
Hier ist eine Kurzanleitung zum Zurücksetzen oder Deinstallieren der Bildschirmtreiber:
- Drücken Sie Windows-Taste + R. zu öffnen a Lauf Dialogbox. Geben Sie dann ein "Devmgmt.msc" und drücke Eingeben öffnen Gerätemanager.
- Innerhalb GerätemanagerErweitern Sie das zugehörige Dropdown-Menü Anzeigeadapter.
- Klicken Sie anschließend mit der rechten Maustaste auf Ihren Anzeigeadapter und wählen Sie Eigenschaften aus dem Kontextmenü.
Hinweis: Wenn Sie zwei verschiedene Anzeigetreiber haben (eine dedizierte und integrierte Option), sollten Sie sich vorzugsweise mit beiden befassen.
- In der Eigenschaften Bildschirm, gehen Sie zu Treiber Tab und klicken Sie auf Rollback-Treiber. Befolgen Sie dann die Anweisungen auf dem Bildschirm, um den Vorgang abzuschließen.
Hinweis: Wenn die Rollback-Treiber Version ist nicht verfügbar, klicken Sie auf Gerät deinstallieren stattdessen.
- Starten Sie Ihren Computer nach Abschluss des Vorgangs neu. Beim nächsten Systemstart schließt Ihr Betriebssystem die Installation ab. Wenn der Treiber zuvor deinstalliert wurde, sucht und installiert Windows automatisch nach der neuesten Treiberversion.
- Nachdem der Anzeigetreiber geändert wurde, wiederholen Sie die Aktion, die zuvor die Meldung „Fehler 87 Der Parameter ist falschFehler und prüfen Sie, ob das Problem weiterhin auftritt.
Wenn derselbe Fehler weiterhin auftritt, fahren Sie mit der folgenden Methode fort.
Methode 4: Wiederherstellen des Windows Update-Dienstes
Wenn Sie das "Fehler 87 Der Parameter ist falschFehler beim Versuch, den Windows Update-Dienst zu starten. Möglicherweise wurden die Standarddienste so geändert, dass einige Einträge beschädigt wurden.
Mehrere Benutzer, bei denen genau dieses Problem auftritt, haben gemeldet, dass sie das Problem auf unbestimmte Zeit beheben konnten, nachdem sie die Schritte ausgeführt hatten, die zur Wiederherstellung der Standarddienste und der Einstellungen erforderlich sind.
Wichtig: Die folgenden Schritte gelten nur für Windows 10.
Hier ist eine Kurzanleitung zum Wiederherstellen des Windows Update-Dienstes:
- Drücken Sie Windows-Taste + R. zu öffnen a Lauf Dialogbox. Geben Sie dann ein "Notizblock" und drücke Eingeben um den Standard-Texteditor zu öffnen.
- Fügen Sie im Editor-Dienstprogramm den folgenden Code ein:
Windows Registry Editor Version 5.00 [HKEY_LOCAL_MACHINE \ SYSTEM \ CurrentControlSet \ Services \ wuauserv] "PreshutdownTimeout" = dword: 036ee800 "DisplayName" = "@% systemroot% \ system32 \ wuaueng.dll, -105" "ErrorControl" = 00000001 "ImagePath" = hex (2): 25,00,73,00,79,00,73,00,74,00,65,00,6d, 00,72,00,6f, 00,6f, 00, \ 74,00,25,00,5c, 00,73,00,79,00,73,00,74,00,65,00,6d, 00,33,00,32,00,5c, 00,73 , \ 00,76,00,63,00,68,00,6f, 00,73,00,74,00,2e, 00,65,00,78,00,65,00,20,00,2d, 00, \ 6b, 00,20,00,6e, 00,65,00,74,00,73,00,76,00,63,00,73,00,00 "Start" = dword: 00000003 " Typ "= dword: 00000020" Description "=" @% systemroot% \ system32 \ wuaueng.dll, -106 "" DependOnService "= hex (7): 72,00,70,00,63,00,73, 00,73,00,00,00,00,00 "ObjectName" = "LocalSystem" "ServiceSidType" = dword: 00000001 "RequiredPrivileges" = hex (7): 53,00,65,00,41,00,75, 00,64,00,69,00,74,00,50,00,72, \ 00,69,00,76,00,69,00,6c, 00,65,00,67,00,65,00 , 00,00,53,00,65,00,43,00,72,00, \ 65,00,61,00,74,00,65,00,47,00,6c, 00,6f, 00, 62,00,61,00,6c, 00,50,00,72,00,69, \ 00,76,00,69,00, 6c, 00,65,00,67,00,65,00,00,00,53,00,65,00,43,00,72,00,65,00, \ 61,00,74,00,65 , 00,50,00,61,00,67,00,65,00,46,00,69,00,6c, 00,65,00,50,00,72, \ 00,69,00,76, 00,69,00,6c, 00,65,00,67,00,65,00,00,00,53,00,65,00,54,00,63,00, \ 62,00,50,00 , 72,00,69,00,76,00,69,00,6c, 00,65,00,67,00,65,00,00,00,53,00,65, \ 00,41,00, 73,00,73,00,69,00,67,00,6e, 00,50,00,72,00,69,00,6d, 00,61,00,72,00, \ 79,00,54 , 00,6f, 00,6b, 00,65,00,6e, 00,50,00,72,00,69,00,76,00,69,00,6c, 00,65, \ 00,67, 00,65,00,00,00,53,00,65,00,49,00,6d, 00,70,00,65,00,72,00,73,00,6f, 00, \ 6e, 00 , 61,00,74,00,65,00,50,00,72,00,69,00,76,00,69,00,6c, 00,65,00,67,00,65, \ 00, 00,00,53,00,65,00,49,00,6e,00,63.00,72,00,65,00,61,00,73.00,65,00,51,00,\ 75 , 00,6f, 00,74,00,61,00,50,00,72,00,69,00,76,00,69,00,6c, 00,65,00,67,00,65, \ 00,000,00,50,00,65,00,53,00,68,00,75,00,74,00,64,00,6f,00,77,00,6e,00,50,00, \ 72,00,69,00,76,00,69,00,6c,00,65,00,67,00,65,000,00,00,00,00 "Fehleraktionen"=hex:80,51, 01,00,00,00,00,00,00,00,00,00,0,0,00,00,00,14,00,00, \ 00,01,00,00,00,60, ea, 00 ,00,0 0,00,00,00,00,00,00,00,00,00,00,00,00,00,00,00,00 [HKEY_LOCAL_MACHINE \ SYSTEM \ CurrentControlSet \ Services \ wuauserv \ Parameters] "ServiceDll" = hex ( 2):25,00,73.00,79,00,73.00,74,00,65,00,6d,00,72,00,6f,00,6f,\ 00.74,00,25, 00,5c, 00,73,00,79,00,73,00,74,00,65,00,6d, 00,33,00,32,00,5c, 00, \ 77,00,75,00 , 61,00,75,00,65,00,6e, 00,67,00,2e, 00,64,00,6c, 00,6c, 00,00,00 "ServiceDllUnloadOnStop" = dword: 00000001 "ServiceMain" = "WUServiceMain" [HKEY_LOCAL_MACHINE \ SYSTEM \ CurrentControlSet \ Services \ wuauserv \ Security] "Sicherheit" = hex: 01,00,14,80,78,00,00,00,84,00,00,00,14,00 , 00,00,30,00,00,00,02, \ 00,1c, 00,01,00,00,00,02,80,14,00, ff, 00,0f, 00,01,01, 00,000,00,000,00,00,00,00,\ 00,00,02,00,48,00,00,00,00,00,00,00,14,00,9d,00,02 ,00,01,00,00,00,00,00,00,\ 05,0b,00,00,00,00,00,18,00,ff,01,0f,00,01.02,00, 00,00,00,00,05,20,00,00,00, \ 20,02,00,00,00,00,14,00, ff, 01,0f, 00,01,01,00,00 , 00,00,00,05,12,00,00,00,01, \ 01,00,00,00,00,00,05,12,00,00,00,01,01,00,00, 00,000,00,05,12,00,00,00 [HKEY_LOCAL_MACHINE\SYSTEM\CurrentControlSet\Se rvices \ wuauserv \ TriggerInfo] [HKEY_LOCAL_MACHINE \ SYSTEM \ CurrentControlSet \ Services \ wuauserv \ TriggerInfo \ 0] "Type" = dword: 00000005 "Action" = dword: 00000001 "Guid" = hex: e6, ca, 9f, 65, db ,5b,a9,4d,b1,ff,ca,2a,17,8d,46,e0 [HKEY_LOCAL_MACHINE\SYSTEM\CurrentControlSet\Services\wuauserv\TriggerInfo\1] "Type"=dword:00000005 "Action"=dword: 00000001 "Guid" = hex: c8,46, fb, 54,89, f0,4c, 46, b1, fd, 59, d1, b6,2c, 3b, 50
- Sobald der Code eingefügt wurde, gehen Sie zum Menüband oben und wählen Sie Datei> Speichern unter.
- In dem Speichern als benennen Sie die Datei nach Belieben, aber stellen Sie sicher, dass Sie die Erweiterung von . ändern .TXT zu .reg. Legen Sie als Nächstes einen Speicherort für die REG-Datei fest und klicken Sie auf speichern Taste.
- Doppelklicken Sie auf .reg Datei und klicken Ja an der Bestätigungsaufforderung, um das Notwendige an die Registrierung zu machen.
Methode 5: Aktivieren des Split-Tunnelns (falls zutreffend)
Einige betroffene Benutzer haben berichtet, dass das Problem in ihrem Fall durch die Tatsache verursacht wurde, dass Split Tunneling in den neuesten Versionen von Windows 10 aus Sicherheitsgründen automatisch deaktiviert wurde. Wenn dieses Problem beim Öffnen Ihrer VPN-Anwendung auftritt, können Sie das Problem beheben, indem Sie eine Reihe von Powershell-Befehlen ausführen, mit denen Sie Split Tunneling wieder aktivieren können.
Folgendes müssen Sie tun:
- Drücken Sie Windows-Taste + R. zu öffnen a Lauf Dialogbox. Geben Sie dann ein "Power Shell" und drücke Strg + Umschalt + Eingabetaste ein erhöhtes Powershell-Fenster zu öffnen. Wenn Sie von der aufgefordert werden UAC (Benutzerkontensteuerung) Eingabeaufforderung, klicken Sie auf Ja Administratorzugriff gewähren.
- Geben Sie in der erhöhten Powershell-Eingabeaufforderung den folgenden Befehl ein und drücken Sie Eingeben So zeigen Sie Details zu Ihrer VPN-Verbindung an:
Get-VPNConnection
- Sie erhalten eine Liste mit Informationen zu Ihrem VPN, einschließlich des Namens und der Split-Tunneling-Funktion. Wenn die Split-Tunneling-Funktion auf eingestellt ist FalschNotieren Sie sich den Namen, da wir ihn in den folgenden Schritten benötigen.
- Geben Sie den folgenden Befehl ein und drücken Sie Eingeben So aktivieren Sie Split Tunneling:
"Set-VPNConnection" -Name "VPN-Name" -SplitTunneling $ True "
Hinweis: “Name des VPN”Ist einfach ein Platzhalter für den Namen Ihres VPN, den Sie in Schritt 3 entdeckt haben.
- Sobald der Befehl erfolgreich verarbeitet wurde, starten Sie Ihren Computer neu und prüfen Sie, ob das Problem beim nächsten Systemstart behoben ist.
Methode 6: Bearbeiten der Registrierung (falls zutreffend)
Wenn Sie auf die "Fehler 87 Der Parameter ist falschFehler beim Versuch, das zu deaktivierenMessagingService_48ab2 Service oder OneSyncSvc_54186de Service können Sie das Problem mit einem einfachen lösen Registrierung bearbeiten. Diese Methode wird normalerweise auf Windows 10-Computern als effektiv beschrieben.
Hier ist eine kurze Anleitung zum Deaktivieren der MessagingService mithilfe des Registrierungseditors:
- Drücken Sie Windows-Taste + R. zu öffnen a Lauf Dialogbox. Geben Sie dann ein "regedit" und drücke Eingeben um den Registrierungseditor zu öffnen. Wenn Sie von der aufgefordert werden UAC (Benutzerkontensteuerung), klicken Ja Administratorzugriff gewähren.
- Verwenden Sie im Registrierungseditor den linken Bereich, um zu einem der beiden folgenden Speicherorte zu navigieren (je nachdem, welchen Dienst Sie deaktivieren möchten):
Computer \ HKEY_LOCAL_MACHINE \ SYSTEM \ CurrentControlSet \ Services \ OneSyncSvc_48ab2 Computer \ HKEY_LOCAL_MACHINE \ SYSTEM \ CurrentControlSet \ Services \ OneSyncSvc_54186de
- Wenn Sie die rechte Taste erreicht haben, gehen Sie zur rechten Seite und doppelklicken Sie auf die Start DWORD.
- Als nächstes stellen Sie die Base zu Hexadezimal und dann einstellen Messwert zu 4 (Deaktiviert).
- Schließe Registierungseditor, starten Sie Ihren Computer neu und prüfen Sie, ob das Problem beim nächsten Systemstart behoben ist.
Wenn das Problem weiterhin auftritt, fahren Sie mit der folgenden Methode fort.
Methode 7: Umbenennen der atig6pxx.dll-Datei
Wenn Sie auf die "Fehler LoadLibrary fehlgeschlagen mit Fehler 87: Der Parameter ist falsch Fehler" Wenn Sie versuchen, Vegas Pro oder ein ähnliches Bearbeitungsprogramm zu öffnen, und Sie über eine ATI-Grafikkarte verfügen, leiden Sie wahrscheinlich an einem wiederkehrenden Problem, von dem viele Benutzer in einer ähnlichen Situation betroffen sind.
Mehrere Benutzer, bei denen genau dieses Problem aufgetreten ist, haben berichtet, dass sie es geschafft haben, es durch Ändern einer DLL-Datei mit dem Namen zu lösenatig6pxx.dll. Danach meldeten sie, dass sie das Bearbeitungsprogramm öffnen konnten, das zuvor mit diesem bestimmten Fehler fehlgeschlagen war.
Folgendes müssen Sie tun:
- Verwenden Sie die Suchfunktion in Ihrer Windows-Taskleiste, um nach „atig6pxx.dll ”.Sie können drücken Windows-Taste + S. die Suche sofort funktionieren.
- Klicken Sie in der Ergebnisliste mit der rechten Maustaste aufatig6pxx.dllund wähle Öffnen Sie den Dateispeicherort. Es sollte Sie direkt in den System32-Ordner führen.
- Klicken Sie anschließend mit der rechten Maustaste aufatig6pxx.dllDatei und wählen Umbenennen. Dann fügen Sie einfach das hinzu .bak Verlängerung am Ende des .dll Erweiterung. Dadurch wird Ihr Betriebssystem im Wesentlichen angewiesen, diese Datei zu ignorieren. Klicken Ja Klicken Sie an der Bestätigungsaufforderung auf Ja noch einmal, wenn Sie von der aufgefordert werden UAC (Benutzerkontensteuerung).
Hinweis: Wenn die Erweiterungen von Anfang an nicht sichtbar sind, gehen Sie zur Multifunktionsleiste oben im Datei-Explorer-Fenster und klicken Sie auf Aussicht und stellen Sie sicher, dass die Box zugeordnet ist Dateinamenerweiterungen aktiviert.
- Starten Sie Ihren Computer nach Abschluss dieser Änderung neu und prüfen Sie, ob das Problem beim Starten einer Videobearbeitungssoftware weiterhin auftritt.