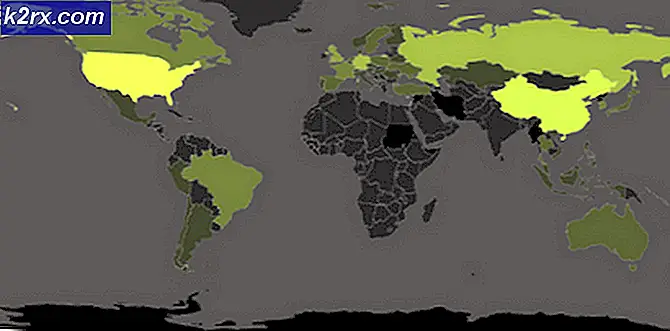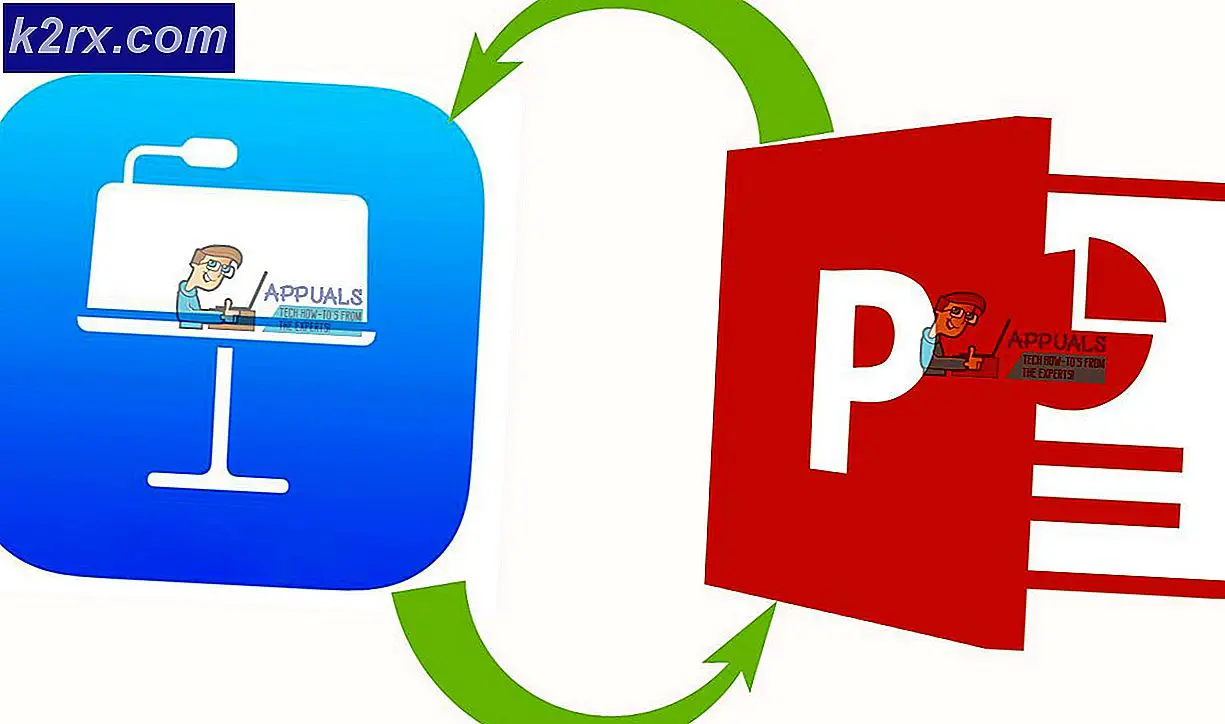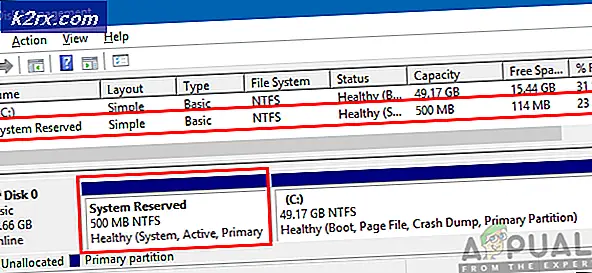Fix: mshta.exe Problem (Microsoft HTML-Anwendungshost)
Viele Benutzer stoßen auf das Problem, dass sie mehrere Instanzen von "mshta.exe" (eine Abkürzung von Microsoft HTML Application Host ) auf ihrem Task-Manager vorfinden. Die ausführbare Datei mshta.exe gehört zum Windows-Betriebssystem, das zum Ausführen von .HTA-Dateien über verschiedene Plattformen verwendet wird. Dies wird als ein nicht wesentlicher Teil des Betriebssystems gemeldet, die Funktionalität wird jedoch bei Deaktivierung gemeldet.
Was ist der Zweck dieser Anwendung? Es wird verwendet, um HTA-Dateien auszuführen , die eine Erweiterung für das ausführbare HTML-Dateiformat darstellen. HTA-Dateien werden zusammen mit anderen verschiedenen Anwendungen mit dem Internet Explorer 5 und den danach veröffentlichten Versionen verwendet. HTA-Dateien verwenden bekanntermaßen die HTML-Syntax, um Anwendungen für ihre Verwendung zu erstellen.
Was würde passieren, wenn wir diesen Dienst deaktivieren ? Es gibt gemischte Rückmeldungen, da für jeden PC eindeutige Konfigurationen und Verwendung vorhanden sind. Es wurde jedoch festgestellt, dass Microsoft Edge oder Internet Explorer nicht in der Lage war, mehrere Webseiten zu laden und die geladenen Dateien ordnungsgemäß anzuzeigen. Darüber hinaus sind andere Anwendungen bekannt, die diesen Dienst ebenfalls nutzen.
Es sollte auch darauf hingewiesen werden, dass verschiedene Malware- und Viren-Exploits ähnlich wie die ausführbare ausführbare Datei benannt werden, um einen Computer zu infizieren und Funktionsverlust oder hohe CPU- / Speicherauslastung zu verursachen. Wir werden zuerst prüfen, ob der Dienst legitim ist und versuchen, ihn mit dem Taskplaner zu deaktivieren.
Lösung 1: Deaktivieren von Tasks mit Taskplaner
Nach umfangreichen Recherchen und Fehlersammlungen wurde festgestellt, dass diese ausführbare Datei in verschiedenen Intervallen lief, die sich mit bestimmten Triggern wiederholen sollten. Die Anzahl der geplanten Aufgaben von 'mshta.exe' lag bei stolzen ~ 20, wobei jede Stunde eine Aufgabe geplant war. Wir werden den Aufgabenplaner für geplante Aufgaben überprüfen und sie entsprechend deaktivieren. Bevor wir uns darum kümmern, 'mshta.exe' zu deaktivieren, gehen Sie, sobald der Service erscheint oder eine Umfrage auf Ihrem Computer durchführt, zum Task-Manager, suchen Sie den Task und sehen Sie sich seinen Speicherort an . Es sollte in etwa so aussehen: C: \ Users \ USERNAME \ AppData \ Local \ {INSERT_RANDOM_HEXKEY_HERE}
Hinweis: Immer wenn das Popup für diesen Dienst angezeigt wird oder wenn die Ressourcennutzung steigt, sollten Sie die Uhrzeit notieren. Auf diese Weise wird es viel einfacher zu verfolgen, in welchem Intervall dieser Dienst ausgeführt wird.
- Drücken Sie Windows + R, geben Sie tasschd.msc in das Dialogfeld ein und drücken Sie die Eingabetaste.
- Suchen Sie nach Aufgaben, die nach Ihrem Zeitstempel datiert sind und sehen Sie, ob der Dienst in der Diskussion ist darunter. Wenn dies der Fall ist, doppelklicken Sie darauf und sehen Sie die Datei, auf die verwiesen wird. Als Beispiel gab es einen Fall, der auf die Adresse hinwies:
C: \ Benutzer \ BENUTZERNAME \ AppData \ Roaming \ UpdateTask
- Jetzt haben Sie zwei Dateipfade . Eine, die auf den Ort der Dienstleistung hinweist und eine, die den Service in regelmäßigen Abständen führt. Gehen Sie zu diesen Zielorten und löschen Sie sie (oder kopieren / benennen Sie sie um). Die zwei Pfade sehen ungefähr so aus:
C: \ Benutzer \ BENUTZERNAME \ AppData \ Local \ {INSERT_RANDOM_HEXKEY_HERE}
C: \ Benutzer \ BENUTZERNAME \ AppData \ Roaming \ UpdateTask
- Starten Sie Ihren Computer nach dem Löschen der Einträge neu und prüfen Sie, ob das vorliegende Problem gelöst wurde.
Lösung 2: Suche nach Malware oder Viren
Wenn " mshta.exe " ein legitimer Prozess ist, hätten Sie es mit der oben beschriebenen Vorgehensweise gelöst. Wenn es nicht behoben ist, sollten Sie die Möglichkeit in Betracht ziehen, dass es sich um eine Malware oder einen Virus auf Ihrem Computer handelt. Es gibt mehrere Berichte, die auf eine hohe Speicher- und CPU-Auslastung aufgrund der Infektion hinwiesen.
Es gibt viele Möglichkeiten, wie Sie illegale Dienste von Ihrem Computer entfernen können. Es gibt jede Menge gute Antiviren-Software, die diese Aufgabe erfüllt. Sie können jede Software von Malwarebytes auf Hitman Pro usw. herunterladen. Hier werden wir den Microsoft Security Scanner verwenden, um Ihren Computer auf Diskrepanzen zu prüfen und zu überprüfen, ob tatsächlich ein Problem vorliegt.
Microsoft Safety Scanner ist ein Scan-Tool zum Suchen und Entfernen von Malware von Ihrem Computer. Beachten Sie, dass diese Software kein Ersatz für Ihren regulären Virenschutz ist. Es wird nur ausgeführt, wenn es ausgelöst wird, aber die neuesten Definitionen aktualisiert wurden. Außerdem empfehlen wir, dass Sie diese Software nur verwenden, indem Sie die neueste Version herunterladen, da Virendefinitionen häufig aktualisiert werden.
PRO TIPP: Wenn das Problem bei Ihrem Computer oder Laptop / Notebook auftritt, sollten Sie versuchen, die Reimage Plus Software zu verwenden, die die Repositories durchsuchen und beschädigte und fehlende Dateien ersetzen kann. Dies funktioniert in den meisten Fällen, in denen das Problem aufgrund einer Systembeschädigung auftritt. Sie können Reimage Plus herunterladen, indem Sie hier klicken- Besuchen Sie die offizielle Website von Microsoft und laden Sie den Sicherheits-Scanner herunter . Stellen Sie sicher, dass Sie die richtige Version für Ihren Computer herunterladen, indem Sie die Bits auswählen.
- Die Datei wird ungefähr 120 MB groß sein. Laden Sie die Datei an einen zugänglichen Ort herunter und klicken Sie auf die EXE-Datei, um sie auszuführen .
- Warten Sie, bis der Scan vollständig abgeschlossen ist. Wenn Bedrohungen entdeckt wurden, benachrichtigt Sie der Scanner sofort.
Hinweis: In einigen Fällen können Sie den Virus / die Malware nicht erfolgreich auf Ihrem Computer entfernen. In diesem Fall beziehen Sie sich auf eine stärkere Antivirus-Software wie Malwarebytes usw. und scannen Sie Ihren Computer mit mehr als nur Software.
Lösung 3: Wiederherstellung vom letzten Wiederherstellungspunkt / Durchführen einer sauberen Installation
Wenn beide oben genannten Methoden nicht funktionieren und Sie mit der lästigen CPU / Arbeitsspeicherbelegung stecken bleiben, ist es eine Wiederherstellung wert, bevor die neuesten Windows 10-Updates auf Ihrem Computer installiert wurden. Wenn Sie keinen letzten Wiederherstellungspunkt haben, können Sie eine saubere Version von Windows installieren. Sie können das Dienstprogramm Belarc verwenden, um alle Ihre Lizenzen zu sichern, Ihre Daten mit externem Speicher sichern und anschließend eine Neuinstallation durchführen.
Hinweis: Stellen Sie sicher, dass Sie Ihre Daten sichern, bevor Sie diese Lösung ausführen. Verwenden Sie eine externe Festplatte oder USB, um alle Ihre wichtigen Dateien nur für den Fall zu speichern.
Hier ist die Methode zum Wiederherstellen von Windows vom letzten Wiederherstellungspunkt.
- Drücken Sie Windows + S, um die Suchleiste des Startmenüs zu starten. Geben Sie in der Dialogbox Wiederherstellen ein und wählen Sie das erste Programm aus, das im Ergebnis enthalten ist.
- Drücken Sie in den Wiederherstellungseinstellungen die Systemwiederherstellung, die am Anfang des Fensters unter der Registerkarte System Protection angezeigt wird.
- Jetzt öffnet sich ein Assistent, der Sie durch alle Schritte führt, um Ihr System wiederherzustellen. Drücken Sie Weiter und fahren Sie mit allen weiteren Anweisungen fort.
- Wählen Sie nun den Wiederherstellungspunkt aus der Liste der verfügbaren Optionen. Wenn Sie mehr als einen Systemwiederherstellungspunkt haben, werden sie hier aufgelistet.
- Jetzt werden Windows Ihre Aktionen zum letzten Mal bestätigen, bevor es den Systemwiederherstellungsprozess startet. Speichern Sie alle Ihre Arbeit und sichern Sie wichtige Dateien nur für den Fall und fahren Sie mit dem Prozess fort.
Sie können mehr über Systemwiederherstellung erfahren, um mehr darüber zu erfahren, was es tut und welche Prozesse beteiligt sind.
- Sobald Sie erfolgreich wiederhergestellt haben, melden Sie sich am System an und prüfen Sie, ob der Fehler behoben wurde.
Wenn Sie keine Wiederherstellungspunkte haben oder die Systemwiederherstellung nicht funktioniert, können Sie eine Neuinstallation von Windows mit bootfähigen Medien durchführen. In unserem Artikel erfahren Sie, wie Sie ein bootfähiges Medium erstellen. Es gibt zwei Möglichkeiten: mit Windows Boot-USB und mit Rufus.
PRO TIPP: Wenn das Problem bei Ihrem Computer oder Laptop / Notebook auftritt, sollten Sie versuchen, die Reimage Plus Software zu verwenden, die die Repositories durchsuchen und beschädigte und fehlende Dateien ersetzen kann. Dies funktioniert in den meisten Fällen, in denen das Problem aufgrund einer Systembeschädigung auftritt. Sie können Reimage Plus herunterladen, indem Sie hier klicken