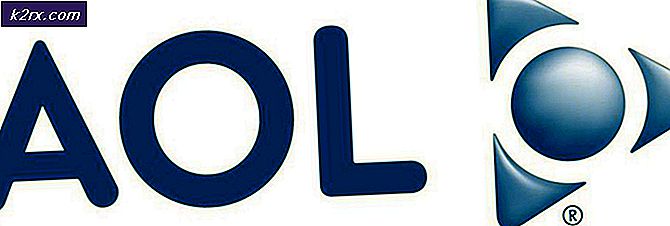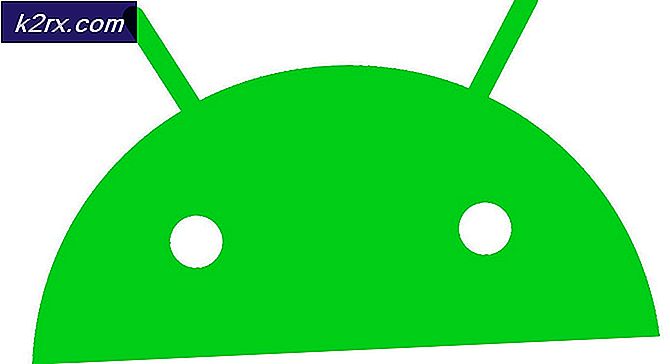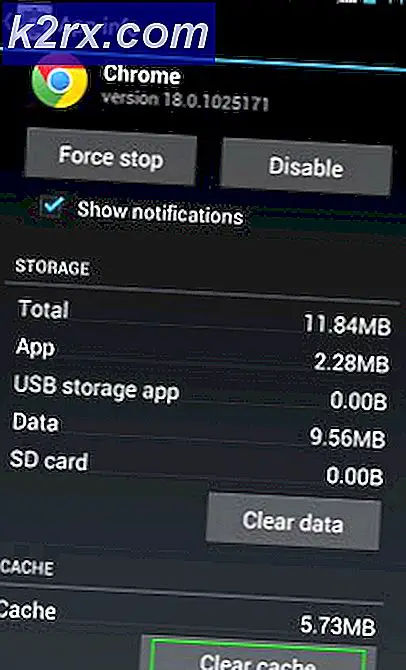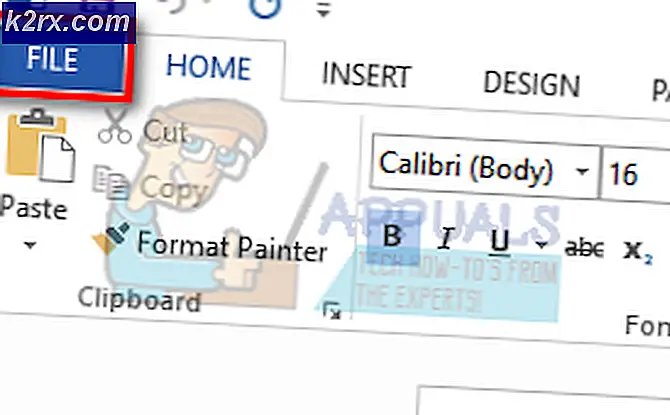Wie behebt man das BioShock Remastered-Absturzproblem unter Windows?
Das Original BioShock-Spiel wurde 2007 veröffentlicht, aber 2016 wurde eine neue HD-Version mit dem Titel BioShock Remastered veröffentlicht, die einen der originellsten Shooter seiner Zeit auf Ihre Bildschirme bringt und besser aussieht als je zuvor. Viele Benutzer beschwerten sich jedoch darüber, dass sie das Spiel aufgrund der ständigen Abstürze fast nicht spielen können.
Dies ist ein großes Problem, aber zum Glück haben andere Spieler es mit den unten vorgestellten Methoden gelöst. Viel Glück und stellen Sie sicher, dass Sie die Anweisungen sorgfältig befolgen.
Was verursacht einen Absturz von BioShock Remastered unter Windows?
Das Spiel kann für eine Vielzahl von verschiedenen Problemen abstürzen. Wir haben eine Auswahlliste aller möglichen Ursachen für Sie erstellt. Die Ermittlung der richtigen Ursache kann Ihnen helfen, das Problem leichter zu lösen, also überprüfen Sie es unbedingt!
Lösung 1: Führen Sie das Spiel als Administrator aus
Die Bereitstellung von Administratorberechtigungen für die ausführbare Datei des Spiels scheint das Problem vieler Benutzer gelöst zu haben. Es funktionierte bei Abstürzen, die seit dem ersten Tag aufgetreten sind, und funktioniert immer noch mit den neueren Versionen des Spiels. Stellen Sie sicher, dass Sie die folgenden Schritte ausführen, um BioShock Remastered als Administrator auszuführen.
- Suchen Sie den Installationsordner des Spiels manuell, indem Sie mit der rechten Maustaste auf die Verknüpfung des Spiels auf dem Desktop oder irgendwo anders klicken und wählen Sie Dateispeicherort öffnen aus dem Menü.
- Wenn Sie das Spiel über Steam installiert haben, öffnen Sie die Verknüpfung auf dem Desktop oder suchen Sie im Startmenü einfach durch Eingabe von „Dampf“, nachdem Sie auf die Schaltfläche Startmenü geklickt haben.
- Navigieren Sie nach dem Öffnen des Steam-Clients zum Bibliothek -Tab im Steam-Fenster im Menü oben im Fenster und suchen Sie das BioShock Remastered Eintrag in die Liste.
- Klicken Sie mit der rechten Maustaste auf das Symbol des Spiels in der Bibliothek und wählen Sie das Eigenschaften Option aus dem Kontextmenü, das sich öffnet und sicherstellt, dass Sie zum Lokale Dateien Registerkarte im Eigenschaftenfenster sofort und klicken Sie auf die Lokale Dateien durchsuchen.
- Suchen Sie die Ausführbare BioShock Remastered-Datei Datei im BioShock Remastered-Ordner. Klicken Sie mit der rechten Maustaste darauf und wählen Sie die Eigenschaften Option aus dem Kontextmenü, das angezeigt wird.
- Navigieren Sie zum Kompatibilität Registerkarte im Eigenschaftenfenster und aktivieren Sie das Kontrollkästchen neben dem Führen Sie dieses Programm als Administrator aus Option, bevor Sie die Änderungen speichern, indem Sie auf OK oder Übernehmen klicken.
- Stellen Sie sicher, dass Sie alle Eingabeaufforderungen bestätigen, die Sie auffordern sollten, die Auswahl mit Administratorrechten zu bestätigen, und das Spiel sollte beim nächsten Start mit Administratorrechten gestartet werden. Überprüfe, ob das Spiel immer noch abstürzt!
Lösung 2: Steam Overlay deaktivieren
Es gibt etwas an Steam Overlay, das BioShock einfach zum Absturz bringt. Es ist ein seltsames Problem, da dieses Overlay manchmal für In-Game-Funktionen sehr nützlich ist, aber Sie sollten erwägen, es nur für dieses Spiel zu deaktivieren. Bei einigen Benutzern, die das Spiel über Steam gekauft und installiert haben, stürzt es ab.
- Öffnen Dampf durch Doppelklick auf seinen Eintrag auf dem Desktop oder durch Suchen im Startmenü. Benutzer von Windows 10 OS können auch mit Cortana oder der Suchleiste danach suchen, beides neben dem Startmenü im linken Teil Ihrer Taskleiste!
- Navigieren Sie zum Bibliothek Registerkarte im Steam-Fenster und suchen Sie BioShock Remastered in der Liste der Spiele, die Sie in Ihrer Bibliothek besitzen.
- Klicken Sie mit der rechten Maustaste auf den Eintrag des Spiels in der Bibliothek und wählen Sie das Eigenschaften Option aus dem Kontextmenü, das erscheinen sollte. Bleiben Sie in der Allgemeines Registerkarte im Eigenschaftenfenster und deaktivieren Sie das Kontrollkästchen neben dem „Aktiviere das Steam-Overlay während des Spiels“ Eintrag.
- Übernehmen Sie die Änderungen, beenden Sie das Spiel und versuchen Sie, das Spiel auszuführen. Überprüfen Sie, ob BioShock Remastered nach dem Start oder während des Spiels immer noch abstürzt.
Lösung 3: Bearbeiten Sie die Konfigurationsdatei (Absturz beim Speichern)
Wenn das Problem beim Speichern des Spiels auftritt, befindet sich in der Konfigurationsdatei von BioShock Remastered eine Zeile, die Ihnen bei der Behebung des Absturzproblems helfen sollte. Es hängt mit der Anzahl der CPU-Kerne zusammen, die die Engine des Spiels verwenden sollte. Benutzer haben berichtet, dass das Verringern der Anzahl gegenüber dem Standardwert das Problem gelöst hat.
- Drücken Sie die Kombination aus Windows-Logo-Taste + R-Taste die aufbringen Dialogfeld Ausführen. Stellen Sie sicher, dass Sie tippen "%Anwendungsdaten%“ im Dialogfeld und klicken Sie auf OK um diesen Speicherort im Datei-Explorer zu öffnen.
- Stattdessen können Sie auch die Dateimanager auf Ihrem Computer (Öffnen eines Ordners) und navigieren Sie manuell zu dem Ordner. Suchen Sie zunächst nach Dieser PC auf dem rechten Navigationsbildschirm nach dem Öffnen des Datei-Explorers und klicken Sie auf Ihr lokales Laufwerk.
- Navigieren Sie zu Benutzer >> AppData. Wenn Sie den AppData-Ordner nicht sehen können, liegt der Grund darin, dass der Ordner standardmäßig ausgeblendet ist und Sie ihn nicht sehen können, ohne eine bestimmte Einstellung im Datei-Explorer zu ändern.
- Klick auf das "Aussicht”-Registerkarte im Menü des Datei-Explorers und klicken Sie auf „Versteckte Gegenstände” Kontrollkästchen im Abschnitt Anzeigen/Ausblenden. Der Datei-Explorer kann jetzt den AppData-Ordner anzeigen, also doppelklicken Sie, um ihn zu öffnen. Öffne das Wandernd Mappe.
- Suchen Sie einen Ordner namens BioshockHD und öffne die Bioschock Ordner drin. Öffnen Sie es durch Doppelklick und versuchen Sie, eine Datei namens „BioshockSP.ini“ zu finden. Doppelklicken Sie, um die Datei zu öffnen, und wählen Sie, ob Sie sie mit öffnen möchten Notizblock wenn Notepad nicht automatisch gestartet wird.
- Verwenden Sie die Tastenkombination Strg + F oder klick Bearbeiten im oberen Menü und wählen Sie die Finden Option aus dem Dropdown-Menü, um das Suchfeld zu öffnen.
- Art "HavokNumThreads“ in das Feld und ändern Sie den Wert daneben von der Standardeinstellung auf die Hälfte. Wenn es beispielsweise 4 war, ändern Sie es in 2. Verwenden Sie die Tastenkombination Strg + S um die Änderungen zu speichern oder klicken Sie auf Datei >> Speichern und beenden Sie Notepad.
- Versuchen Sie, das Spiel erneut auszuführen, um zu überprüfen, ob BioShock Remastered nach diesen Schritten beim Start immer wieder abstürzt.
Alternative: Es gibt eine ähnliche Methode, die Benutzern geholfen hat, die Abstürze zu beseitigen. Suche nach "texturstreamingmemorylimit”-Zeile in der .ini-Datei und ändern Sie sie entsprechend dem VRAM Ihrer Grafikkarte (z.B. 6 GB Karte >> 6144.000000). Suchen "texturstreamingabstandslimit“ und setzen Sie ihn auf 10000.000000.
Lösung 4: Stoppen Sie die Übertaktung
Der Fehler tritt häufig auf, wenn Benutzer ihre GPUs oder CPUs übertakten. Übertakten ist eine Sache, bei der Benutzer die maximale Frequenz der Grafik des zentralen Prozessors auf einen Wert ändern, der über dem vom Hersteller Ihrer GPU empfohlenen Wert liegt. Dies kann Ihrem PC beim Spielen von Videospielen einen erheblichen Leistungs- und Geschwindigkeitsvorteil verschaffen und ihn in jeder Hinsicht verbessern.
Das Zurücksetzen der Frequenz Ihres Prozessors in den ursprünglichen Zustand hängt davon ab, mit welcher Software Sie ihn ursprünglich übertaktet haben. Hören Sie auf, Ihre GPU und CPU zu übersteuern, und prüfen Sie, ob das Absturzproblem weiterhin besteht.
Lösung 5: Führen Sie das Spiel mit DirectX 9 . aus
Dies ist definitiv eine der beliebtesten Methoden, die online verfügbar sind, da das Spiel anscheinend nicht vollständig mit DX10 kompatibel ist. Das ist schade, aber Sie können diese Änderungen leicht rückgängig machen, wenn Sie das Spiel über Steam heruntergeladen haben. Befolgen Sie die folgenden Schritte, um das Spiel zu zwingen, DirectX9 anstelle von 10 zu verwenden!
- Aufmachen Dampf auf Ihrem Computer, indem Sie auf den entsprechenden Eintrag auf dem Desktop doppelklicken oder im Startmenü danach suchen. Benutzer von Windows 10 können auch mit Cortana oder der Suchleiste danach suchen, beides neben dem Startmenü.
- Navigieren Sie zum Bibliothek Registerkarte im Steam-Fenster, indem Sie die Registerkarte Bibliothek oben im Fenster suchen und suchen Sie BioShock Remastered in der Liste der Spiele, die Sie in Ihrer jeweiligen Bibliothek haben.
- Klicken Sie mit der rechten Maustaste auf das Symbol des Spiels in der Liste und wählen Sie das Eigenschaften Option aus dem Kontextmenü, das angezeigt wird. Bleiben Sie in der Allgemeines Registerkarte im Eigenschaftenfenster und klicken Sie auf die Stelle Starteinstellungen ein Taste.
- Art "-dx9" in der Bar. Wenn sich dort einige andere Optionen befinden, die Sie möglicherweise verwenden, stellen Sie sicher, dass Sie diese mit einem Koma trennen. Klicken Sie auf die Schaltfläche Ok, um die Änderungen zu bestätigen.
- Versuchen Sie, BioShock Remastered über die Registerkarte „Bibliothek“ zu starten, und prüfen Sie, ob die Spielabstürze so oft wie zuvor auftreten.
Lösung 6: Aktualisieren von Windows auf den neuesten Build
Eine andere Sache, die Sie versuchen sollten, wenn keine der oben genannten Methoden nicht funktioniert, besteht darin, Windows auf den neuesten Build zu aktualisieren. Es gibt zahlreiche Fälle, in denen, wenn das Windows selbst nicht aktualisiert wird, einige Module fehlen, die wiederum zum Absturz des Spiels führen. Dies gilt auch für veraltete Windows.
- Drücken Sie Windows + R, geben Sie „aktualisieren“ im Dialogfeld und öffnen Sie das Windows Update-Modul.
- Klicken Sie nun aufAuf Updates prüfenOption vorhanden und warten Sie, bis Windows nach verfügbaren Updates sucht.
- Nachdem das Update abgeschlossen ist, starten Sie Ihren Computer neu und prüfen Sie, ob das Problem endgültig behoben ist.
Lösung 7: Aktivieren von Stereo-Mix
Mit Stereo Mix können Sie genau das aufnehmen, was über Ihre Lautsprecher ausgegeben wurde, ohne eine Analog/Digital-Wandlung durchlaufen zu müssen. Dies ist ein sehr wichtiges Modul im Windows-Betriebssystem, das viele Spiele für ihre Bedienung oder Speicherzwecke verwenden, auch wenn Sie kein Audio aufnehmen. Es gab mehrere Rückmeldungen von Benutzern, in denen sie berichteten, dass die Aktivierung dieses Problems für sie behoben wurde.
- Drücken Sie Windows + R, geben Sie „Steuerung“ im Dialogfeld und drücken Sie die Eingabetaste.
- Navigieren Sie in der Systemsteuerung zu Hardware und Sound und dann Audiogeräte verwalten.
- Navigieren Sie nun zumAufzeichnungTab. Klicken Sie mit der rechten Maustaste auf eine beliebige leere Stelle und wählen SieDeaktivierte Geräte anzeigen.
- WannStereo-Mixkommt nach vorne, klicke mit der rechten Maustaste darauf und wähleAktivieren.
- Änderungen speichern und verlassen. Starten Sie Ihren Computer neu und prüfen Sie, ob das Problem endgültig behoben ist.
Wenn alle oben genannten Methoden nicht funktionieren, können Sie eine Problemumgehung in Steam ausprobieren.