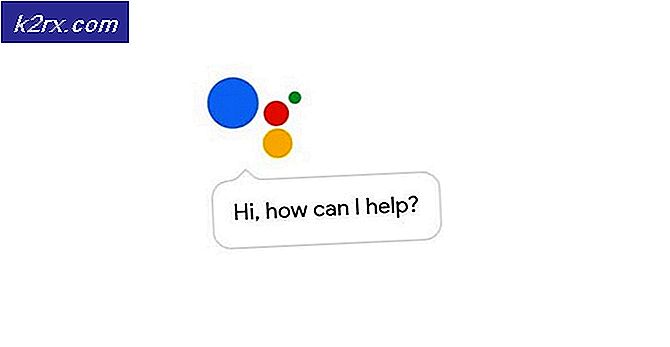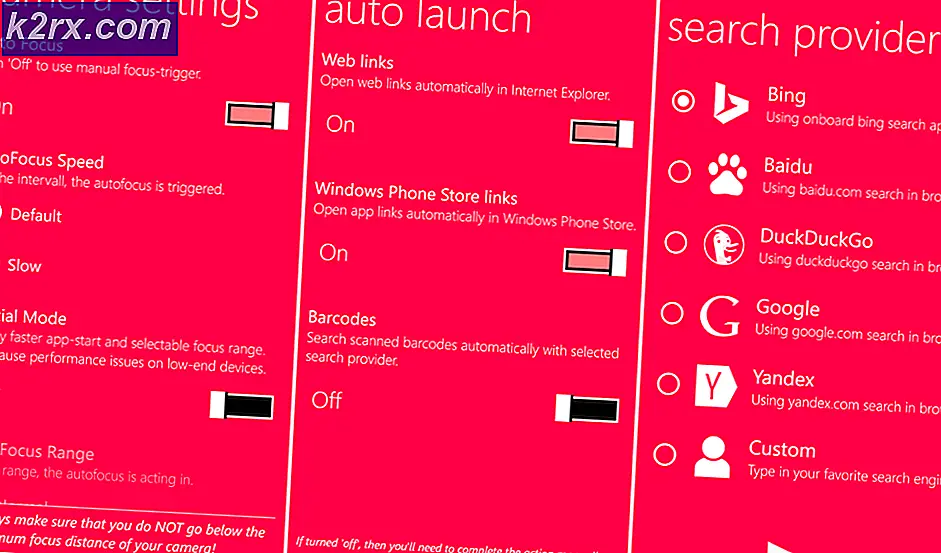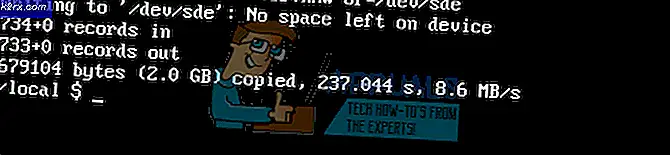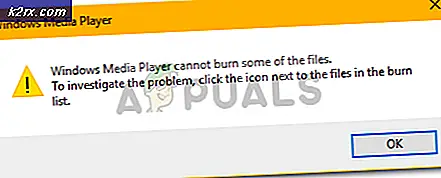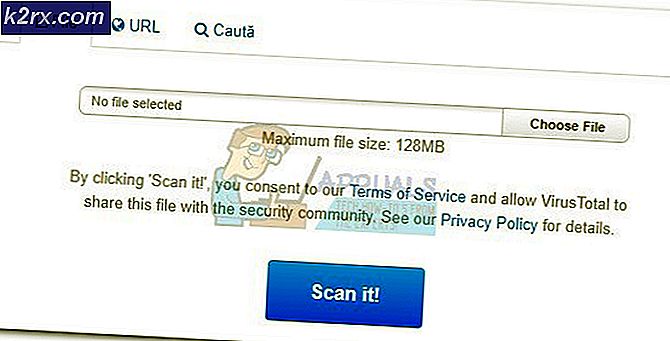Fix: Pfeiltasten funktionieren nicht
Die Tastatur ist das einzige, nützlichste Peripheriegerät in einem Computer. Vor der grafischen Benutzeroberfläche wurden Tastaturen für alles verwendet. Die Pfeiltasten und andere Cursor-Bewegungstasten wurden verwendet, um den Cursor zum Einfügepunkt in DOS zu bewegen, anders als die vereinfachte Verwendung einer Maus in der GUI. Die Pfeiltasten behalten ihre Wichtigkeit und werden jetzt in PC-Spielen verwendet, um Zeichen zu bewegen, und in den meisten Programmen, um den Cursor unter anderem zu bewegen. Normalerweise erwarten Sie nicht, dass der Aufwärts- und Abwärtsschlüssel zusammenarbeitet. oder die linke und rechte Taste, um zusammenzuarbeiten, da sie in Konflikt geraten. Jedoch, insbesondere in PC-Spielen, wird erwartet, dass die linke und obere Taste, unten und rechts oder irgendeine solche Variation das Zeichen diagonal bewegt.
Bei Laptops gab es ein Problem mit den Pfeiltasten, bei denen die Aufwärts-Taste nicht zusammen mit der linken Taste verwendet werden kann. Das bedeutet, dass sich der Charakter nicht gleichzeitig vorwärts und links bewegen kann oder springen kann, während er sich je nach Spiel nach links bewegt. Dies wird insbesondere für Autorennen und Actionspiele ein Problem. Das Problem tritt jedoch nur auf, wenn die Kombination der zwei Schlüssel verwandt wird. Andernfalls funktioniert das Drücken einer einzelnen Taste wie erwartet. Das Problem wurde bei Dell Inspiron 5559, Dell N4050 und dem Dell E6400 unter anderem erlebt. Dieser Artikel wird erklären, warum dieses Problem auftritt und wie es behoben werden kann.
Warum die Nach-oben-Taste und die Nach-links-Taste nicht in Dell-Laptops kombiniert werden können
Dieses Problem scheint in Laptoptastatur zu auftreten. Mit einer externen Tastatur funktioniert gut, aber das wird nur zur Masse hinzufügen, die Sie herumtragen. Dies liegt daran, dass die festen Laptop-Tastaturen vom BIOS gesteuert werden (Grundeingabe, Ausgabesystem). Die Tastaturanschläge werden empfangen und in dem 15-Zeichen-Typ-Ahead-Puffer abgelegt, der vom BIOS verwaltet wird. Wenn das BIOS diese Tastenanschläge nicht richtig dekodiert, funktioniert Ihre Tastatur nicht richtig. Es ist wahrscheinlich, dass die fraglichen Pfeiltasten einen Konflikt beim Dekodieren verursachen, daher wird der Aufwärts + linke Strich abgebrochen. Um dies zu beheben, müssen wir das BIOS aktualisieren. Im Folgenden erfahren Sie, wie Sie Ihr Dell BIOS aktualisieren können.
Aktualisieren Sie Ihre BIOS-Firmware
Computerhersteller machen heutzutage BIOS-Chips mit Flash-Speicher. Dies bedeutet, dass sie die Firmware problemlos aktualisieren können, um Fehler zu beheben oder neue Unterstützung hinzuzufügen. Computerhersteller stellen die aktualisierte BIOS-Firmware in ihrem Online-Download-Center zur Verfügung. Wir werden ein umfassendes Beispiel des Dell BIOS-Updates verwenden, da dieses Problem hauptsächlich bei Dell-Laptops auftritt. So aktualisieren Sie Ihr BIOS:
- Gehen Sie zur Support-Website Ihres Herstellers. Für die Benutzer von Dell gehen Sie hier auf ihre Website
- Klicken Sie auf Support, gehen Sie zu "Treiber und Downloads"
- Wenn Sie die Website zum ersten Mal besuchen, erhalten Sie einen Bildschirm zur Eingabe Ihres Service-Tags. Andernfalls zeigen Ihre Browser-Cookies die zuletzt besuchten Produkte an. Es gibt drei Möglichkeiten, um Ihre Treiber zu erhalten. Die eine besteht darin, das Service-Tag zu verwenden, die andere ist, Ihr System automatisch zu erkennen, und die andere besteht darin, manuell nach Ihren Treibern zu suchen. Wir werden den schnellsten benutzen; Verwenden eines Service-Tags
- Überprüfen Sie die Unterseite Ihres Laptops oder im Batteriefach. Sie sollten einen Aufkleber mit der Aufschrift Service-Tag (S / N) erhalten. Geben Sie den 7-stelligen alphanumerischen Code in die Dell Website-Support-Seite ein und klicken Sie auf "Senden".
- Dell lädt das Produkt für das Service-Tag. Auf dieser Seite können Sie festlegen, ob Updates automatisch erkannt werden oder ob Sie Ihre Treiber selbst finden. Klicken Sie auf den Tab "Finde es selbst".
- Wenn Ihre BIOS-Firmware nicht angezeigt wird, klicken Sie auf Alle Treiber für Inspiron durchsuchen [Ihre Laptop-Version]. Klicken Sie auf den BIOS-Abschnitt, um ihn zu erweitern und die neueste BIOS-Firmware herunterzuladen.
- Schließen Sie alle anderen laufenden Programme (empfohlen) und gehen Sie dann zu der Datei, die Sie herunterladen und ausführen. Sie sollten von nun an sehr vorsichtig sein, da jeder Fehler Ihr Motherboard beschädigen kann, wenn kein Wiederherstellungsmechanismus verfügbar ist.
- Die erste Aufforderung, die Sie erhalten, besteht darin, Ihren BIOS-Chip zu blinken. Klicken Sie auf OK, um mit dem Löschen des Chips fortzufahren.
- Möglicherweise erhalten Sie eine weitere Sicherheitswarnung, in der der Akku (mindestens 10% geladen) und der Netzadapter vor dem Blinken eingesteckt sein müssen. Dadurch wird sichergestellt, dass der Blinkvorgang nicht durch einen Stromausfall unterbrochen wird. Klicken Sie auf OK, um fortzufahren, nachdem Sie sichergestellt haben, dass der Akku und der Netzadapter eingesteckt sind.
- Wenn Sie erfolgreich sind, erhalten Sie eine Aufforderung, das Flash-BIOS zu ersetzen. OK klicken.
- Der Computer wird dann mit dem BIOS-Update neu gestartet. STÖREN SIE DEN COMPUTER WÄHREND DIESER ZEIT NICHT UND SCHALTEN SIE NICHT DIE STROMSPANNUNG AB. Wenn Sie dies tun, ist es wahrscheinlich, dass Sie den Computer vollständig töten werden. Sobald der Computer in Windows geladen wird, werden einige der BIOS-Updates automatisch neu gestartet, aber dann werden Sie sagen, dass Sie bereits die neueste Version haben, klicken Sie einfach auf Abbrechen / Beenden.
Beachten Sie, dass die Benutzeroberfläche Ihres BIOS-Updates möglicherweise anders aussieht. Folgen Sie einfach den Anweisungen auf dem Bildschirm, um es zu installieren. Weitere Informationen und andere Methoden zum Aktualisieren der Dell BIOS-Firmware finden Sie in unserer Anleitung.
Für HP Benutzer finden Sie hier verschiedene Informationen zum Aktualisieren des HP BIOS für Desktops und Laptops.
Für Lenovo-Benutzer finden Sie hier Informationen zu verschiedenen Möglichkeiten, das LENOVO BIOS für Desktops und Laptops zu aktualisieren.
Für Gateway-Benutzer finden Sie hier verschiedene Informationen zum Aktualisieren des Gateway-BIOS für Desktops und Laptops.
Wenn Sie ein MSI-Motherboard verwenden, finden Sie hier eine Anleitung zum Aktualisieren des BIOS.
PRO TIPP: Wenn das Problem bei Ihrem Computer oder Laptop / Notebook auftritt, sollten Sie versuchen, die Reimage Plus Software zu verwenden, die die Repositories durchsuchen und beschädigte und fehlende Dateien ersetzen kann. Dies funktioniert in den meisten Fällen, in denen das Problem aufgrund einer Systembeschädigung auftritt. Sie können Reimage Plus herunterladen, indem Sie hier klicken