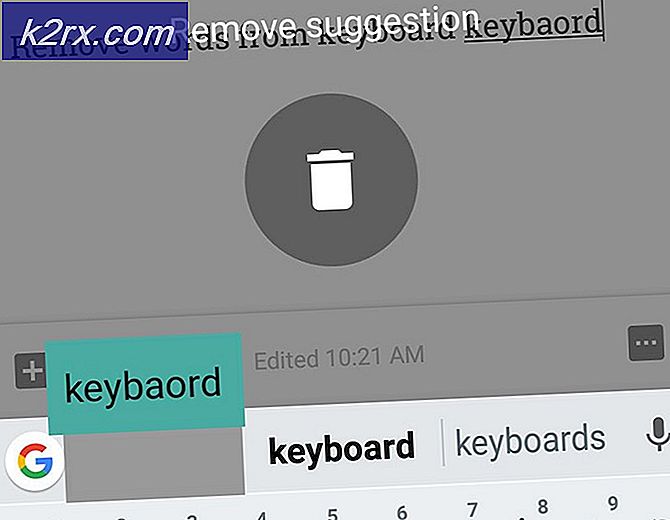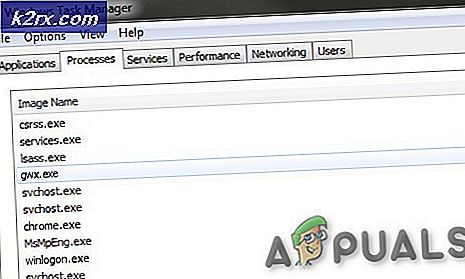Fix: NET :: ERR_CERT_WEAK_SIGNATURE_ALGORITHM
Benutzer treten die Fehlermeldung NET :: ERR_CERT_WEAK_SIGNATURE_ALGORITHM auf, wenn ein Problem mit der SSL-Verbindung auftritt und der Google Chrome-Browser das SSL-Zertifikat nicht überprüfen kann. SSL ist eine sichere Methode, die Daten von Ihrem Computer verschlüsselt und an den Server sendet. Dies hilft, die Daten beim Senden vertraulich zu halten und umgekehrt. Es gibt drei Hauptgründe, warum SSL-Warnungen angezeigt werden:
- Die SSL-Verbindung zwischen Ihrem Computer und dem Server ist nicht gesichert.
- Das SSL- Zertifikat ist etwas abgelaufen, nicht richtig konfiguriert oder gehört nicht zur angeforderten Domäne.
- Das SSL-Zertifikat wird nicht von einer vertrauenswürdigen Organisation ausgestellt . Es ist sehr einfach für eine Website, SSL-Zertifikate zu installieren, aber bekannte Browser erkennen die Zertifikate nur, wenn sie von einer vertrauenswürdigen Quelle stammen.
Wie ermittelt man, ob das Problem am Ende ist?
Bevor Sie direkt in die Fehlerbehebung einsteigen, sollten Sie zunächst feststellen, ob der Fehler Ihr Ende, das Ende des Netzwerks oder das Ende des Servers ist. Versuchen Sie, die Website auf einem anderen Computer im selben Netzwerk zu öffnen . Wenn das Problem weiterhin besteht, versuchen Sie, es in einem anderen Netzwerk zu öffnen. Anhand dieser Schritte können Sie feststellen, ob das Problem im Netzwerk oder auf dem Server liegt.
Wenn der Fehler bei der Verbindung mit einem anderen Netzwerk verschwindet, bedeutet dies wahrscheinlich, dass ein Problem mit Ihrem Netzwerk vorliegt. Wenn es dort bleibt, egal wie viele Geräte Sie überprüfen und wie viele Netzwerke Sie ändern, bedeutet dies, dass das Problem auf der Serverseite liegt. In diesem Fall können Sie nicht viel tun, anstatt die Website zu informieren, um das Problem zu beheben.
Lösung 1: Deaktivieren von Antivirus- und Sicherheitsdiensten
Der erste und wichtigste Grund, warum dieser Fehler auftritt, ist der Eingriff von Antivirus-Software, die auf Ihrem Computer installiert ist. Es gibt mehrere Optionen, die Ihren Computer schützen, indem Sie auch die Webdienste filtern. Einige dieser Dienste umfassen "Avast Web Shield" und "Kaspersky Internet Security" usw.
In dieser Lösung müssen Sie sich selbst erkunden und prüfen, ob Ihr Antivirenprogramm Einstellungen enthält, die möglicherweise den Internetschutz gewährleisten. Grundsätzlich suchen Sie nach etwas, das Ihre Internetaktivitäten überwacht.
Wenn Sie das Problem nicht beheben können, können Sie das Antivirenprogramm vollständig deaktivieren . Sie können unseren Artikel zur Deaktivierung Ihres Antivirus lesen. Starten Sie Ihren Computer nach der Deaktivierung neu und prüfen Sie, ob Sie problemlos auf die Websites zugreifen können.
Lösung 2: Zurücksetzen der Netzwerkeinstellungen
Wenn sich Ihr Netzwerk als problematisch erweist, sollten Sie es wie folgt zurücksetzen. Es ist möglich, dass alle anderen Module einwandfrei funktionieren, aber aufgrund fehlerhafter Netzwerkeinstellungen können Sie nicht auf die Website zugreifen, ohne sich selbst zu gefährden. Beachten Sie, dass Sie zum Ausführen dieser Aktionen ein Administratorkonto benötigen.
- Drücken Sie Windows + S, um die Suchleiste zu starten. Geben Sie cmd in das Dialogfeld ein, klicken Sie mit der rechten Maustaste auf die Anwendung und wählen Sie Als Administrator ausführen aus .
- Führen Sie an der Eingabeaufforderung mit erhöhten Rechten nacheinander die folgenden Befehle aus.
ipconfig / flushdns ipconfig / erneuere ipconfig / registerdns nbtstat -r netsh int ip reset netsh winsock reset
- Nachdem Sie alle Befehle ausgeführt haben, setzen Sie Ihren Computer zurück und prüfen Sie, ob dadurch das Problem behoben wird.
Lösung 3: Löschen des SSL-Cache
Das Einrichten einer SSL-Verbindung benötigt Zeit. Er fordert den Server auf, eine Kopie des digitalen Zertifikats an seinem Ende zu erstellen, und nachdem er es nur verifiziert und installiert hat, fährt es mit der Datenübertragung fort. Um sich selbst davor zu bewahren, dieselbe Routine immer wieder auszuführen, speichert der Computer den SSL-Status, sodass er ihn lokal abrufen kann, anstatt ihn immer wieder vom Server abzurufen. Es ist möglich, dass ein Problem im SSL-Cache vorliegt, das möglicherweise das Problem verursacht. Wir können versuchen, es zu klären und zu sehen, wohin es uns führt.
- Drücken Sie Windows + R und geben Sie inetcpl ein. cpl in der Dialogbox und drücken Sie Enter.
- Wählen Sie die Registerkarte Inhalt und klicken Sie unter der Rubrik Zertifikate auf Clear SSL state .
- Drücken Sie Übernehmen und beenden Sie. Versuchen Sie nun, die Website erneut zu laden, und überprüfen Sie, ob diesmal Chrome eine sichere Verbindung ohne Probleme herstellt.
Lösung 4: Löschen von Browserdaten
Wenn das Problem nur bei Ihrem Browser liegt (wenn sich die Website in anderen Geräten öffnet), können wir versuchen, Ihre Browserdaten zu löschen. Ihr Browser enthält möglicherweise Fehlerdateien, die das Problem verursachen können. Wenn wir die Browserdaten löschen, wird alles zurückgesetzt und der Browser verhält sich so, als ob Sie die Website zum ersten Mal besuchen.
Hinweis: Wenn Sie diese Lösung verwenden, werden alle Ihre Browserdaten, der Cache, Passwörter usw. gelöscht. Stellen Sie sicher, dass Sie alle diese Daten gesichert haben, bevor Sie mit dieser Lösung fortfahren.
PRO TIPP: Wenn das Problem bei Ihrem Computer oder Laptop / Notebook auftritt, sollten Sie versuchen, die Reimage Plus Software zu verwenden, die die Repositories durchsuchen und beschädigte und fehlende Dateien ersetzen kann. Dies funktioniert in den meisten Fällen, in denen das Problem aufgrund einer Systembeschädigung auftritt. Sie können Reimage Plus herunterladen, indem Sie hier klickenWir haben eine Methode zum Löschen der Browserdaten in Google Chrome aufgelistet. Andere Browser haben möglicherweise andere Methoden zum Löschen der Daten.
- Geben Sie chrome: // settings in die Adressleiste von Google Chrome ein und drücken Sie die Eingabetaste. Dies öffnet die Browsereinstellungen.
- Navigieren Sie zum Ende der Seite und klicken Sie auf Erweitert .
- Sobald das Erweitert-Menü erweitert wurde, klicken Sie im Abschnitt Datenschutz und Sicherheit auf Browserdaten löschen .
- Ein weiteres Menü wird eingeblendet, in dem die zu löschenden Elemente und das Datum bestätigt werden. Wählen Sie Alle Zeit aus, aktivieren Sie alle Optionen und klicken Sie auf Browserdaten löschen .
- Starten Sie nun Ihren Browser neu, nachdem Sie alle Anwendungen mit dem Task-Manager beendet haben und überprüfen Sie, ob die Website wieder ohne die problematische Bedingung erreichbar ist.
Lösung 5: Umgehen der Warnung
Wenn Sie absolut sicher sind, dass die Website vertrauenswürdig ist und keine schädlichen Elemente vorhanden sind, können Sie versuchen, die Warnung zu umgehen. Bitte beachten Sie, dass dies die Sicherheit Ihres Computers beeinträchtigen kann. Gehen Sie daher auf eigenes Risiko vor. Es gibt viele Universitäten und Institute, die keine richtigen SSL-Zertifikate besitzen. In diesen Fällen ist es also sicher, die Warnung vollständig zu umgehen.
- Navigieren Sie zur Webseite und greifen Sie normal auf die Website zu.
- Klicken Sie auf die Schaltfläche Erweitert und dann auf Weiter zu example.com (unsicher) .
Chrome leitet Sie jetzt auf die Website um und Sie können ohne weitere Probleme darauf zugreifen.
Tipps:
Es gibt auch andere kurze Problemumgehungen, um dieses Problem zu beheben. Wir haben sie oben nicht aufgelistet, da sie sehr einfach sind und keine Erklärung benötigen.
- Überprüfen Sie Datum und Uhrzeit Ihres Computers. Versuchen Sie es einzustellen, während Sie die Zeitzone usw. automatisch deaktivieren und umgekehrt. Auch wenn Sie die richtige Zeit haben, wird Chrome durch das Wechseln zu den Einstellungen und das einmalige Ändern dazu veranlasst, einige Überprüfungen durchzuführen und den Fehler möglicherweise zu beheben.
- Wenn Sie Ubuntu verwenden, können Sie den Befehl sudo apt-get install libnss3-1d auf Ihrem Terminal ausführen.
- Entfernen Sie Chrome-Erweiterungen . Dies ist ein Arbeitstipp, der für viele Benutzer funktioniert hat. Wenn mehrere Erweiterungen vorhanden sind, können sie auch das Problem verursachen.
- Auf Malware prüfen Es ist bekannt, dass Malware Computer infiziert und den Browser zwingt, ohne entsprechende Zertifikate eine Verbindung zum Internet herzustellen. Sie können bekannte Antivirus-Software wie Malwarebytes usw. verwenden.
- Wenn der Fehler auf fast jeder Website auftritt, bedeutet dies wahrscheinlich, dass sich Software auf Ihrem Computer befindet, die möglicherweise der Schuldige ist. Sie können nach Anzeichen für die Software suchen. Klicken Sie dazu in Chrome auf die Fehlermeldung NET :: ERR_CERT_WEAK_SIGNATURE_ALGORITHM. Dies wird alle Details erweitern. Suchen Sie nun nach dem Aussteller. Im folgenden Beispiel war die Software Verto Analytics der Schuldige.
- Wenn Sie ein Chromebook und einen Chrome-Browser unter Windows oder Mac verwenden, kann es sein, dass Chromebook fehlerhafte Daten zurückkopiert. Sie können die Synchronisierung deaktivieren, indem Sie zu dieser Adresse im Chrome-Browser chrome: // settings / syncSetup navigieren .
- Sie können auch in Erwägung ziehen, Ihren Chrome-Browser nach der Sicherung aller erforderlichen Daten zurückzusetzen.
PRO TIPP: Wenn das Problem bei Ihrem Computer oder Laptop / Notebook auftritt, sollten Sie versuchen, die Reimage Plus Software zu verwenden, die die Repositories durchsuchen und beschädigte und fehlende Dateien ersetzen kann. Dies funktioniert in den meisten Fällen, in denen das Problem aufgrund einer Systembeschädigung auftritt. Sie können Reimage Plus herunterladen, indem Sie hier klicken