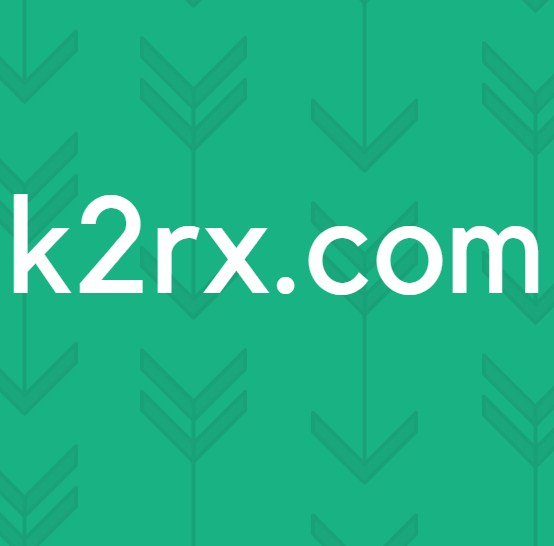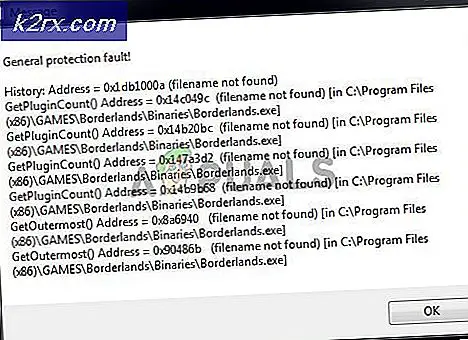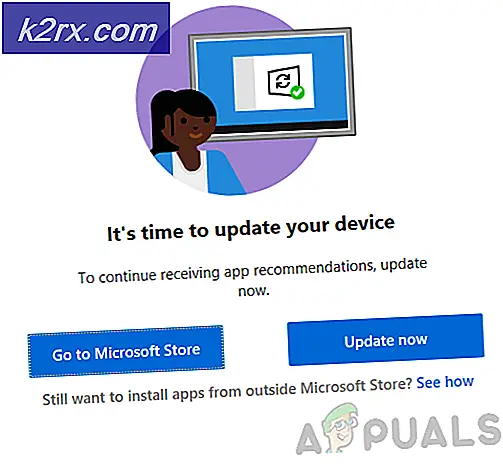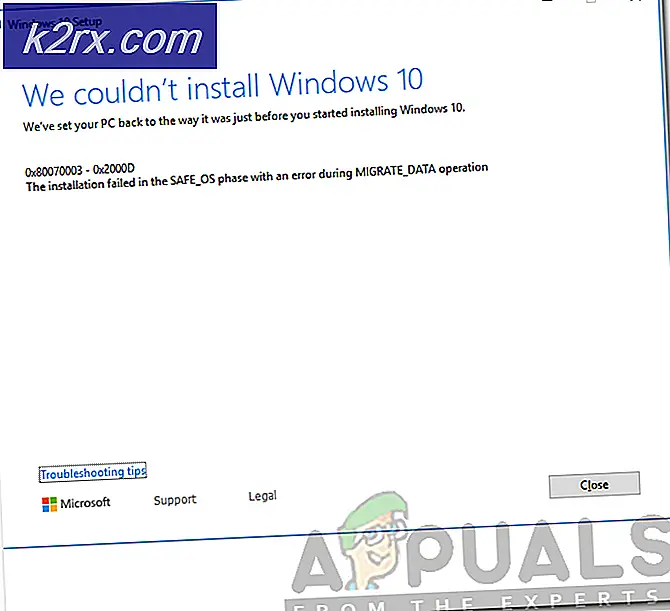Was ist "gwx.exe" in Windows?
Das GWX.exe Datei ist eine Kernsystemdatei des Microsoft Windows-Betriebssystems. Sein Zweck besteht darin, Windows-Betriebssysteme von früheren Versionen auf Windows 10 frei zu aktualisieren. Die Datei gwx.exe befindet sich im „C:\Windows\System32\GWX" Verzeichnis.
Die über Windows Update verteilte Datei file KB3035583. Es ist abgeleitet von GetWindowsX (10). Und zeigt eine weiße Windows-Flagge in der Benachrichtigungsleiste der Taskleiste an.
Wenn Sie darauf klicken, wird der folgende Bildschirm angezeigt:
Benutzer von Windows 7, 8 oder 8.1 erinnern sich vielleicht an die Benachrichtigungen, die um 2015 aufgetaucht sind. Gwx.exe wurde auch im Task-Manager gefunden. Microsoft hat die Verwendung des Windows 10-Upgrade-Nags entfernt. Diese Werbekampagne ist bereits beendet, aber es gibt nur noch sehr wenige Leute, die noch Angebote zum Upgrade installierter Betriebssysteme erhalten.
Legitimierte GWX-Entfernung
Wenn Sie gwx.exe entfernen möchten, sollten Sie es deinstallieren KB3035583 aktualisieren. Sie können dies tun, indem Sie die folgenden Schritte ausführen:
Methode 1: Entfernen von Windows Update
- Starten Sie den Computer neu auf die Sicher Modus.
- Navigieren Sie zu Programme und Funktionen.
- KlickenZeige installierte Updates Option im linken Bereich.
- Finde das KB3035583aktualisieren, klicken Sie darauf und klicken Sie aufDeinstallieren
Methode 2: Entfernen entsprechender Einträge
Sie können legitime gwx.exe entfernen, indem Sie ihre Einträge aus Registrierungen, dem Aufgabenplaner oder dem Löschen von Dateien aus Ordnern entfernen.
Schritt 1: Übernehmen Sie den Besitz des GWX-Ordners
Wir müssen den Besitz des Verzeichnisses GWX.exe übernehmen.
- Gehe zu C:\Windows\System32\GWX
- Rechtsklick auf dem Ordner
- Dann klick auf Eigenschaften
- Dann geh zum Sicherheit Tab
- Dann klick Fortgeschritten Taste
- Unter dem Inhaber, klicke auf Bearbeiten.
- Wählen Sie dann Ihr Konto aus und nicht das, was vorausgewählt ist.
- Stellen Sie sicher, dass Sie das Kästchen ankreuzen, das sagt Unterordner und was nicht.
- Übernehmen Sie die Änderung.
- Ignorieren Sie die Warnungen und Aufforderungen.
Schritt 2: Ändern Sie die Ordnerberechtigungen
Jetzt müssen wir die Berechtigungen klären.
- Gehe zu C: \ Windows \ System32 \ GWX
- Rechtsklick auf dem Ordner,
- Dann klick auf Eigenschaften.
- Dann geh zum Sicherheit Tab
- Klicken Sie auf der rechten Registerkarte auf Bearbeiten.
- Wählen Sie dann Ihre Nutzername.
- Drücke den Volle Kontrolle Kontrollkästchen aktivieren und anwenden.
- Benennen Sie nun die um GWX-Ordner zu so etwas wie GWX.old.
- Und Sie können die vier ausführbaren Dateien auch umbenennen. Verwenden Sie einfach eine beliebige Erweiterung, um die Ausführbarkeit von EXE-Dateien zu beeinträchtigen. Problem gelöst.
Schritt-3: Geplante Aufgaben löschen
Wenn Sie auf Nummer sicher gehen möchten, wird empfohlen, die geplante Aufgabe zu löschen.
- Tun Windows+R und Typ regedit
- Navigieren Sie zu folgendem Pfad:
HKEY_LOCAL_MACHINE \ SOFTWARE \ Microsoft \ Windows NT \ CurrentVersion \ Schedule \ TaskCache \ Tasks \
- Gehen Sie alle verfügbaren Einträge sorgfältig durch. Die GWX-Einträge haben zufällige Hash-Werte, also schauen Sie im rechten Bereich nach und identifizieren Sie die richtigen. Sie sollten die Zeichenfolge GWX unter Pfad haben. Etwa sechs sollen es sein.
- Für jedes, Rechtsklick auf den Eintrag im linken Bereich undExport. Dies ist eine Art Backup, falls etwas schief geht.
- Dann,Rechtsklick der Eintrag und löschen
- Tun Windows+R
- Art taskschd.msc öffnen Aufgabenplaner. Es sollte sich über fehlende Aufgaben beschweren. Dies ist ein guter erster Schritt. Stellen Sie sicher, dass die Scheduler-Aufgaben im Zusammenhang mit refreshgwxconfig-B sind aus dem System verschwunden.
- Navigieren Sie erneut in der Registrierung zu einem unten genannten Pfad – fast identisch mit dem oben:
HKEY_LOCAL_MACHINE\SOFTWARE\Microsoft\Windows NT\ CurrentVersion\Schedule\TaskCache\Tree\Microsoft\Windows\Setup
- Suchen Sie nach dem Setup-Eintrag, unter dem gwx und GWXTriggers stehen sollten. Exportieren Sie diese beiden Einträge und löschen Sie sie dann. Starten Sie den Taskplaner erneut, und er sollte sauber, makellos und ohne Fehler laufen.
Schädliche gwx.exe-Datei
Es ist eine von Microsoft signierte Datei. Daher ist die technische Sicherheitsbewertung1% gefährlich. Viele Cyberkriminelle verwenden jedoch Namen legitimer Dateien, um ihre bösartigen und Malware-Programme zu verschleiern, was zu finanziellen Problemen, Datenverlusten, Datenschutzproblemen und anderen Problemen führen kann. Die legitime Datei gwx.exe befindet sich normalerweise in einem dieser Verzeichnisse:
C:\Windows\System32\Tasks\Microsoft\Windows\Setup C:\Windows\System32\GWX\GWX.exe
Wenn sich eine gwx.exe-Datei nicht am oben genannten Speicherort befindet, handelt es sich sehr wahrscheinlich um eine bösartige Datei. Wenn eine Datei einen anderen Namen hat, z. B. nicht gwx.exe, sondern Gwx.exe oder ähnliches, um den Benutzer zu verwirren, sollte sie als Bedrohung eingestuft werden. Darüber hinaus haben bösartige Dateien grafische Symbole anstelle von einfachen „Systemsymbolen“. Wenn eine bösartige Datei auf dem System platziert wird (ein bösartiger Prozess, der im Task-Manager ausgeführt wird), wird empfohlen, einen vollständigen Virenscan mit einer seriösen Antiviren- (oder Anti-Spyware-)Software durchzuführen.
Wenn Sie bereits auf die neueste Windows-Version aktualisiert haben, sollten Sie diesen Eintrag außerdem nicht sehen. Überprüfen Sie das System daher sorgfältig mit einem Antivirenprogramm, wenn die Ausführung von gwx.exe verdächtig ist, Malware zu sein, die versucht, sich unter dem Namen einer legitimen Systemkomponente zu verstecken.
Mehrere Antiviren-Engines haben den GWX.exe-Prozess als Bedrohung erkannt, was der Screenshot deutlich zeigt:
Symptome
Das Eindringen von Malware löst Probleme aus, wie zum Beispiel:
Wenn Ihnen einige der oben genannten Funktionen aufgefallen sind, sollten Sie das System daher sofort auf eine Cyberbedrohung überprüfen. Anti-Virus-Software sollte verwendet werden, um die bösartige gwx.exe-Datei loszuwerden.
Verteilungsmethoden von bösartig gwx.exe
Die bösartige gwx.exe wird mit den folgenden Methoden installiert:
Daher wird Benutzern empfohlen, beim Surfen im Internet vorsichtig zu sein. Es ist wichtig, den Besuch fragwürdiger oder potenziell gefährlicher Websites (z. B. Pornografie, Spiele) zu vermeiden, nur die Websites offizieller Entwickler zum Herunterladen von Software oder deren Updates zu verwenden, die Details des Absenders sorgfältig zu überprüfen, bevor unbekannte Anhänge geöffnet werden, und sich von schädlicher Werbung fernzuhalten.
Beschädigung
Die bösartige GWX.exe funktioniert, indem sie alle bösartigen ausführbaren Dateien auf dem PC auf höchst betrügerische Weise installiert. Die infizierten Dateien neigen dazu, die gesamten Payloads in die entsprechenden Ordner des Windows-Betriebssystems zu kopieren. Gleichzeitig ändern diese Dateien auch die Register, sodass die Datei bei jedem Booten des PCs ausgeführt wird. Sobald die Datei in das Computersystem gelangt ist, kann sie eine Vielzahl von bösartigen Aufgaben auf Ihrem PC ausführen.
Entfernung von Bösartig gwx.exe
Nachdem die betroffenen GWX.exe-Dateien bösartige Codes in das System eingeschleust haben, kann dies die Funktion des Systems beeinträchtigen.
Daher ist es wichtig, bösartige GWX.exe so schnell wie möglich vom System zu entfernen.
Es wird jedoch empfohlen, das System mit einem seriösen Tool zum Entfernen von Malware zu scannen. Die automatische Beseitigung der Bedrohung ist die beste Wahl, da das Sicherheitsprogramm Malware leicht identifizieren und vollständig entfernen kann.
Methode 1: Durch die Verwendung von seriösem Antivirus
Obwohl wir die bösartige GWX.exe manuell aus dem infizierten System entfernen können, wird aus verschiedenen Gründen davon abgeraten. Die manuelle Entfernung ist ein umständlicher und riskanter Prozess. Am wichtigsten ist, dass die bösartige GWX.exe-Datei sehr schwierig ist, ihre Anwesenheit zu verschleiern.
Methode 2: Tools zum Entfernen von GWX.exe
Sie können die bösartige gwx.exe entfernen, indem Sie die online verfügbaren gwx.exe-Entfernungstools verwenden, wie z Regcure-Pro. Hier sind einige Schritte:
- Laden Sie die . herunter AnwendungRegcure-Pro und führen Sie es auf Ihrem PC aus.
- Mit diesem Tool können Sie den Scanvorgang an Ihre persönlichen Bedürfnisse anpassen, einschließlich allgemeiner Scans, Anwendungsscans, geplanter Scans usw.
- Die Regcure Pro-Anwendung scannt nun den gesamten PC nach allen infizierten Dateien.
- Sobald der Scanvorgang abgeschlossen ist, können Sie auf die Meldung „Fix All“ stoßen. Klicken Sie auf dieses Symbol, um alle Fehler in Ihrem Computersystem zu reparieren.
Methode 3: Manuelle Entfernung
Die manuelle Entfernung von Malware ist keine leichte Aufgabe und erfordert ein gewisses Können. Um Malware manuell zu entfernen, müssen Sie zunächst den Namen der zu entfernenden Malware ermitteln, z. ein verdächtiges Programm, das auf dem Computer eines Benutzers ausgeführt wird:
Indem Sie die Liste der Programme überprüfen, die auf Ihrem Computer ausgeführt werden, z. Mithilfe des Task-Managers und nach der Identifizierung eines verdächtig aussehenden Programms werden die folgenden Schritte empfohlen:
- Herunterladen Autoruns-Programm von Microsoft, das Autostart-Anwendungen, Dateisystemspeicherorte und Registrierung anzeigt:
- Neu starten der Computer
- Drücken Sie beim Systemstart die F8 drücken Sie mehrmals, bis Sie die sehen Erweiterte Windows-Optionen Speisekarte,
- Wählen Sie dann Abgesicherten Modus mit Netzwerktreibern von der Liste.
- Führen Sie die Autoruns.exe Datei nach dem Extrahieren des heruntergeladenen Autoruns-Archivs.
- Klicken Sie nun in der Autoruns-Anwendung auf „Optionen" oben
- Deaktivieren Sie das "Windows-Einträge ausblenden" und "Leere Standorte ausblenden" Optionen
- Drücke den "Aktualisierung" Symbol.
- Überprüfen Sie sorgfältig die von der Autoruns-Anwendung bereitgestellte Liste und suchen Sie die schädliche Datei, die entfernt werden muss.
- Notieren Sie den vollständigen Pfad und Namen. Denken Sie daran, dass sich einige Malware-Programme in Prozessnamen unter legitimen Windows-Prozessnamen verstecken. In dieser Phase ist es sehr wichtig, keine Systemdateien zu entfernen. Wenn das verdächtige Programm gefunden wird, das entfernt werden muss, klicken Sie mit der rechten Maustaste auf den Namen des Prozesses und wählen Sie „Löschen“.
- Das Entfernen der Malware über die Autoruns-Anwendung stellt sicher, dass das Schadprogramm beim nächsten Start des Systems nicht automatisch gestartet wird. Jetzt sollten Sie den schädlichen Namen auf dem System suchen. Denken Sie daran, die Suche nach zu aktivieren versteckte Dateien und Ordner vor dem Fortfahren. Wenn der bösartige Dateiname in den Suchergebnissen angezeigt wird, entfernen Sie ihn.
- Jetzt Neustart den Systemcomputer im normalen Modus.
Wenn Sie die obigen Schritte ausführen, wird Malware vom System entfernt. Beachten Sie jedoch, dass für das manuelle Entfernen von Bedrohungen fortgeschrittene Computerkenntnisse erforderlich sind. Und wenn Sie der Aufgabe nicht gewachsen sind, überlassen Sie die Entfernung von Malware Antiviren- und Anti-Malware-Programmen. Darüber hinaus funktionieren diese Schritte möglicherweise nicht bei fortgeschrittenen Malware-Infektionen. Und wie es heißt „Vorbeugen ist besser als heilen“, schützen Sie Ihren Computer, halten Sie das Betriebssystem immer auf dem neuesten Stand und verwenden Sie aktuelle Antivirensoftware.