Fix: Kein Bluetooth nach Creators Update unter Windows 10
Windows 10 Creators Udpdate ist hier für ein paar Wochen. Wie immer, wenn Microsoft oder ein anderer Hersteller Updates für ihre Betriebssysteme, Software oder Treiber veröffentlicht, listen sie Änderungen auf, die sie in einem neuen Update implementiert haben, was einige Vorteile beinhaltet. Wenn Endbenutzer jedoch ihre Betriebssysteme, Software oder Geräte aktualisieren, werden aufgrund von Kompatibilitätsproblemen mit der aktuellen Hardware oder der aktuellen Konfiguration viele Probleme aufgelistet. Einer der Problem-Benutzer hat ein Problem mit Bluetooth-Gerät in ihren Notebooks integriert. Laut Microsoft-Moderator erkennt Microsoft Bluetooth-Fehler an, die durch das Creators Update verursacht wurden, das dieses Problem verursacht. Sie arbeiten gerade daran, und sie werden ein Update veröffentlichen, das dieses Problem beheben würde. Immer noch nichts, aber keine Sorge, wir haben die beste Lösung für Sie.
Nach der Aktualisierung von Windows 10 x64 auf die neue Version Windows 10 1703 wurde die Kopplung von Blueototh-Geräten gestoppt. Bluetooth scheint von den meisten Orten verschwunden zu sein - Bluetooth-Symbol fehlt in der Taskleiste, Bluetooth-Gerät fehlt im Geräte-Manager und Bluetooth & andere Geräte, unter Geräte in Einstellungen. Zuvor funktionierten Bluetooth-Gerät und Pairing-Verfahren problemlos. Alle Geräte, die Bluetooth integriert haben, können ein Problem mit dem Pairing mit Blutooth-Gerät in Windows 10 haben. Es kann ein Problem mit Bluetooth-Lautsprecher, Bluetooth-Maus, Smartwatch oder einem anderen Bluetooth-Gerät sein.
Eines der Probleme, die Benutzer haben, ist ein Problem mit Bluetooth-Geräten auf Gaming-Notebook Acer VX 15 mit folgenden Spezifikationen:
PRO TIPP: Wenn das Problem bei Ihrem Computer oder Laptop / Notebook auftritt, sollten Sie versuchen, die Reimage Plus Software zu verwenden, die die Repositories durchsuchen und beschädigte und fehlende Dateien ersetzen kann. Dies funktioniert in den meisten Fällen, in denen das Problem aufgrund einer Systembeschädigung auftritt. Sie können Reimage Plus herunterladen, indem Sie hier klicken- Anzeige 15.6
- Intel Core i7-7700HQ 2, 80 GHz
- NVIDIA GeForce GTX 1050 Ti 4 GB GDDR5 VR bereit
- 16 GB DDR4-2400 RAM
- Solid State Drive mit 512 GB
Lösung, die dieses Problem gelöst hat und die wir Ihnen empfehlen, ist die Systemwiederherstellung . Bevor wir die Systemwiederherstellung beschreiben, erklären wir, welchen Zweck sie haben. Die Systemwiederherstellung ist eine im Windows-Betriebssystem integrierte Funktion, mit der Sie Ihr Windows-System in den vorherigen Zustand zurückversetzen können, in dem alles ohne Probleme funktionierte. Dies geschieht durch Erstellen von Wiederherstellungspunkten. Wiederherstellungspunkte sind Snapshots von Windows, einschließlich Systemdateien, Anwendungen, Registrierungsänderungen, Treibern und Windows-Updates. Bitte beachten Sie, dass die Systemwiederherstellung auf Ihrem Computer aktiviert sein muss. Um zu überprüfen, ob Ihre Systemwiederherstellung auf Ihren Geräten aktiviert ist, führen Sie die nächsten Schritte aus:
- Rechtsklicke diesen PC
- Wählen Sie Eigenschaften
- Klicken Sie auf Systemschutz
- Unter Schutzeinstellungen werden alle Laufwerke angezeigt, die auf Ihrem Computer installiert sind. Navigieren Sie zu Systemlaufwerk (Standard ist C: \). Wenn der Schutz auf Ein eingestellt ist, ist die Systemwiederherstellung aktiviert.
Bitte schließen Sie dieses Fenster nicht, da wir Ihnen im nächsten Schritt erklären, wie Sie Ihren Computer in den vorherigen Zustand zurückversetzen können, bevor Sie das Update installieren, wenn Ihr Windows 10 ohne Probleme funktioniert.
- Klicken Sie im Bereich Systemwiederherstellung auf Systemwiederherstellung
- Klicken Sie unter Systemdateien und Einstellungen wiederherstellen auf Weiter
- In den nächsten Fenstern können Sie den richtigen Kontrollpunkt auswählen . Wählen Sie den Checkpoint, der vor der Installation eines neuen Updates erstellt wurde.
- Klicken Sie auf Weiter und dann auf Fertig stellen
- Windows wird neu gestartet und Windows kehrt in den vorherigen Zustand zurück
Nach der Systemwiederherstellung müssen Sie überprüfen, ob Ihr Bluetooth-Gerät im Geräte-Manager und Bluetooth & anderen Geräten unter Geräte in den Einstellungen verfügbar ist. Versuchen Sie auch, Ihre Bluetooth-Geräte mit Ihrem Notebook zu koppeln.
PRO TIPP: Wenn das Problem bei Ihrem Computer oder Laptop / Notebook auftritt, sollten Sie versuchen, die Reimage Plus Software zu verwenden, die die Repositories durchsuchen und beschädigte und fehlende Dateien ersetzen kann. Dies funktioniert in den meisten Fällen, in denen das Problem aufgrund einer Systembeschädigung auftritt. Sie können Reimage Plus herunterladen, indem Sie hier klicken
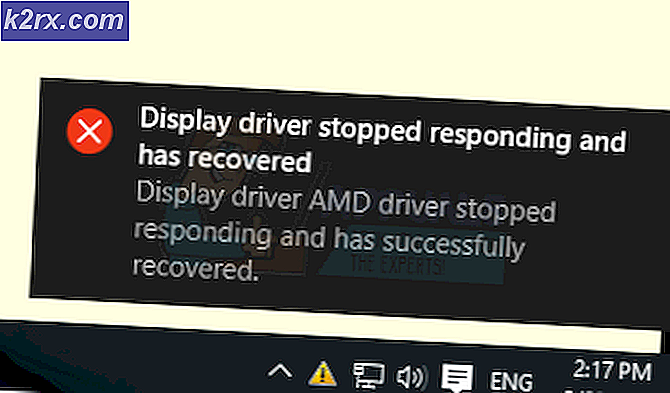

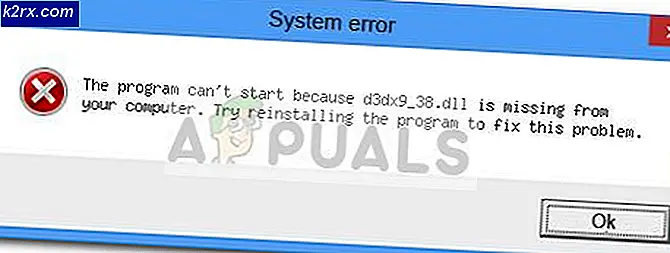
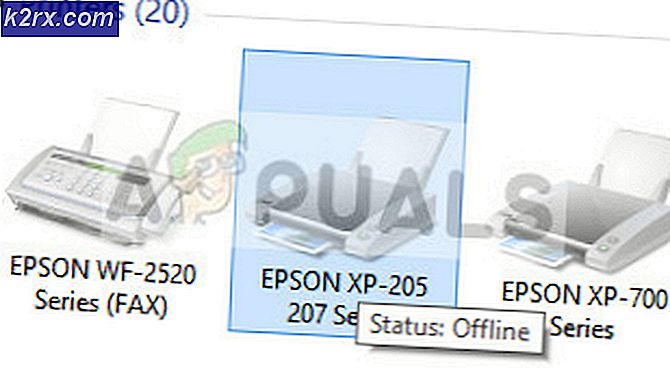

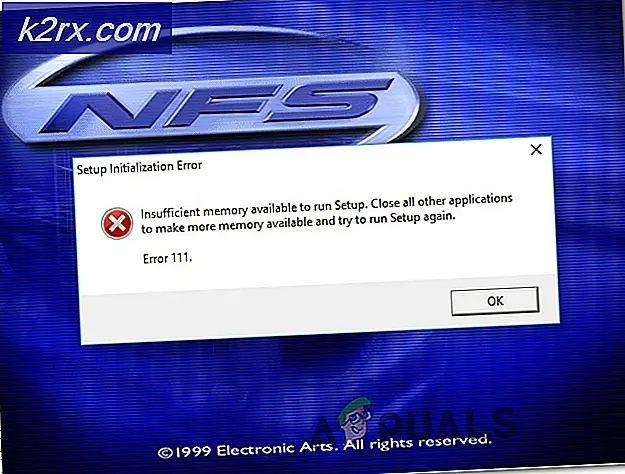
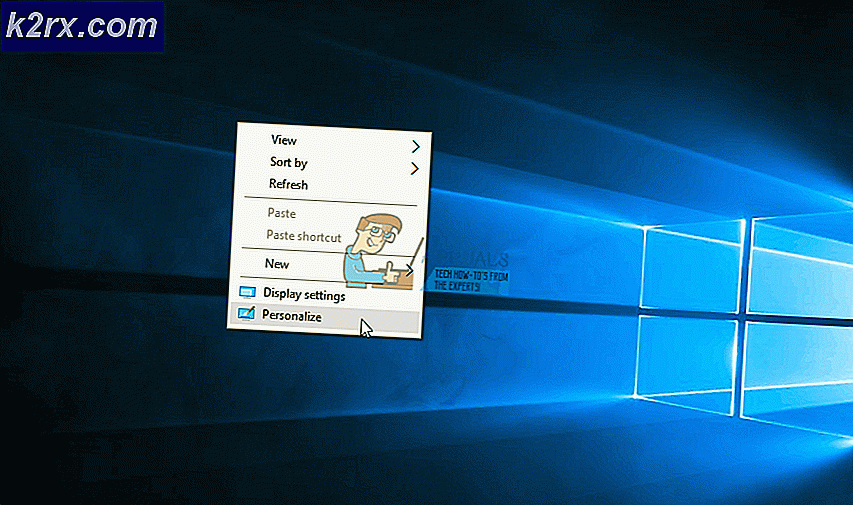
![Fix: Deine Netzwerkeinstellungen blockieren den Party-Chat [0x89231906]](http://k2rx.com/img/how-tos/381/fix-your-network-settings-are-blocking-party-chat.jpg)