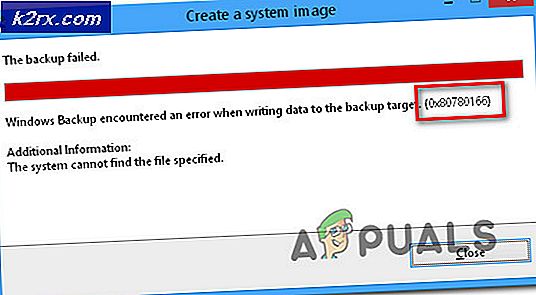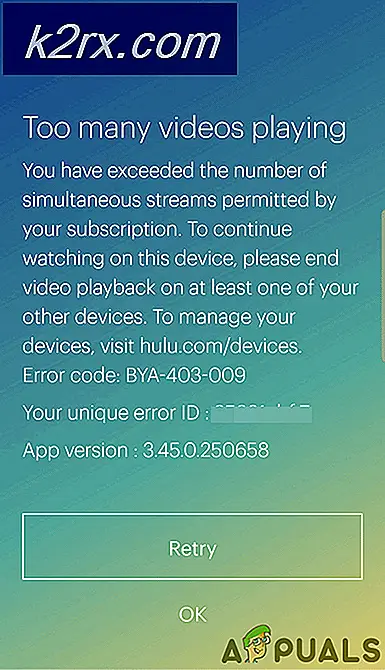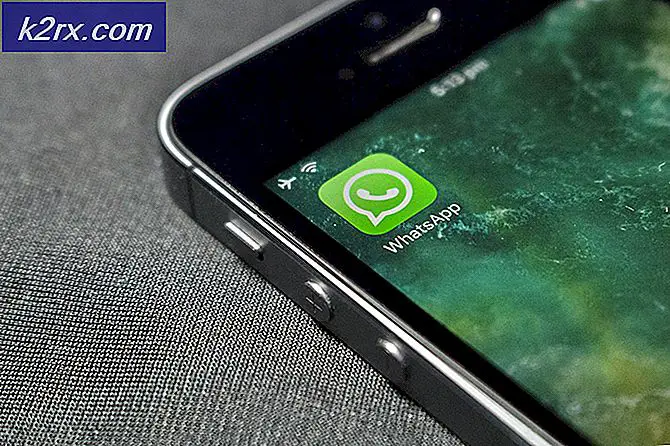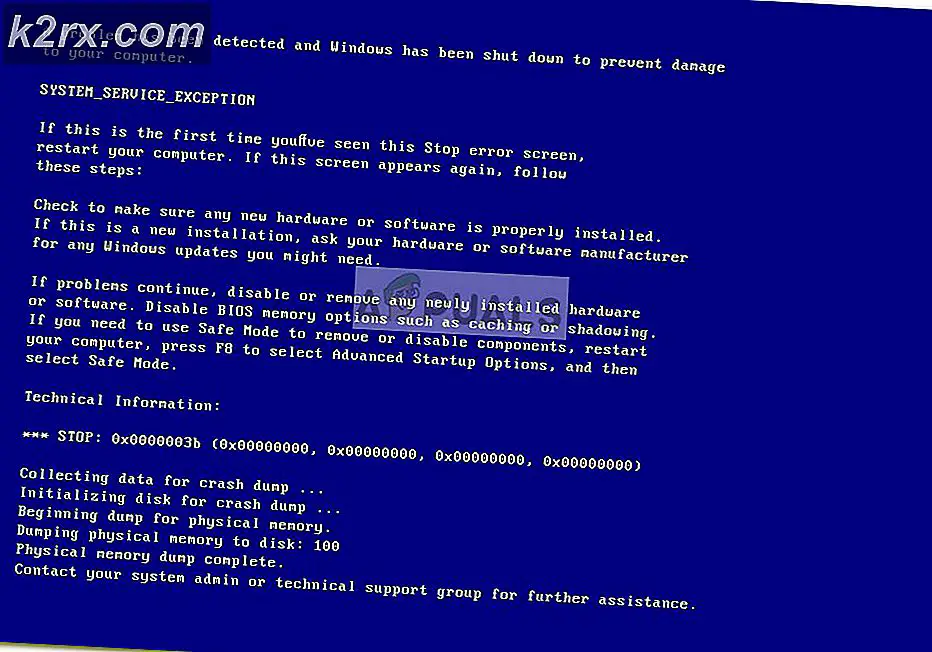Korrektur: Der Server registrierte sich nicht innerhalb der erforderlichen Zeitüberschreitung bei DCOM
Der Fehlerserver, der nicht innerhalb von DCOM innerhalb des erforderlichen Zeitlimits registriert wurde, signalisiert eine oder mehrere DCOM- Software (Distributed Component Object Model) es versäumt, sich in einer angemessenen Frist zu registrieren.
Eine DCOM-Software muss sich selbst als Server registrieren, damit andere Programme oder Maschinen ihre Funktionalität aus der Ferne abrufen können. Wenn die Registrierung fehlschlägt oder die Registrierung nicht innerhalb des vorgegebenen Zeitrahmens erfolgt, wird der Server nicht innerhalb der erforderlichen Zeitüberschreitung bei DCOM registriert, sondern in der Ereignisanzeige angezeigt .
Was ist DCOM (verteiltes Komponentenobjektmodell)?
DCOM ist eine Menge von Konzepten und Programmschnittstellen, die es einem Client-Programmobjekt erlauben, einen oder mehrere Dienste von einem sogenannten Serverprogramm anzufordern. DCOM wird vom Component Object Model (COM) abgeleitet, wodurch Client- und Server-Apps auf demselben Computer kommunizieren können.
Ein Server, der sich aufgrund von Timeout nicht bei DCOM registrieren kann, ist recht routinemäßig. Daher kann sich die Fehlermeldung als harmlos erweisen. Die meisten Benutzer entdecken jedoch den Fehler in ihrer Ereignisanzeige nach einem schwerwiegenden Symptom wie ihre Festplatte gesperrt ist bei 100% Auslastung oder kein Ton über alle Anwendungen.
Es ist nicht einfach, die genaue Ursache für dieses Problem zu ermitteln, aber es gibt einige Szenarien, die dieses Problem häufig verursachen. Hier sind einige Komponenten, die diesen besonderen Fehler verursachen können:
- Widersprüchliche oder fehlende Anmeldeinformationen
- Firewall-Einstellungen
- Widersprüchliche DCOM-Einstellungen für den lokalen Computer und die Anwendung
Wenn Sie gerade mit diesem speziellen Problem zu kämpfen haben, beginnen Sie mit der Behebung des Problems mit den folgenden möglichen Problembehebungen. Bitte folgen Sie jeder Methode in der angegebenen Reihenfolge, bis Sie auf eine Fehlerbehebung stoßen, die Ihr Problem behebt.
Methode 1: Ändern Sie den Starttyp der Funktion Discovery Resource Publication
Die Funktion Discovery Resource Publication ist ein Windows-Dienst, der für die Veröffentlichung des Computers und seiner angefügten Ressourcen verantwortlich ist, sodass sie über das verbundene Netzwerk erkannt werden können.
Obwohl es theoretisch eine wichtige Komponente ist, haben einige Benutzer es geschafft, den Server nicht innerhalb des erforderlichen Timeout- Fehlers bei DCOM zu registrieren, indem sie den Starttyp von Automatisch auf Automatisch (Verzögert) änderten.
Hinweis: Beachten Sie, dass dies die Funktionalität von DCOM in keiner Weise beeinträchtigt. Es verzögert lediglich den Dienst, der möglicherweise für das Problem verantwortlich ist. Es ist bekannt, dass DCOM-Timeouts beim Start auftreten, wenn das System gerade mit dem Laden der erforderlichen Komponenten beschäftigt ist. Wenn dies die Ursache des Problems ist, wird dies behoben.
Im Folgenden finden Sie eine Kurzanleitung zum Ändern des Starttyps des Diensts zur Funktionsdiscovery-Ressourcenveröffentlichung :
- Drücken Sie die Windows-Taste + R, um ein Ausführungsfenster zu öffnen. Geben Sie services.msc ein und drücken Sie die Eingabetaste, um das Fenster Dienste zu öffnen.
- Scrollen Sie nach unten durch den Namen der Dienste und suchen Sie nach " Function Discovery Resource Publication". Klicken Sie mit der rechten Maustaste darauf und wählen Sie Eigenschaften.
- Erweitern Sie unter Eigenschaften auf der Registerkarte Allgemein das Dropdown-Menü neben Starttyp, und legen Sie es auf Automatisch (verzögerter Start) fest .
- Drücken Sie Übernehmen und starten Sie Ihr System neu. Überprüfen Sie beim nächsten Start, ob das Problem behoben wurde.
Methode 2: Deaktivieren Sie Updates von mehr als einem Ort (Windows 10, 8.1)
Nach eingehenden Untersuchungen in den DCOM-Systemprotokollen haben einige Benutzer festgestellt, dass eine bestimmte Windows Update-Einstellung das Problem verursacht hat. Wie sich herausstellt, kann die Aktivierung von Updates von mehreren Orten (Downloads von anderen PCs zulassen) im Menü Erweiterte Einstellungen von WU dazu führen, dass der Server nicht innerhalb des erforderlichen Timeout- Fehlers bei DCOM registriert wurde . Je nach Ersteinrichtung ist diese Option möglicherweise standardmäßig aktiviert.
Im Folgenden finden Sie eine Kurzanleitung zum Deaktivieren von Updates von mehreren Orten aus der Zustellungsoptimierung:
PRO TIPP: Wenn das Problem bei Ihrem Computer oder Laptop / Notebook auftritt, sollten Sie versuchen, die Reimage Plus Software zu verwenden, die die Repositories durchsuchen und beschädigte und fehlende Dateien ersetzen kann. Dies funktioniert in den meisten Fällen, in denen das Problem aufgrund einer Systembeschädigung auftritt. Sie können Reimage Plus herunterladen, indem Sie hier klicken- Drücken Sie die Windows-Taste + R, um ein Ausführungsfenster zu öffnen. Geben Sie die Steuerungsaktualisierung ein und drücken Sie die Eingabetaste, um das Windows Update- Fenster zu öffnen.
- Blättern Sie im Windows Update- Bildschirm nach unten zu Einstellungen aktualisieren und klicken Sie auf Erweiterte Optionen .
- Klicken Sie unter Erweiterte Optionen auf Versandoptimierung .
Hinweis: Wenn Sie nicht über das Erstellerupdate verfügen, klicken Sie auf Wählen Sie aus, wie die Updates zugestellt werden sollen (unter Wählen Sie, wie Updates installiert werden sollen ). - Stellen Sie den Schalter neben Downloads von anderen PCs zulassen auf Aus.
Hinweis: Wenn Sie nicht über das Update des Erstellers verfügen, deaktivieren Sie das Kontrollkästchen unter Updates von mehr als einem Ort .
Methode 3: Fixieren des Windows Store-Zertifikats
Wie sich herausstellte, der Server nicht bei DCOM innerhalb der erforderlichen Timeout- Fehler registriert kann auch durch eine Zertifizierung von Windows Store Apps verursacht werden. Einige Benutzer haben das Problem durch die Behandlung von Problemen im Zusammenhang mit Windows Store behoben. Wenn dies die zugrunde liegende Ursache des Problems ist, wird die Verwendung der Problembehandlung für Windows Store Apps automatisch das fehlerhafte Zertifikat ersetzen.
Im Folgenden finden Sie eine Kurzanleitung zur Verwendung der Problembehandlung für Windows Store Apps:
- Drücken Sie die Windows-Taste + R, um ein Ausführungsfenster zu öffnen. Geben Sie control.exe / name Microsoft.Troubleshooting ein und drücken Sie die Eingabetaste, um die Windows-Problembehandlung zu öffnen.
- Scrollen Sie nach Finden und beheben Sie andere Probleme, wählen Sie Windows Store Apps, und klicken Sie dann auf Problembehandlung ausführen.
- Warten Sie, bis der Scan abgeschlossen ist, und befolgen Sie dann die Anweisungen auf dem Bildschirm, um den Fix für das Windows Store-Zertifikat zu übernehmen.
Methode 4: Deaktivieren Sie die Firewall von Drittanbietern
Wenn Sie eine externe Firewall verwenden, deaktivieren Sie sie vorübergehend, starten Sie den Computer neu, und prüfen Sie, ob das Problem behoben ist. Wie einige Benutzer, die von diesem Problem betroffen sind, darauf hingewiesen haben, verhindern einige Firewall-Einstellungen von Drittanbietern möglicherweise, dass DCOM-Serverprogramme Informationen auf Ihrem Computer freigeben.
Wenn Sie feststellen, dass das Deaktivieren der Firewall tatsächlich das Problem verursacht hat, verwenden Sie die integrierte Microsoft-Sicherheitsfirewall oder eine andere Lösung von Drittanbietern.
Methode 5: Deaktivieren Sie DCOM von Komponentendienste
Wenn alle oben genannten Methoden fehlgeschlagen sind, können Sie den Fehler wahrscheinlich entfernen, indem Sie Distributed COM in Komponentendienste deaktivieren . Dadurch wird jedoch die Kommunikation mit Komponenten deaktiviert, die auf anderen Computern gehostet werden. Abhängig von der auf Ihrem Computer installierten Software kann dies Auswirkungen auf Ihr System haben oder nicht.
Wenn Ihr Computer Teil eines Netzwerks ist, wird das DCOM-Drahtprotokoll benötigt, um mit Komponenten auf anderen Computern zu kommunizieren. Alle Windows-basierten Systeme sind zunächst so konfiguriert, dass sie DCOM aktivieren. Obwohl Sie DCOM deaktivieren können, hat es möglicherweise keine positiven Auswirkungen auf Ihren Computer.
Hinweis: Verwenden Sie das folgende Verfahren, um DCOM zu deaktivieren und zu sehen, wie Ihr System darauf reagiert. Wenn Sie feststellen, dass es Ihnen nicht weiterhilft oder zu unerwarteten Problemen mit anderen Anwendungen führt, fahren Sie mit den folgenden Schritten fort und aktivieren Sie DCOM erneut. Wenn Sie DCOM auf einem Remote-Computer deaktivieren, können Sie nicht mehr remote auf den Computer zugreifen, um DCOM erneut zu aktivieren. In diesem Fall müssen Sie physischen Zugriff auf diesen Computer erhalten.
- Drücken Sie die Windows-Taste + R, um ein Ausführungsfenster zu öffnen. Geben Sie comexp.msc ein und drücken Sie die Eingabetaste, um die Komponentendienste zu öffnen .
- Navigieren Sie in der Konsolenstruktur zu Computer Services> Computers, klicken Sie mit der rechten Maustaste auf Arbeitsplatz und wählen Sie Eigenschaften .
- Wechseln Sie in Arbeitsplatzeigenschaften zu Standardeigenschaften, deaktivieren Sie das Kontrollkästchen neben Verteilte COM auf diesem Computer aktivieren, und klicken Sie auf Übernehmen, um die Änderungen zu speichern.
Nachdem Sie DCOM deaktiviert haben, starten Sie Ihr System neu und überwachen Sie die Ereignisanzeige, wenn neue Instanzen des Servers nicht innerhalb des erforderlichen Zeitüberschreitungsfehlers bei DCOM registriert wurden . Wenn Sie feststellen, dass einige Anwendungen von diesem Problem betroffen sind, verwenden Sie die obigen Schritte, um Distributed COM wieder zu aktivieren.
PRO TIPP: Wenn das Problem bei Ihrem Computer oder Laptop / Notebook auftritt, sollten Sie versuchen, die Reimage Plus Software zu verwenden, die die Repositories durchsuchen und beschädigte und fehlende Dateien ersetzen kann. Dies funktioniert in den meisten Fällen, in denen das Problem aufgrund einer Systembeschädigung auftritt. Sie können Reimage Plus herunterladen, indem Sie hier klicken