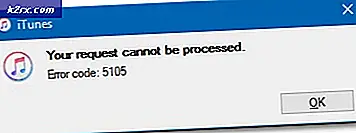Fix: Keine Internetverbindung unter Windows 10
Leider gibt es ein häufiges Problem von Windows 10-Benutzern nach der Installation der neuesten Windows-Updates für ihre Computer, auf denen eine Fehlermeldung angezeigt wird, dass auf ihren Bildschirmen keine Internetverbindung vorhanden ist, wenn sie versuchen, eine Verbindung zum Internet herzustellen oder auf das Internet zuzugreifen. In der heutigen Zeit verwenden Computer die Hälfte ihrer Funktionalität und Praktikabilität, wenn sie keine funktionierende Internetverbindung haben - dies macht es nicht möglich, das Internet auf Ihrem Windows 10 Computer zu benutzen, ein ziemlich bedeutendes Problem.
Glücklicherweise ist sich Microsoft dieses Problems bewusst, hat seine Existenz anerkannt und es wird davon ausgegangen, dass es an einer dauerhaften Lösung arbeitet. Folgendes hat Microsoft zu diesem Problem zu sagen:
Wir untersuchen Berichte, bei denen einige Kunden Schwierigkeiten haben, sich mit dem Internet zu verbinden. Wir empfehlen Kunden, ihre PCs neu zu starten und bei Bedarf https://support.microsoft.com/help/10741/windows-10-fix-network-connection-issues aufzurufen . Um neu zu starten, wählen Sie die Schaltfläche Start in der Taskleiste, klicken Sie auf die Schaltfläche Ein / Aus und wählen Sie Neustart (nicht herunterfahren).
Der aktuelle Konsens bezüglich dieses Problems ist, dass der Übeltäter normalerweise ein DHCP-Fehler (Dynamic Host Configuration Protocol) ist, der das Windows 10-Betriebssystem betrifft. Wie in der offiziellen Stellungnahme von Microsoft zu diesem Thema erwähnt, stellt das Neustarten eines Computers, der von diesem Problem betroffen ist, oft die Dinge klar. Wenn dieses Problem auftritt und Ihr Computer nicht neu gestartet werden konnte, sind die folgenden Lösungen die effektivsten Lösungen, die Sie verwenden können, um das Problem zu beheben:
Methode 1: Deaktivieren oder deinstallieren Sie alle Sicherheitsprogramme von Drittanbietern
Antivirus-, Antimalware- und Firewall-Anwendungen von Drittanbietern können manchmal den Internetzugriff beeinträchtigen, insbesondere nach der Installation von Windows-Updates. Wenn ein Sicherheitsprogramm eines Drittanbieters der Grund für dieses Problem ist, deaktivieren Sie (oder besser noch, deinstallieren Sie) alle Sicherheitsprogramme von Drittanbietern, die auf Ihrem Computer installiert sind. Sobald dies erledigt ist, überprüfen Sie, ob der Fix funktioniert hat. Wenn Sie ein auf Ihrem Computer installiertes Sicherheitsprogramm eines Drittanbieters deinstallieren möchten, aber nicht wissen, wie Sie es tun, verwenden Sie dieses Handbuch .
Methode 2: Setzen Sie die Einstellungen für den Winsock-Katalog und das Internetprotokoll des Computers zurück
- Klicken Sie mit der rechten Maustaste auf die Schaltfläche Start Menu oder drücken Sie die Windows-Logo- Taste + X, um das WinX-Menü zu öffnen. Klicken Sie auf Eingabeaufforderung (Admin), um eine Eingabeaufforderung mit erhöhten Rechten zu starten. Alternativ können Sie dasselbe Ergebnis erzielen, indem Sie das Startmenü öffnen, nach cmd suchen, mit der rechten Maustaste auf das Suchergebnis cmd klicken und auf Als Administrator ausführen klicken.
- Geben Sie nacheinander die folgenden Befehle in die Eingabeaufforderung mit erhöhten Rechten ein, drücken Sie die Eingabetaste, nachdem Sie sie eingegeben haben, und warten Sie, bis ein Befehl vollständig ausgeführt wurde, bevor Sie den nächsten Befehl eingeben:
netsh winsock setzt den Katalog zurück
netsh int ipv4 setzt reset.log zurück
- Sobald alle Befehle erfolgreich ausgeführt wurden, schließen Sie die Eingabeaufforderung mit erhöhten Rechten .
- Starten Sie Ihren Computer neu. Wenn der Computer hochfährt, überprüfen Sie, ob das Problem weiterhin besteht.
Methode 3: Setzen Sie den TCP / IP-Stack Ihres Computers zurück und erneuern Sie seine IP-Adresse
- Klicken Sie mit der rechten Maustaste auf die Schaltfläche Start Menu oder drücken Sie die Windows-Logo- Taste + X, um das WinX-Menü zu öffnen. Klicken Sie auf Eingabeaufforderung (Admin), um eine Eingabeaufforderung mit erhöhten Rechten zu starten. Alternativ können Sie dasselbe Ergebnis erzielen, indem Sie das Startmenü öffnen, nach cmd suchen, mit der rechten Maustaste auf das Suchergebnis cmd klicken und auf Als Administrator ausführen klicken.
- Geben Sie nacheinander die folgenden Befehle in die Eingabeaufforderung mit erhöhten Rechten ein, drücken Sie die Eingabetaste, nachdem Sie sie eingegeben haben, und warten Sie, bis ein Befehl vollständig ausgeführt wurde, bevor Sie den nächsten Befehl eingeben:
netsh winsock zurückgesetzt
netsh int IP-Reset
ipconfig / release
ipconfig / flushdns
ipconfig / erneuern
- Sobald alle Befehle erfolgreich ausgeführt wurden, schließen Sie die Eingabeaufforderung mit erhöhten Rechten .
- Starten Sie Ihren Computer neu. Wenn der Computer hochfährt, testen Sie Ihre Internetverbindung, um zu sehen, ob der Fix funktioniert hat oder nicht.
Methode 4: Stellen Sie sicher, dass DHCP aktiviert ist
Sie haben möglicherweise dieses Problem, da DHCP aus irgendeinem Grund für Ihr Netzwerk deaktiviert wurde. Um sicherzustellen, dass DHCP aktiviert und ausgeführt wird, müssen Sie nur Ihre Internetverbindung diagnostizieren / beheben.
- Halte die Windows-Taste gedrückt und drücke R. Geben Sie ncpa.cpl ein und klicken Sie auf OK.
- Klicken Sie mit der rechten Maustaste auf die Internetverbindung, mit der Sie Probleme beim Zugriff auf das Internet haben, und klicken Sie auf Diagnose .
- Warten Sie, bis der Computer die Diagnose ausführt. Während dieses Vorgangs wird DHCP automatisch aktiviert, wenn es deaktiviert ist.
Wenn die Diagnose abgeschlossen ist, überprüfen Sie, ob der Zugriff auf das Internet wiederhergestellt wurde.
Methode 5: Aktualisieren Sie die Treibersoftware Ihres Netzwerkadapters
- Klicken Sie mit der rechten Maustaste auf die Schaltfläche Start Menu, um das WinX-Menü zu öffnen, und klicken Sie im WinX-Menü auf Geräte-Manager .
- Doppelklicken Sie im Geräte-Manager auf den Abschnitt Netzwerkadapter, um ihn zu erweitern.
- Suchen Sie den Netzwerkadapter, den Ihr Computer gerade verwendet, im Bereich Netzwerkadapter, klicken Sie mit der rechten Maustaste darauf und klicken Sie auf Treibersoftware aktualisieren .
- Klicken Sie auf Automatisch nach aktualisierter Treibersoftware suchen und warten Sie, bis Windows die Suche durchgeführt hat.
- Wenn Windows neue Treiber für den Netzwerkadapter Ihres Computers findet, werden diese automatisch heruntergeladen und installiert. Wenn Windows neue Treiber herunterlädt und installiert, starten Sie Ihren Computer neu und testen Sie Ihre Internetverbindung beim Hochfahren. Wenn Windows keine aktualisierte Treibersoftware findet, versuchen Sie es mit einer anderen Lösung.
Methode 6: Deinstallieren und installieren Sie den Netzwerkadapter Ihres Computers neu
- Klicken Sie mit der rechten Maustaste auf die Schaltfläche Start Menu, um das WinX-Menü zu öffnen, und klicken Sie im WinX-Menü auf Geräte-Manager .
- Doppelklicken Sie im Geräte-Manager auf den Abschnitt Netzwerkadapter, um ihn zu erweitern.
- Suchen Sie den Netzwerkadapter Ihres Computers im Abschnitt Netzwerkadapter, klicken Sie mit der rechten Maustaste darauf und klicken Sie auf Deinstallieren .
- Aktivieren Sie die Option Treibersoftware für dieses Gerät löschen, indem Sie das Kontrollkästchen daneben aktivieren und dann auf OK klicken.
- Warten Sie, bis der Netzwerkadapter und seine Treibersoftware vollständig deinstalliert wurden.
- Nachdem der Netzwerkadapter deinstalliert wurde, starten Sie Ihren Computer neu. Wenn der Computer hochfährt, wird Windows den Netzwerkadapter und seine Treiber automatisch erkennen und neu installieren. Sie können überprüfen, ob das Problem behoben wurde, nachdem Ihr Netzwerkadapter und seine Treiber neu installiert wurden.
PRO TIPP: Wenn das Problem bei Ihrem Computer oder Laptop / Notebook auftritt, sollten Sie versuchen, die Reimage Plus Software zu verwenden, die die Repositories durchsuchen und beschädigte und fehlende Dateien ersetzen kann. Dies funktioniert in den meisten Fällen, in denen das Problem aufgrund einer Systembeschädigung auftritt. Sie können Reimage Plus herunterladen, indem Sie hier klicken