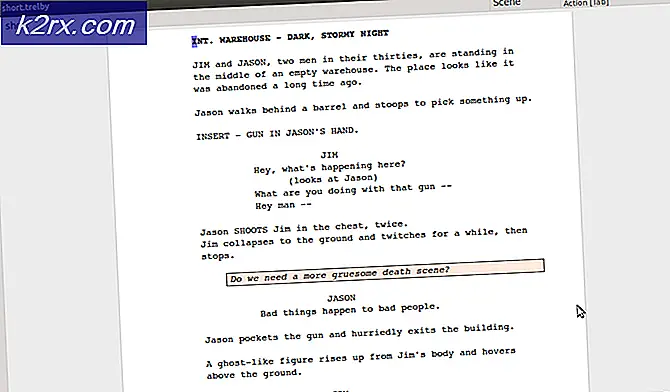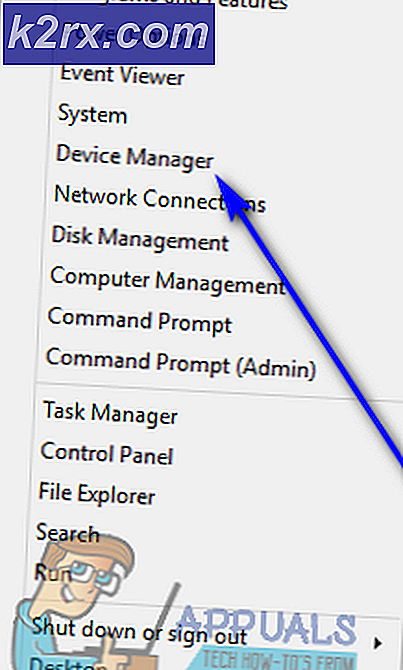iTunes-Fehler 5105 unter Windows (Ihre Anfrage kann nicht bearbeitet werden)
Das iTunes-Fehler 5105 (Ihre Anfrage kann nicht bearbeitet werden)tritt unter Windows auf, wenn Benutzer versuchen, die Anwendung zu aktualisieren, wenn sie versuchen, Inhalte, die sie zuvor aus ihrer lokalen Bibliothek gelöscht haben, erneut herunterzuladen.
Wie sich herausstellt, gibt es verschiedene Ursachen, die zur Entstehung dieses bestimmten Fehlercodes beitragen können:
Methode 1: Ausführen von iTunes mit Administratorzugriff
Wenn Sie beim Versuch, die iTunes-Anwendung zu aktualisieren, oder beim Versuch, Inhalte lokal herunterzuladen, auf dieses Problem stoßen, liegt möglicherweise ein einfaches Berechtigungsproblem vor.
Beachten Sie, dass Sie immer dann Administratorzugriff benötigen, wenn Sie einen Vorgang ausführen möchten, bei dem die Struktur der Anwendung möglicherweise geändert werden kann. Wenn Sie unter Windows 10 arbeiten, sollte Ihr Betriebssystem sicherstellen, dass Sie über ausreichende Berechtigungen verfügen, um den Vorgang auszuführen.
Wenn Sie jedoch Windows 8.1 oder älter verwenden oder zuvor die Standardberechtigungen unter Windows 10 geändert haben, müssen Sie möglicherweise iTunes öffnen, um mit Administratorzugriff geöffnet zu werden Fehler 5105.
Um sicherzustellen, dass Sie iTunes mit Administratorzugriff öffnen, klicken Sie mit der rechten Maustaste auf die ausführbare iTunes-Datei und wählen Sie Als Administrator ausführen aus dem neu erscheinenden Kontextmenü.
Wenn Sie sicher sind, dass iTunes mit Administratorzugriff geöffnet ist, wiederholen Sie die Aktion, die zuvor die verursacht hat Ihre Anfrage kann nicht bearbeitet werdenFehler und prüfen Sie, ob das Problem jetzt behoben ist.
Wenn das gleiche Problem weiterhin auftritt, fahren Sie mit dem nächsten möglichen Fix fort.
Methode 2: Neustart des Bonjour-Dienstes
Wie sich herausstellt, ist eine der häufigsten Ursachen mit dem Potenzial, dieses spezielle Problem zu verursachen, der Bonjour-Dienst, der in einem Schwebezustand steckt (er ist weder geöffnet noch geschlossen). Der Bonjour-Dienst ist eine Schlüsselkomponente, mit der Apple-Anwendungen Musikbibliotheken, Geräteinformationen und mehr gemeinsam nutzen können.
Mehrere betroffene Benutzer, die auf dasselbe gestoßen sind iTunes-Fehler 5105haben bestätigt, dass sie das Problem beheben konnten, indem sie das Menü Dienste verwendeten, um den Dienst vollständig neu zu starten.
Wenn dieses Szenario zutrifft, befolgen Sie die nachstehenden Anweisungen, um den Apple Bonjour-Dienst neu zu starten und den iTunes-Fehlercode zu beheben:
- ITunes und alle zugehörigen Instanzen schließen - Stellen Sie sicher, dass im Hintergrund kein mit iTunes verknüpfter Hintergrunddienst ausgeführt wird.
- Drücken Sie Windows-Taste + R. zu öffnen a Lauf Dialogbox. Geben Sie als Nächstes ein ‘Services.msc’in das Textfeld und drücken Sie Eingeben das öffnen Dienstleistungen Bildschirm.
- Sobald Sie in der Dienstleistungen Scrollen Sie auf dem Bildschirm durch die Liste der aktiven Dienste und suchen Sie die Bonjour Service.
- Wenn Sie den Bonjour-Service gefunden haben, klicken Sie mit der rechten Maustaste darauf und wählen Sie Eigenschaften aus dem neu erscheinenden Kontextmenü.
- Von dem Bonjour Service Bildschirm, wählen Sie die Allgemeines Registerkarte aus dem vertikalen Menü oben. Scrollen Sie als Nächstes nach unten zu Service Status Bildschirm - Wenn der Dienst ist Laufen,klicken Halt und dann klicken Start noch einmal, um den Bonjour-Dienst neu zu starten.
- Klicken Sie nach dem Neustart des Dienstes auf Anwenden Um die Änderung zu speichern, starten Sie iTunes erneut und prüfen Sie, ob das Problem weiterhin besteht.
Falls das gleiche Problem weiterhin auftritt, fahren Sie mit dem nächsten möglichen Fix fort.
Methode 3: Reparieren der Bonjour App
Einige betroffene Benutzer, die das gesehen haben iTunes-Fehler 5105Fehler haben bestätigt, dass in ihrem Fall das Problem durch eine beschädigte Bonjour-Support-App behoben wurde. Darüber hinaus bestätigten sie, dass sie durch die Reparatur dieser unterstützenden App über das Menü "Apps und Funktionen" den Fehler endgültig beseitigen und die iTunes-App ohne Probleme verwenden konnten.
Wenn dieses Szenario auf Ihr bestimmtes Szenario anwendbar ist, befolgen Sie die folgenden Anweisungen, um die Reparatur der Bonjour-App zu erzwingen:
- Drücken Sie Windows-Taste + R. zu öffnen a Lauf Dialogbox. Geben Sie als Nächstes ein ‘Appwiz.cpl’ und drücke Eingeben zu öffnen Programme und Funktionen Speisekarte.
- Sobald Sie in der Programme und Funktionen Scrollen Sie im Menü durch die Liste der installierten Anwendungen und suchen Sie die Bonjour App. Sobald Sie es sehen, klicken Sie mit der rechten Maustaste darauf und wählen Sie Reparatur aus dem neu erscheinenden Kontextmenü.
- Befolgen Sie im Reparaturassistenten die Anweisungen auf dem Bildschirm, um die Reparatur der Bonjour-App abzuschließen.
- Starten Sie Ihren Computer neu und starten Sie iTunes beim nächsten Start, um festzustellen, ob das Problem jetzt behoben ist.
Falls das gleiche Problem weiterhin auftritt, fahren Sie mit dem nächsten möglichen Fix fort.
Methode 4: Neuinstallation der neuesten Version von iTunes
Falls Sie Ihre aktuelle iTunes-Version nicht aktualisieren können (oder bereits die neueste Version verwenden) und immer noch derselbe Fehlercode auftritt, liegt möglicherweise eine beschädigte oder inkonsistente Installation vor, die bestimmte Funktionen in beeinträchtigt iTunes.
Wenn dieses Szenario zutrifft, sollten Sie in der Lage sein, das Problem zu beheben, indem Sie die aktuelle iTunes-Installation zusammen mit jeder unterstützenden Software deinstallieren und die neueste Version von Grund auf neu installieren.
Beachten Sie jedoch, dass es zwei verschiedene Versionen von iTunes für PCs gibt. Die Desktop-Version ist die beliebteste. Wenn Sie jedoch Windows 10 verwenden, verwenden Sie wahrscheinlich die UWP (stattdessen Universal Windows Platform).
Abhängig von der von Ihnen verwendeten iTunes-Version sind die Schritte zur Neuinstallation dieser Software unterschiedlich. Befolgen Sie die Unteranleitung A, wenn Sie die Desktop-Version verwenden, oder die Unteranleitung B, wenn Sie die UWP-Version verwenden.
A. Neuinstallation von iTunes für den Desktop
- Drücken Sie Windows-Taste + R. zu öffnen a Lauf Dialogbox. Geben Sie als Nächstes ein ‘Appwiz.cpl’ in das Textfeld und drücken Sie die Eingabetaste, um das zu öffnen Programme und Funktionen Menü der klassischen Steuerung Panel Schnittstelle.
- Sobald Sie in der Programme und Funktionen Klicken Sie auf den Bildschirm Herausgeber Spalte oben, um die Liste der installierten Programme über ihren Herausgeber zu filtern. Dadurch wird es einfacher, die Hauptanwendung von iTunes zusammen mit jeder unterstützenden Software zu deinstallieren.
- Sobald Sie eine klare Sicht auf jedes Produkt haben, das von veröffentlicht wurde Apple IncBeginnen Sie mit der systematischen Deinstallation, indem Sie mit der rechten Maustaste auf jeden Eintrag klicken und auf klicken Deinstallieren, Befolgen Sie anschließend die Anweisungen auf dem Bildschirm, um die Deinstallation abzuschließen.
- Nachdem Sie iTunes zusammen mit jeder unterstützenden Software deinstalliert haben, starten Sie Ihren Computer neu und warten Sie, bis der nächste Start abgeschlossen ist.
- Öffnen Sie nach dem Sichern Ihres Windows-Computers Ihren Browser und Greifen Sie auf diese iTunes-Download-Seite zu.
- Scrollen Sie auf der Download-Seite nach unten zum Abschnitt Nach anderen Versionen suchen und klicken Sie auf Windows, um die neueste Version von iTunes herunterzuladen.
- Öffnen Sie nach Abschluss der Installation das Installationsprogramm und befolgen Sie die Anweisungen auf dem Bildschirm, um die neueste Version von iTunes auf Ihrem Computer zu installieren. Sie werden dann aufgefordert, die unterstützende Software zu installieren.
- Starten Sie Ihren Computer nach Abschluss der Installation erneut neu und prüfen Sie, ob das Problem beim nächsten Start des Computers behoben ist.
B. Neuinstallation von iTunes UWP
- Drücken Sie Windows-Taste + R. zu öffnen a Lauf Dialogbox. Geben Sie als Nächstes ‘ms-settings: appsfeatures' und drücke Eingeben das öffnen Apps & Funktionen Registerkarte der die Einstellungen App.
- Sobald Sie in der Apps & Funktionen Verwenden Sie im Menü die Suchfunktion in der oberen rechten Ecke, um nach iTunes zu suchen. Klicken Sie anschließend auf iTunes Klicken Sie dann in der Ergebnisliste auf Erweiterte Optionen Hyperlink.
- In der Erweiterte Optionen Menü, scrollen Sie ganz nach unten zu Zurücksetzen Registerkarte und klicken Sie auf die Zurücksetzen Taste.
- Wenn Sie zur Bestätigungsaufforderung gelangen, klicken Sie erneut auf die Schaltfläche Zurücksetzen und warten Sie, bis der Vorgang abgeschlossen ist.
Hinweis: Während dieses Vorgangs wird Ihr iTunes-Status auf den Standardstatus zurückgesetzt und jede Komponente wird neu installiert. Machen Sie sich jedoch keine Sorgen über dieses Verfahren, das sich auf Ihre vorhandene Bibliothek auswirkt. Sie behalten weiterhin das Eigentum und können den Inhalt nach Abschluss des Vorgangs lokal erneut herunterladen. - Wiederholen Sie nach der Neuinstallation der UWP-Version von iTunes die Aktion, die zuvor das Problem verursacht hat, und prüfen Sie, ob das Problem behoben ist.
Wenn Sie immer noch das gleiche Problem sehen, fahren Sie mit dem nächsten möglichen Fix fort.
Methode 5: Deaktivieren aller autorisierten PCs oder Geräte in iTunes
Wie sich herausstellt, ist die iTunes-Fehler 5105Dies kann auch aufgrund alter Computer auftreten, auf die Sie keinen Zugriff mehr haben und die noch mit Ihrem iTunes-Konto verknüpft sind. Die Autorisierung bei iTunes ist eine Form von DRM (Digital Rights Management)das wird lokal angewendet.
Jede Apple ID kann bis zu fünf Computer haben, die berechtigt sind, DRM-geschützte Inhalte von diesem bestimmten Konto abzuspielen. Wenn Sie mehr als 5 Computer für dieses Konto autorisiert haben oder zuvor einen Computer mit einer schlechten Erfolgsbilanz autorisiert haben, können Sie davon ausgehen, dass Sie die erhalten Fehler 5105bis Sie Ihr Konto von autorisierten Computern bereinigen.
Wenn dieses Szenario zutrifft, befolgen Sie die nachstehenden Anweisungen, um alle autorisierten PCs für Ihr iTunes-Konto zu deaktivieren:
- Öffnen Sie iTunes auf dem betroffenen Computer und melden Sie sich mit Ihrem an Apple ID.
- Wenn Sie sich erfolgreich angemeldet haben, verwenden Sie das Menüband oben, um zu zu gelangen Konto und klicken Sie auf Mein Konto anzeigen.
- Sobald Sie in der Account Einstellungen Menü, scrollen Sie nach unten zu Apple ID Zusammenfassung Abschnitt und klicken Sie auf die Schaltfläche Alle deaktivieren.
- Bestätigen Sie bei der nächsten Eingabeaufforderung Ihre Entscheidung, jeden angeschlossenen Computer zu deaktivieren. Starten Sie dann iTunes neu und prüfen Sie, ob das Problem behoben wurde.
Falls das gleiche Problem weiterhin auftritt, fahren Sie mit dem nächsten möglichen Fix fort.
Methode 6: Whitelisting von iTunes oder Deinstallieren der Sicherheitssuite von Drittanbietern
Wie von mehreren betroffenen Benutzern bestätigt wurde, kann dieses Problem auch aufgrund von Interferenzen auftreten, die durch eine überprotektive Firewall verursacht werden. Dies wird sowohl bei Dienstprogrammen von Drittanbietern als auch bei der integrierten Windows-Firewall (am häufigsten unter Windows 7) bestätigt.
Hinweis: Wenn Sie eine Suite eines Drittanbieters verwenden, sollten Sie online nach bestimmten Schritten zum Whitelisting der iTunes-App und der kostenlosen Dienste suchen. Je nachdem, welchen Dienst Sie verwenden, sind die Anweisungen sehr unterschiedlich.
Wenn Sie die Windows-Firewall verwenden, befolgen Sie die folgenden Anweisungen:
- Drücken Sie Windows-Taste + R. zu öffnen a Lauf Dialogbox. Geben Sie als Nächstes ein ‘Control firewall.cpl’ in das Textfeld und drücken Sie Eingeben um die klassische Schnittstelle der zu öffnen Windows-Firewall.
- Wenn Sie sich im Windows-Firewall-Menü befinden, klicken Sie auf das Menü linksZulassen und App oder Funktion über die Windows Defender-Firewall.
- In der Zulässige Apps Menü, klicken Sie auf die Einstellungen ändern Klicken Sie dann auf Ja Bei der Benutzerkontensteuerung Eingabeaufforderung, um Administratorzugriff zu gewähren.
- Scrollen Sie nach dem Administratorzugriff durch die Liste der Elemente und identifizieren Sie iTunes anhand der Liste der Elemente. Wenn Sie es sehen, aktivieren Sie die zugehörigen Kontrollkästchen für beide Privatgelände und Öffentlichkeit vor dem Klicken OK um die Änderungen zu speichern.
Hinweis: Falls Sie iTunes in dieser Liste nicht sehen, klicken Sie auf Erlaube eine andere AppFügen Sie dann den Eintrag manuell hinzu. - Nachdem iTunes erfolgreich auf die Whitelist gesetzt wurde, starten Sie die Anwendung erneut und prüfen Sie, ob das Problem jetzt behoben ist.
Falls Sie immer noch auf das stoßen iTunes-Fehler 5105Fehler beim Versuch, Inhalte lokal herunterzuladen oder die Anwendungsversion zu aktualisieren, fahren Sie mit dem nächsten möglichen Fix fort.
Methode 7: Installieren von QuickTime Player
Wenn dieses Problem unter Windows 10 auftritt, wenn Sie versuchen, Videoinhalte lokal abzuspielen oder herunterzuladen, kann dieses Problem auch aufgrund einer fehlenden QuickTime Player-Installation auftreten. Wie sich herausstellt, ist iTunes bei bestimmten Aufgaben weiterhin auf die QuickTime-Infrastruktur angewiesen, und Apple Software sollte die unterstützende Software automatisch installieren.
Wenn dies jedoch nicht der Fall ist, sollten Sie in der Lage sein, das Problem zu beheben, indem Sie die manuelle Installation des QuickTime Players über die offiziellen Kanäle erzwingen. Befolgen Sie dazu die nachstehenden Anweisungen, um die fehlende Software zu installieren und das Problem zu beheben iTunes-Fehler 5105Error:
- Besuche den QuickTime-Download-Seite Klicken Sie auf die Schaltfläche zum Herunterladen der neuesten Version von QuickTime für Windows.
- Öffnen Sie nach Abschluss des Downloads das Installationsprogramm und klicken Sie auf Ja an der UAC (Benutzerkontensteuerung) Administratorzugriff gewähren.
- Befolgen Sie anschließend die Anweisungen auf dem Bildschirm, um die Installation der neuesten QuickTime Player-Version abzuschließen, und starten Sie den Computer neu.
- Öffnen Sie nach dem Neustart Ihres PCs iTunes und prüfen Sie, ob das Problem jetzt behoben ist.
Wenn immer noch derselbe Fehlercode auftritt oder QuickTime bereits installiert wurde, fahren Sie mit dem nächsten möglichen Fix fort.
Methode 8: Löschen des Download-Ordners in iTunes Media
Wenn keine der oben aufgeführten potenziellen Korrekturen für Sie funktioniert hat, handelt es sich höchstwahrscheinlich um eine Art beschädigter Daten, die iTunes lokal speichert. Einige Benutzer, die sich in einer ähnlichen Situation befanden, haben bestätigt, dass sie das Problem durch Löschen des Problems behoben haben Downloads Ordner im Tunes Media-Ordner.
Wenn dieses potenzielle Problem möglicherweise auf Ihr bestimmtes Szenario zutrifft, befolgen Sie die nachstehenden Anweisungen, um den Ordner "Downloads" im Ordner "iTunes Media" zu löschen:
- Öffnen Dateimanager (Arbeitsplatz unter älterer Windows-Version) und navigieren Sie zum Speicherort des iTunes Media-Ordners. Standardmäßig sollte es sich befinden in:
C: \ Benutzer \ * Ihr Benutzername * \ Musik \ iTunes \ iTunes Media
Hinweis: Denk daran, dass *Dein Benutzername*ist nur ein Platzhalter. Ersetzen Sie es durch den Namen Ihres Windows-Benutzerkontos.
- Wenn Sie an der richtigen Stelle angekommen sind, doppelklicken Sie auf Downloads Unterordner, drücken Sie Strg + A. (oder manuell auswählen), um alles auszuwählen, klicken Sie mit der rechten Maustaste auf ein ausgewähltes Element und wählen Sie Löschen alles im Inneren zu entfernen.
- Sobald die Downloads Der Ordner in iTunes Media wurde gelöscht. Starten Sie Ihren Computer neu und starten Sie iTunes, sobald der nächste Start abgeschlossen ist, um festzustellen, ob das Problem jetzt behoben ist.
Wenn Sie immer noch das gleiche Problem sehen, fahren Sie mit der nächsten möglichen Lösung fort.