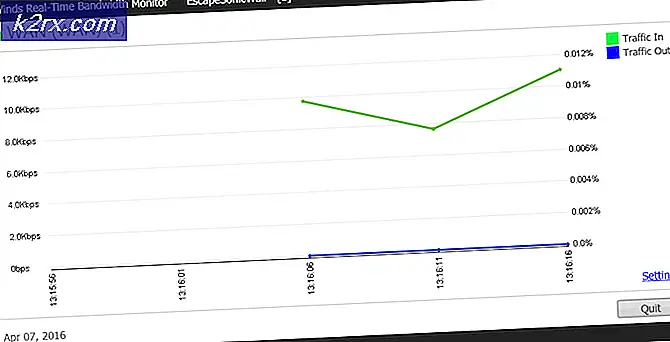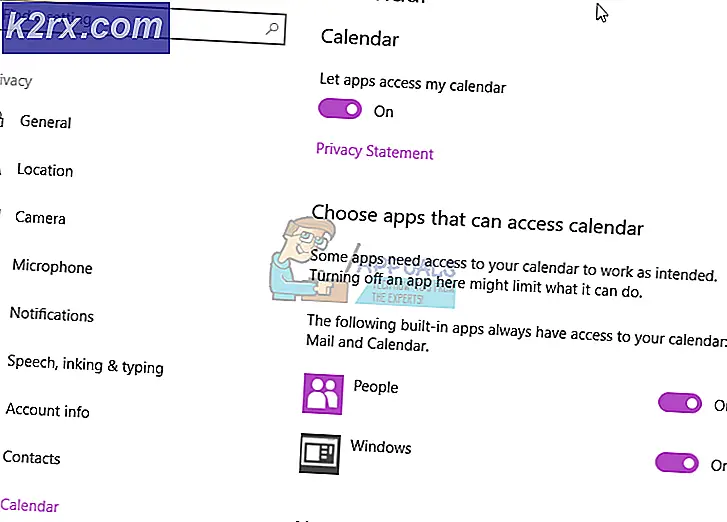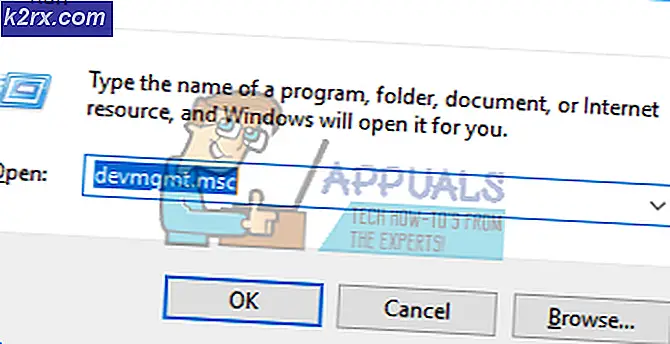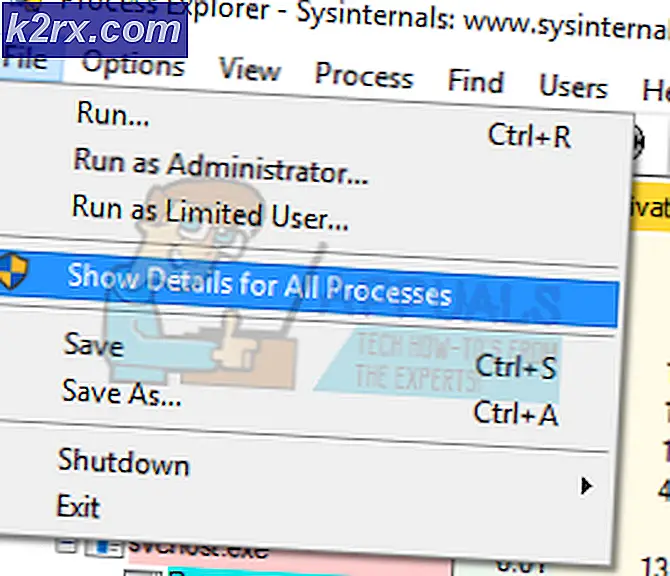Xbox One-Aktualisierungsfehler 0x8B05000F 0x90170007
Einige Xbox One-Benutzer stoßen auf die 0x8b05000f Fehlercode Jedes Mal, wenn sie versuchen, ein obligatorisches Update auf ihrer Konsole zu installieren. In den meisten Fällen wird die Installation des Updates bei 47% abgebrochen, wodurch die Konsole vollständig unbrauchbar wird.
Wenn Sie dieses Problem untersuchen, sollten Sie zunächst sicherstellen, dass Sie sich nicht mit einem Serverproblem befassen. Wenn dies nicht der Fall ist, führen Sie ein Aus- und Wiedereinschalten durch, um Probleme durch temporäre Dateien zu vermeiden.
Wenn Ihre Konsole jedoch im Xbox Preview-Programm registriert ist, müssen Sie sich über eine Windows 10-Konsole (über die Xbox Insider Hub UWP-App) bei Ihrem Xbox Live-Konto anmelden und Ihre Konsole aus dem Vorschau-Programm entfernen.
Wenn das Problem aufgrund eines Firmware-Problems auftritt, haben Sie zwei Möglichkeiten, das Problem zu beheben: Sie können das ausstehende obligatorische Update entweder manuell installieren (Sie benötigen ein Flash-Laufwerk) oder Sie können die Konsole mithilfe des Start-Troubleshooters auf zurücksetzen Fabrik (Sie verlieren am Ende alle Daten, die es gerade hält).
Methode 1: Untersuchung des Serverstatus
Bevor Sie etwas anderes ausprobieren, ist es wichtig sicherzustellen, dass das Problem nicht durch etwas behoben wird, das vom Endbenutzer nicht behoben werden kann. Das Update schlägt möglicherweise aufgrund eines Serverproblems fehl, das Ihre Konsole daran hindert, die für das Firmware-Update erforderlichen Dateien abzurufen.
Um zu überprüfen, ob dieses Szenario zutrifft, müssen Sie den aktuellen Status der Xbox Live-Dienste überprüfen. Besuchen Sie dazu diesen Link (Hier) von einem mobilen oder Desktop-Gerät aus und prüfen Sie, ob bei einem Dienst derzeit Probleme auftreten (insbesondere beim Xbox Live Core-Dienst).
Hinweis: Wenn auf der Statusseite ein Problem mit einigen wichtigen Xbox One-Diensten angezeigt wird, liegt das Problem außerhalb Ihrer Kontrolle. In diesem Fall können Sie nur warten, bis die Microsoft-Ingenieure das Problem automatisch behoben haben.
Wenn Ihre Untersuchung keine Serverprobleme ergab, tritt das Problem wahrscheinlich lokal auf. In diesem Fall wird das Problem durch eine der folgenden Korrekturen behoben.
Methode 2: Durchführen eines Power Cycling-Verfahrens
Da Sie zu dem Schluss gekommen sind, dass das Problem nur lokal auftritt, sollten Sie zunächst sicherstellen, dass Ihre Xbox One-Konsole nicht durch eine temporäre Datei verursacht wird, die die Installation der neuen Firmware beeinträchtigt.
Wenn dies geschieht, ist es am einfachsten, ein Aus- und Wiedereinschalten durchzuführen. Dies ist mehr als ein normaler Neustart der Konsole, da dadurch die Stromkondensatoren entladen werden und die meisten Firmware-Probleme im Zusammenhang mit beschädigten temporären Dateien behoben werden.
Befolgen Sie dazu die nachstehenden Anweisungen, um die Xbox One-Konsole aus- und wieder einzuschalten und das Problem zu beheben 0x8b05000f:
- Stellen Sie sicher, dass Ihre Konsole vollständig eingeschaltet ist (nicht im Ruhezustand).
- Drücken Sie die Xbox-Taste auf Ihrer Konsole und halten Sie sie etwa 10 Sekunden lang gedrückt (oder bis Sie sehen, dass die vordere LED nicht mehr blinkt).
- Sobald die vordere LED nicht mehr blinkt, lassen Sie den Netzschalter los und warten Sie eine volle Minute, bevor Sie die Konsole wieder einschalten. Während dieser Zeit wird empfohlen, das Netzkabel auch physisch aus der Steckdose zu ziehen, um sicherzustellen, dass die Leistungskondensatoren vollständig entleert sind.
- Drücken Sie anschließend kurz die Xbox-Taste auf Ihrer Konsole und achten Sie auf den ersten (längeren) Startanimationsbildschirm. Wenn Sie es sehen, nehmen Sie es als Bestätigung, dass der Aus- und Wiedereinschaltvorgang erfolgreich abgeschlossen wurde.
- Versuchen Sie nach dem Neustart Ihrer Konsole erneut, die Firmware zu installieren, und prüfen Sie, ob die Konsole weiterhin angezeigt wird 0x8b05000f.
Wenn Sie immer noch den gleichen Fehler sehen, fahren Sie mit dem nächsten möglichen Fix fort.
Methode 3: Entfernen der Xbox-Konsole aus dem Vorschauprogramm
Wie sich herausstellt, können Sie damit rechnen, diesem besonderen Problem zu begegnen 0x8b05000fFehler, falls Ihr Konto derzeit für das Xbox Preview-Programm angemeldet ist. Die überwiegende Mehrheit der Benutzer, die diesen Fehler dokumentiert haben, hat ihre Registrierung für das Xbox Preview-Programm bestätigt.
Wenn dieses Szenario zutrifft und Sie tatsächlich im Vorschau-Programm registriert sind, können Sie die Liste nicht konventionell aufheben, da Sie nicht mehr normal auf Ihre Konsole zugreifen können.
Sie können Ihre Xbox jedoch aus dem Vorschau-Programm von einem Windows 10-PC entfernen, indem Sie die UWP-Anwendung (Universal Windows Platform) von Xbox Insider Hub installieren. Befolgen Sie dazu die folgenden Anweisungen:
- Drücken Sie Windows-Taste + R. zu öffnen a Lauf Dialogbox. Geben Sie als Nächstes "ms-windows-store: // home" in das Textfeld ein und drücken Sie Eingeben öffnen Microsoft Store.
- Sobald Sie in der Microsoft StoreVerwenden Sie die Suchfunktion (obere rechte Ecke), um nach „Xbox Insider Hub„. Klicken Sie anschließend in der Ergebnisliste auf Xbox Insider Hub.
- Klick auf das Erhalten Schaltfläche zugeordnet mit Xbox Insider Hubund warten Sie, bis der Download abgeschlossen ist.
- Sobald der Download abgeschlossen und die Anwendung installiert ist, starten Sie sie und melden Sie sich mit demselben Xbox Live-Konto an, das Sie auf Ihrer Xbox One-Konsole verwenden.
- Nachdem Sie sich erfolgreich angemeldet haben, klicken Sie auf die Aktionsschaltfläche (Inhalt oben links) und dann auf Die Einstellungen.
- Klicken Sie im Einstellungsmenü auf die Aktionsschaltfläche (obere linke Ecke) und klicken Sie auf Geräte verwalten von dem die Einstellungen Speisekarte.
- Sobald Sie sich in den Einstellungen zum Verwalten von Geräten befinden, Entferne deine Xbox aus dem Vorschauprogramm und speichern Sie die Änderungen.
- Starten Sie Ihre Konsole neu und Ihre Konsole sollte jetzt versuchen, ein anderes Update zu installieren, da es nicht mehr Teil von ist Insider Hub.
Wenn Sie diese Anweisungen ohne Erfolg befolgt haben oder nicht Teil des Vorschau-Kreises waren, fahren Sie mit dem nächsten möglichen Fix fort.
Methode 4: Manuelles Aktualisieren der Firmware der Konsole
Wenn Sie mit keiner der folgenden Methoden den Fehler 0x8B05000F beim Installieren eines obligatorischen Xbox One-Updates beseitigen konnten, besteht der einzige verbleibende Fix, der Ihre Konsolendateien nicht beeinträchtigt, darin, die Firmware der Konsole manuell zu installieren.
Dazu müssen Sie ein Flash-Laufwerk mit mindestens 10 GB verwenden, das mit formatiert wurde NTFS. Dies ist die einzige Voraussetzung, den Rest erhalten Sie auf der Microsoft-Support-Website. Sie müssen die Xbox Support-Website besuchen und die neueste Firmware-Version des Betriebssystems herunterladen.
Wenn Sie dazu bereit sind, befolgen Sie die nachstehenden Anweisungen, um die Firmware Ihrer Konsole manuell zu aktualisieren und die zu umgehen 0x8B05000F Error:
- Zunächst müssen Sie ein Flash-Laufwerk vorbereiten, mit dem Sie das Offline-Update durchführen. Stecken Sie dazu das USB-Laufwerk in einen PC und formatieren Sie es auf NTFS. Klicken Sie dazu mit der rechten Maustaste auf das Laufwerk in Dateimanager und klicken Sie auf Format…aus dem Kontextmenü. Legen Sie als Nächstes das Dateisystem als NTFS fest und aktivieren Sie das Kontrollkästchen für Schnellformatierung bevor Sie auf Start klicken.
- Wenn Sie sichergestellt haben, dass Ihr Flash-Laufwerk korrekt formatiert ist, besuchen Sie diesen Link (Hier) und laden Sie die neueste Version Ihrer Xbox One-Konsolen-Firmware herunter.
- Warten Sie, bis der Download abgeschlossen ist, und extrahieren Sie dann den Inhalt des Archivs ($ SystemUpdate) im Stammordner des Flash-Laufwerks.
- Ziehen Sie nach Abschluss des Vorgangs den Stecker Ihres Flash-Laufwerks sicher heraus und wechseln Sie zu Ihrer Konsole.
- Halten Sie auf Ihrer Xbox One-Konsole die Taste gedrückt Binden + Auswerfen Taste gleichzeitig drücken, dann kurz die Taste drücken Xbox-Taste auf der Konsole (während Sie die halten Binden und Auswerfen Tasten).
Hinweis: Drücken Sie auf Xbox One S All-Digital nur die Bond- und Xbox-Taste.
- Lassen Sie die Taste los, nachdem Sie aufeinanderfolgende Töne gehört haben Binden und Auswerfen Knöpfe und warte auf die Fehlerbehebung beim Start Bildschirm angezeigt werden.
- Legen Sie anschließend das zuvor in Schritt 1 erstellte Flash-Laufwerk ein und warten Sie auf das Feld Offline-Systemaktualisierung verfügbar werden. Wählen Sie als Nächstes diese Option mit Ihrem Controller aus und drücken Sie X. um darauf zuzugreifen.
- Bestätigen Sie den Vorgang und warten Sie, bis der Vorgang abgeschlossen ist. Abhängig von den Aspekten Ihres USB-Flash-Laufwerks und wenn Sie eine SSD oder HDD auf Ihrer Konsole verwenden, können Sie davon ausgehen, dass dieser Vorgang unter oder weit über 10 Minuten dauert.
- Sobald der Vorgang abgeschlossen ist, wird die Konsole automatisch neu gestartet und Ihr System versucht, normal zu starten.
Wenn Sie kein USB-Flash-Laufwerk haben, um den obigen Vorgang abzuschließen, fahren Sie mit dem endgültigen Fix unten fort.
Methode 5: Zurücksetzen der Konsole über Startup Troubleshooter
Falls Sie mit keiner der folgenden Methoden das Problem beheben konnten, besteht ein letzter Ausweg darin, Ihre Konsole über die Windows-Start-Problembehandlung vollständig zurückzusetzen. Beachten Sie jedoch, dass bei diesem Vorgang Ihre Spieldaten, temporären Dateien, Videoinhalte und alles andere, was Sie derzeit auf Ihrer Konsole gespeichert haben, gelöscht werden, bevor Sie sich dazu verpflichten.
Hinweis: Daten speichern wird von diesem Vorgang nicht berührt, solange sie über Xbox Live gesichert werden.
Wenn Sie bereit sind, diesen Weg zu gehen und die Konsequenzen verstehen, befolgen Sie die nachstehenden Anweisungen, um mit einem Offline-Werksreset auf Ihrer Xbox One-Konsole zu beginnen und das Problem zu beheben 0x8B05000F Error:
- Schalten Sie zunächst Ihre Konsole vollständig aus und warten Sie mindestens 30 Sekunden.
- Drücken und halten Sie die Binden + Auswerfen Taste gleichzeitig drücken, dann kurz die Taste drücken Xbox-Taste um deine Xbox One-Konsole zu starten.
Hinweis: Drücken Sie auf Xbox One S All-Digital nur die Bond- und Xbox-Taste.
- Nachdem Sie den zweiten Ton gehört haben, lassen Sie die Schaltfläche Binden und Auswerfen los und warten Sie, bis der Xbox Startup Troubleshooter angezeigt wird.
- Sobald Sie in der Fehlerbehebung beim Start, wähle aus Diese Xbox zurücksetzen mit Ihrem Controller und drücken Sie die X-Taste, um den Vorgang zu starten.
- Wählen Sie an der Bestätigungsaufforderung die Option Auswählen Alles entfernen und warten Sie, bis der Vorgang abgeschlossen ist.
- Warten Sie nach Abschluss des Vorgangs, bis Ihre Konsole normal gestartet ist, und prüfen Sie, ob das Problem jetzt behoben ist.