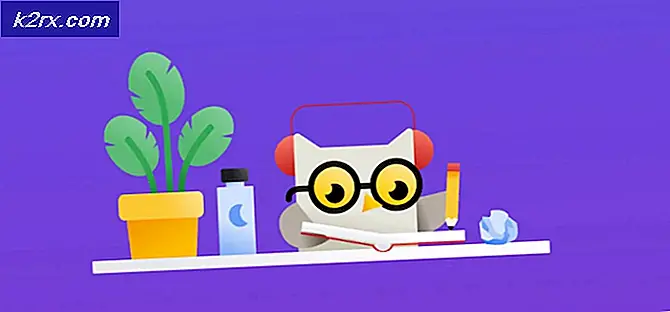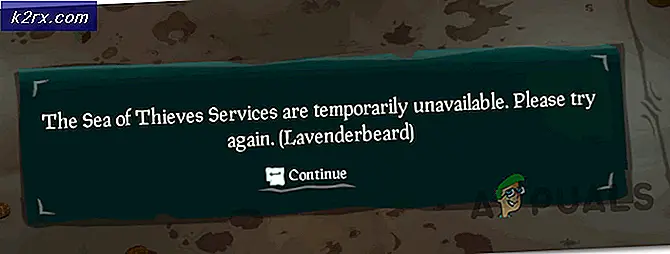BESTER GUIDE: Hinzufügen von Erinnerungen zu Outlook 2013
Microsoft Outlook hilft Ihnen, Ihr persönliches und berufliches Leben zu organisieren. Mit integrierten Terminen, Kontakten, Aufgaben und E-Mail-Nachrichten vergessen Sie weniger wichtige Dinge und sind eher organisiert und effizient. Microsoft Outlook hat eine sehr nützliche Funktion, um Erinnerungen für verschiedene Elemente zu setzen. Sie können Erinnerungen für Termine, Aufgaben und Kontakte festlegen.
Sehen wir uns an, wie Sie diesen Elementen in Microsoft Outlook 2013 problemlos Erinnerungen hinzufügen können.
Festlegen der Standardbenachrichtigung für neue Kalendertermine und Besprechungen
Klicken Sie in Microsoft Outlook auf die Registerkarte Datei .
Klicken Sie im Menü auf Optionen .
Klicken Sie im linken Bereich des Outlook-Optionsfensters auf Kalender .
Sie können Standarderinnerungen aktivieren oder deaktivieren, indem Sie das Kontrollkästchen auf der linken Seite der Standarderinnerungen aktivieren oder deaktivieren.
Wenn Sie die Standarderinnerung aktivieren, wählen Sie aus, wie lange vor dem Termin oder der Besprechung die Erinnerung angezeigt werden soll.
Erinnerung für vorhandene Kalendertermine und Besprechungen festlegen
Öffnen Sie einen vorhandenen Termin oder eine bestehende Besprechung.
Möglicherweise sehen Sie das Dialogfeld Wiederkehrende Artikel öffnen . Wählen Sie Dieses Ereignis öffnen oder Öffnen Sie die Serie . Andernfalls fahren Sie mit dem nächsten Schritt fort.
PRO TIPP: Wenn das Problem bei Ihrem Computer oder Laptop / Notebook auftritt, sollten Sie versuchen, die Reimage Plus Software zu verwenden, die die Repositories durchsuchen und beschädigte und fehlende Dateien ersetzen kann. Dies funktioniert in den meisten Fällen, in denen das Problem aufgrund einer Systembeschädigung auftritt. Sie können Reimage Plus herunterladen, indem Sie hier klickenWechseln Sie in der Gruppe Optionen auf der Registerkarte Termin zur Dropdown-Liste Erinnerung und wählen Sie aus, wie lange vor der Besprechung oder dem Termin die Erinnerung angezeigt werden soll. Um die Erinnerung zu deaktivieren, wählen Sie Keine .
Hinweis : Die Standard-Erinnerungszeit für ganztägige Ereignisse beträgt 12 Stunden im Voraus. Sie können jedoch die Zeit für jeden Termin ändern.
Erinnerung für Kontakte in Outlook 2013 festlegen
Wechseln Sie in der Gruppe Tags zur Registerkarte Start, und wählen Sie das gewünschte Element aus.
Klicken Sie auf Weiter und wählen Sie Erinnerung hinzufügen aus dem Menü.
Aktivieren oder deaktivieren Sie im Dialogfeld Benutzerdefiniert das Kontrollkästchen Erinnerung . Geben Sie das Datum und die Uhrzeit ein, zu der die Erinnerung angezeigt werden soll.
Klicken Sie auf OK .
Erinnerung für Aufgaben in Outlook 2013 festlegen
Gehen Sie in Outlook 2013 zur Aufgabenliste und klicken Sie mit der rechten Maustaste auf die Aufgabe, für die Sie eine Erinnerung einrichten möchten.
Zeigen Sie auf Follow-up und klicken Sie im angezeigten Menü auf Erinnerung hinzufügen.
Legen Sie das Erinnerungsdatum, die Uhrzeit und den Ton fest.
Klicken Sie auf OK, wenn Sie fertig sind.
PRO TIPP: Wenn das Problem bei Ihrem Computer oder Laptop / Notebook auftritt, sollten Sie versuchen, die Reimage Plus Software zu verwenden, die die Repositories durchsuchen und beschädigte und fehlende Dateien ersetzen kann. Dies funktioniert in den meisten Fällen, in denen das Problem aufgrund einer Systembeschädigung auftritt. Sie können Reimage Plus herunterladen, indem Sie hier klicken