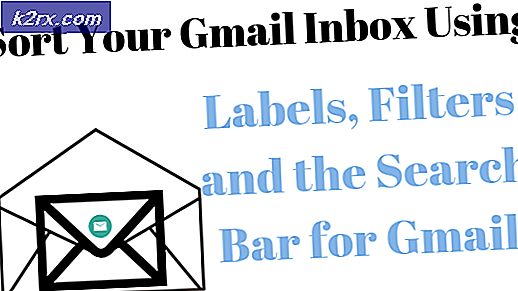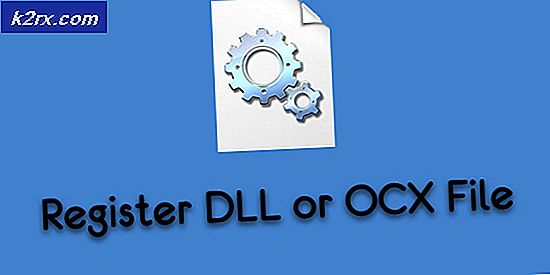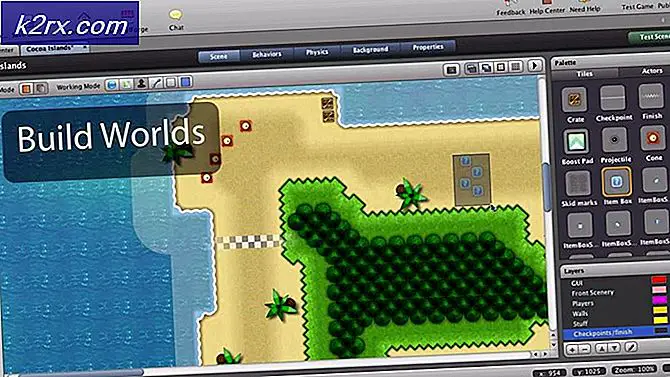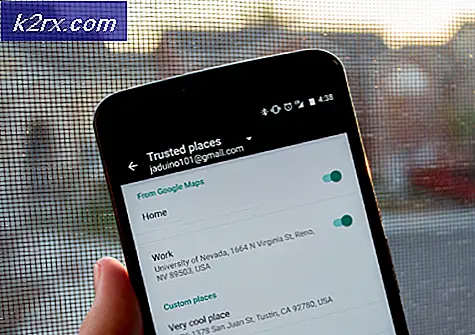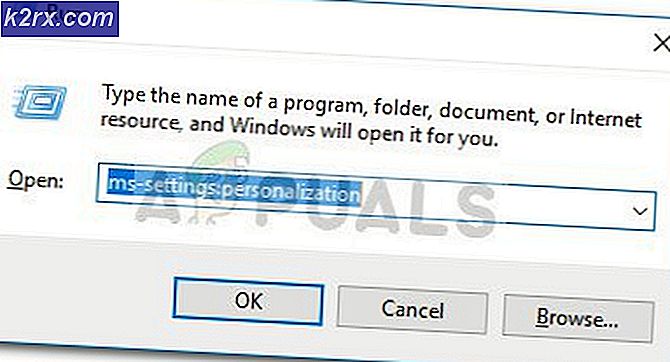Fix: Firefox stürzt ab
Mozilla Firefox ist ein von der Mozilla Corporation entwickelter Open-Source- und kostenloser Webbrowser. Firefox ist für Windows, Linux und MacOS verfügbar und auch auf mobilen Plattformen verfügbar. Firefox wurde 2002 von der Mozilla-Community erstellt, die einen eigenständigen Browser wie Google Chrome oder Internet Explorer wollte. Als es 2004 veröffentlicht wurde, wurde es in nur neun Monaten mit mehr als 60 Millionen Downloads erreicht.
Ende 2009 erreichte Firefox seinen Höhepunkt, wo 32% der gesamten Nutzer von Explorern genutzt wurden. Firefox ist ein großartiger Webbrowser und bietet seinen Nutzern mehr als nur Surfen. Es ermöglicht ihnen, Add-Ons zu installieren und bietet mit ihren Konfigurationen zusätzliche Sicherheit. In letzter Zeit berichten viele Benutzer, dass ihr Firefox-Client nach dem Zufallsprinzip abstürzt und sie das Problem nicht feststellen können. Wir haben eine Reihe von Schritten aufgelistet. Beginne beim ersten und arbeite dich runter.
Lösung 1: Aktualisieren von Firefox
Wir können versuchen, zu diagnostizieren, ob das Problem mit den Add-Ons oder den Erweiterungen, die Sie in Ihrem Firefox-Browser installiert haben, ist. Wir werden Firefox im abgesicherten Modus starten, wo alle Add-Ons und Erweiterungen deaktiviert werden und dann versuchen, es zu aktualisieren. Wenn das Problem bei den zusätzlichen Konfigurationen mit Ihrem Browser liegt, wird es auf unbestimmte Zeit behoben.
- Öffnen Sie Ihren Firefox-Client und klicken Sie auf das Menü-Symbol oben rechts auf dem Bildschirm.
- Klicken Sie im Menü auf das Fragezeichen unten im Dropdown-Menü. Jetzt wird ein neues Seitenmenü angezeigt. Wählen Sie Neustart mit deaktivierten Add-Ons aus .
- Jetzt fordert Sie Firefox auf, Ihre Aktionen zu bestätigen, um in den abgesicherten Modus zu gelangen. Drücken Sie auf OK .
Überprüfen Sie nun, ob Ihr Firefox-Client wie erwartet funktioniert. Wenn dies der Fall ist, liegt ein Problem mit Ihren Erweiterungen oder Plug-Ins vor. Sie können versuchen, zu diagnostizieren, welche Ihnen das Problem gibt, indem Sie auf Lösung 3 verweisen.
Wenn Ihr Firefox im abgesicherten Modus weiterhin abstürzt, können wir versuchen, ihn zurückzusetzen. Es wird empfohlen, dass Sie nach unten navigieren und die anderen Lösungen überprüfen, bevor Sie mit dem verbleibenden Teil von Lösung 1 fortfahren. Der Fix entfernt alle Firefox-Einstellungen und setzt sie bei deaktivierter Option zurück.
- Jetzt werden wir versuchen, Firefox auf seine Standardeinstellungen zurückzusetzen. Klicken Sie auf das Menüsymbol oben rechts auf dem Bildschirm.
- Klicken Sie im Menü auf das Fragezeichen unten im Dropdown-Menü. Jetzt wird ein neues Seitenmenü angezeigt. Wählen Sie Informationen zur Fehlerbehebung .
- Ein neues Fenster wird eingeblendet. Schau dir die obere rechte Seite des Bildschirms an und du wirst eine Option sehen, die Firefox aktualisieren anzeigt . Klick es.
- Der Firefox-Client öffnet nun ein kleines Fenster, in dem Sie aufgefordert werden, Ihre Aktionen zu bestätigen. Drücken Sie OK, um fortzufahren.
- Überprüfen Sie jetzt, ob Ihr Problem gelöst ist.
Wenn es keine Abstürze gibt, bedeutet dies, dass ein Problem mit Ihren Erweiterungen oder Plug-Ins aufgetreten ist. Starten Sie Firefox normal neu und deaktivieren Sie nacheinander die Erweiterungen oder Plug-Ins, um zu prüfen, welches das Problem verursacht. Sobald Sie den Täter identifiziert haben, deaktivieren Sie ihn, bis der Entwickler ein neues Update mit einem Fix veröffentlicht.
Lösung 2: Überprüfen Sie, ob Ihr Firefox-Client auf dem neuesten Stand ist
Wie wir alle wissen, entwickeln große Software auch Fehler, die zu merkwürdigem Verhalten der Anwendung führen. Die neuen Updates vom Hersteller beheben diese Updates und entwickeln eine Fehlerbehebung für sie. Wenn Sie sich aus irgendeinem Grund zurückhalten, sollten Sie Ihren Kunden so schnell wie möglich aktualisieren.
- Öffnen Sie Ihren Firefox-Client und klicken Sie auf das Menü-Symbol oben rechts auf dem Bildschirm.
- Klicken Sie im Menü auf das Fragezeichen unten im Dropdown-Menü. Jetzt wird ein neues Seitenmenü angezeigt. Wählen Sie Über Firefox .
- Ein kleines neues Fenster erscheint in der Mitte Ihres Bildschirms. Es überprüft und zeigt an, ob Ihr Client auf die neueste Version aktualisiert wurde. Wenn dies der Fall ist, wird das Fenster sagen, dass Firefox aktuell ist. Ist dies nicht der Fall, gibt es eine Option zum Aktualisieren des Clients.
Lösung 3: Überprüfen Sie Ihre Flash-Software
Es ist bekannt, dass Firefox mit der Flash-Software kollidiert. Es sind mehrere Mechaniker beteiligt, die hier nicht kurz erläutert werden können, da sie eine lange Erklärung erfordern. Wenn Sie eine Flash-Software auf Ihrem Computer installiert oder in Ihren Mozilla Firefox integriert haben, empfehlen wir, dass Sie nach Updates suchen.
- Wenn es aktualisiert wird und immer noch abstürzt, können wir versuchen, es von Ihrem Firefox-Client zu deaktivieren. Öffnen Sie das Menü (wie oben beschrieben) und wählen Sie die Option Add-ons .
- Navigieren Sie im Add-ons-Fenster zu den Plugins auf der linken Seite des Bildschirms und durchsuchen Sie die Liste der installierten Plug-Ins für Ihre Flash-Software.
- Klicken Sie auf das Dropdown-Feld neben den Optionen und klicken Sie auf Nie aktivieren . Speichern Sie Ihre Änderungen und beenden Sie sie.
- Starten Sie Ihren Mozilla Firefox neu und prüfen Sie, ob das Problem weiterhin besteht.
Lösung 4: Löschen des Firefox-Cache
Jeder Browser-Cache enthält alle Informationen zu Ihren Lesezeichen oder Ihren gespeicherten Informationen. Es enthält sogar Ihre Favoriten und einige Daten bezüglich der von Ihnen besuchten Website. Es ist möglich, dass Ihr Firefox-Cache beschädigt wurde. Wir können versuchen, Ihren Cache zu leeren und dann zu überprüfen, ob er startet und ordnungsgemäß funktioniert.
- Öffnen Sie Ihren Firefox-Client und klicken Sie auf das Menü-Symbol oben rechts auf dem Bildschirm.
- Klicken Sie im Menü auf die Option " History", die sich irgendwo in der Mitte des kleinen Fensters befindet.
- Klicken Sie nach dem Öffnen des Verlaufs-Tabs auf den letzten Verlauf löschen .
- Nun erscheint ein kleines Fenster, in dem Sie nach Einzelheiten zum Löschen gefragt werden. Markieren Sie alle Kontrollkästchen und legen Sie den Zeitraum für alles fest . Klicken Sie auf Jetzt löschen, um mit dem Löschen fortzufahren.
- Sobald alles gelöscht ist, starte deinen Firefox-Client neu und überprüfe, ob das Problem behoben wurde.
Lösung 5: Installieren Sie die neuesten Windows-Updates
Windows veröffentlicht wichtige Updates, die auf die Fehlerbehebungen im Betriebssystem abzielen. Wenn Sie sich zurückhalten und das Windows-Update nicht installieren, empfehlen wir Ihnen dringend, dies zu tun. Windows 10 ist das neueste Windows-Betriebssystem und neue Betriebssysteme benötigen viel Zeit, um in jeder Hinsicht perfekt zu sein.
Es gibt viele Probleme, die mit dem Betriebssystem noch ausstehen, und Microsoft führt häufige Updates aus, um diese Probleme zu beheben.
- Drücken Sie die Windows + S- Taste, um die Suchleiste des Startmenüs zu starten. In der Dialogbox Windows Update eingeben . Klicken Sie auf das erste Suchergebnis, das angezeigt wird.
- Klicken Sie in den Update-Einstellungen auf die Schaltfläche Nach Updates suchen . Jetzt sucht Windows automatisch nach verfügbaren Updates und installiert sie. Es kann sogar zu einem Neustart führen.
- Überprüfen Sie nach der Aktualisierung, ob das Problem behoben wurde.
Lösung 6: Nach Malware suchen
Manchmal wird dieses ungewöhnliche Verhalten durch Malware oder Viren auf Ihrem Computer verursacht. Sie haben spezielle Skripte, die im Hintergrund ausgeführt werden und möglicherweise Ihre Daten extrahieren oder Änderungen an den Einstellungen vornehmen.
Scannen Sie Ihren Computer mit Ihrem Antivirenprogramm und stellen Sie sicher, dass Ihr PC sauber ist. Wenn Sie kein bestimmtes Antivirenprogramm installiert haben, können Sie das Windows Defender-Dienstprogramm verwenden und scannen.
- Drücken Sie Windows + S, um die Suchleiste des Startmenüs zu starten. Geben Sie Windows Defender ein und öffnen Sie das erste Ergebnis, das angezeigt wird.
- Auf der rechten Seite des Bildschirms sehen Sie eine Scan-Option. Wählen Sie den vollständigen Scan und klicken Sie auf Scannen. Dieser Vorgang kann einige Zeit dauern, während Windows alle Dateien Ihres Computers einscannt . Seien Sie geduldig und lassen Sie den Prozess entsprechend abschließen.
- Wenn Malware auf Ihrem Computer vorhanden ist, lassen Sie das Dienstprogramm den Computer entfernen und neu starten, bevor Sie Firefox erneut starten.
Lösung 7: Aktualisieren Sie Ihre Treiber
Veraltete, kaputte oder inkompatible Treiber verursachen oft auch das Problem. Die Gerätetreiber sind möglicherweise nicht ordnungsgemäß installiert oder sie sind möglicherweise nicht wie erwartet konfiguriert, was dazu führen kann, dass Firefox abstürzt. Wir können versuchen, die Treiber automatisch mit Windows Update zu aktualisieren.
Wenn Sie immer noch nicht die gewünschten Treiber installiert haben, können wir die Treiber manuell installieren, nachdem Sie sie vom Hersteller heruntergeladen haben.
- Drücken Sie Windows + R, um den Run Type devmgmt.msc im Dialogfeld zu starten, und drücken Sie die Eingabetaste. Dies startet den Gerätemanager Ihres Computers.
- Hier werden alle installierten Geräte für Ihren Computer aufgelistet. Navigieren Sie durch alle Geräte und aktualisieren Sie die Anzeige- / Grafiktreiber als erste Priorität. Sie sollten die Updates für alle auf Ihrem Computer vorhandenen Treiber überprüfen.
- Klicken Sie auf die Dropdown-Liste Grafikkarten, um Ihre installierte Grafikkarte anzuzeigen. Rechtsklicken Sie darauf und wählen Sie Treiber aktualisieren .
- Jetzt öffnet Windows ein Dialogfeld, in dem Sie gefragt werden, auf welche Weise Sie Ihren Treiber aktualisieren möchten. Wählen Sie die erste Option ( Automatisch nach aktualisierter Treibersoftware suchen ) und fahren Sie fort. Wenn Sie die Treiber nicht aktualisieren können, können Sie zur Hersteller-Website wechseln und diese manuell installieren.
- Aktualisieren Sie alle Ihre Treiber, bevor Sie Firefox neu starten und prüfen, ob das Problem behoben wurde.
Lösung 8: Firefox neu installieren
Wenn das Problem immer noch nicht verschwindet, können wir versuchen, Firefox von seiner offiziellen Website neu zu installieren. Beachten Sie, dass diese Aktion möglicherweise alle Ihre aktuellen Einstellungen und Konfigurationen Ihres Clients entfernt.
- Drücken Sie Windows + R, um die Anwendung Ausführen zu starten. Geben Sie das Kontrollfeld in das Dialogfeld ein und drücken Sie die Eingabetaste.
- Klicken Sie im Kontrollfeld auf die Option zum Deinstallieren einer Programmoption, die sich unten links auf dem Bildschirm befindet.
- Jetzt werden alle auf Ihrem Computer installierten Programme vor Ihnen aufgelistet. Durchsuche sie nach Mozilla Firefox .
- Klicken Sie mit der rechten Maustaste darauf und wählen Sie die Option zur Deinstallation .
- Jetzt erscheint Mozillas Deinstallationsassistent. Klicken Sie auf Weiter und folgen Sie den Anweisungen, um mit der Deinstallation fortzufahren.
- Sobald Sie Firefox deinstalliert haben, gehen Sie zu seiner offiziellen Website, um eine neue Kopie der Software zu installieren.
- Installiere Firefox und überprüfe, ob das Problem behoben wurde.
In Verbindung stehende Artikel:
Wie setze ich Firefox über die Befehlszeile zurück?
Wie man Firefox leeren oder weißen Bildschirm repariert
PRO TIPP: Wenn das Problem bei Ihrem Computer oder Laptop / Notebook auftritt, sollten Sie versuchen, die Reimage Plus Software zu verwenden, die die Repositories durchsuchen und beschädigte und fehlende Dateien ersetzen kann. Dies funktioniert in den meisten Fällen, in denen das Problem aufgrund einer Systembeschädigung auftritt. Sie können Reimage Plus herunterladen, indem Sie hier klicken