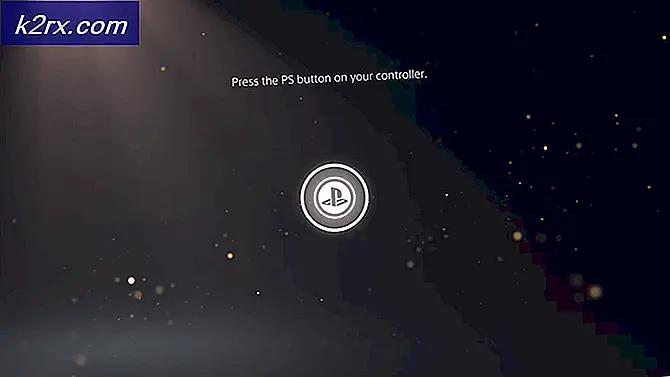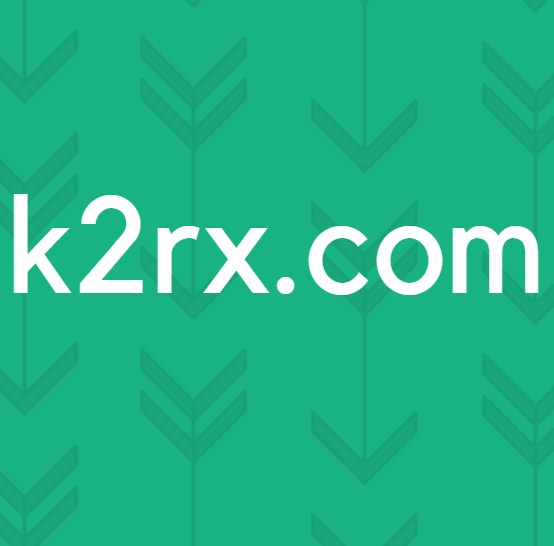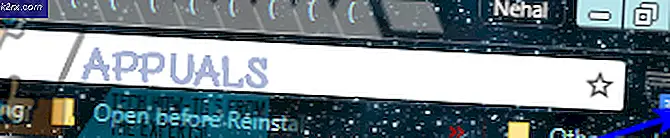Update: keine solche Schnittstelle unterstützte Fehlermeldungen
Keine solche Schnittstelle unterstützt. - Dies ist eine Fehlermeldung, auf die viele Windows-Benutzer in der Vergangenheit gestoßen sind. Von diesem Problem betroffene Windows-Benutzer werden jedes Mal, wenn sie versuchen, ein Programm oder eine Anwendung, die diesem Problem zum Opfer gefallen ist, zu starten oder darauf zuzugreifen, mit der Fehlermeldung Keine solche Schnittstelle unterstützt beantwortet. In den meisten Fällen betrifft dieses Problem integrierte Windows-Anwendungen, z. B. Windows Explorer ( explorer.exe ). Von diesem Problem kann jedoch auch eine Vielzahl von Drittanbieterprogrammen betroffen sein. Wenn sich dieses Problem jedoch auf integrierte Windows-Anwendungen wie Windows Explorer auswirkt, stellt es sich in seiner erschwerendsten und gefährlichsten Form dar. Stellen Sie sich vor, wie problematisch es wäre, Windows Explorer nicht zu starten oder Computer zu öffnen. Dokumente oder sogar die Systemsteuerung und stattdessen würde jedes Mal eine Fehlermeldung angezeigt, wenn Sie dies versuchten.
Es ist bekannt, dass dieses Problem hauptsächlich Windows 7-Computer betrifft, obwohl es für Benutzer von Windows 8, 8.1 und sogar 10 nicht unüblich ist, dass sie Opfer davon werden. Es gibt keine universelle Ursache für dieses Problem, da alles von einem Virus oder einer Malware bis zu einer Änderung oder Beschädigung bestimmter Registrierungselemente oder Systemkomponenten von Fall zu Fall variieren kann. Zum Glück gibt es aber ebenso viele mögliche Lösungen für dieses Problem, als mögliche Ursachen dafür. Im Folgenden finden Sie einige der effektivsten Lösungen, die Sie verwenden können, um dieses Problem zu lösen:
Lösung 1: Scannen Sie Ihren Computer auf Viren, Malware und andere Bedrohungen
Viren, Malware und andere bösartige Cyber-Aufständische sind wohl die Hauptursache für dieses Problem. Da dies der Fall ist, ist eine äußerst effektive Lösung für dieses Problem, das Sie verwenden sollten, einige Anti-Malware- und Antivirus-Scans auszuführen. Einige der besten Programme zum Ausführen von Anti-Malware- und Antivirus-Scans sind Malwarebytes und Avast! Free Antivirus, obwohl es viele andere vertrauenswürdige und hoch effektive Programme gibt. Denken Sie daran - je mehr Programme Sie scannen, desto mehr können Sie den Ergebnissen vertrauen, da jedes Malware / Viren-Screening-Programm nicht nach den gleichen schädlichen Elementen sucht.
Lösung 2: Registrieren Sie eine bestimmte DLL neu, die mit diesem Problem verknüpft ist
- Öffne das Startmenü .
- Suche nach cmd .
- Klicken Sie mit der rechten Maustaste auf das Suchergebnis cmd und klicken Sie im Kontextmenü auf Als Administrator ausführen. Dadurch wird eine Eingabeaufforderung mit erhöhten Rechten ausgelöst .
- Geben Sie Folgendes in die Eingabeaufforderung mit erhöhten Rechten ein und drücken Sie die Eingabetaste :
regsvr32 c: \ windows \ system32 \ actxprxy.dll
PRO TIPP: Wenn das Problem bei Ihrem Computer oder Laptop / Notebook auftritt, sollten Sie versuchen, die Reimage Plus Software zu verwenden, die die Repositories durchsuchen und beschädigte und fehlende Dateien ersetzen kann. Dies funktioniert in den meisten Fällen, in denen das Problem aufgrund einer Systembeschädigung auftritt. Sie können Reimage Plus herunterladen, indem Sie hier klicken- Warten Sie, bis der Befehl vollständig ausgeführt wurde, und schließen Sie die Eingabeaufforderung für die Eingabeaufforderung, sobald sie fertig ist.
- Starten Sie den Computer neu und überprüfen Sie, ob das Problem nach dem Hochfahren behoben wurde.
Wenn die oben aufgeführten Schritte nicht funktionieren, versuchen Sie Folgendes:
- Drücken Sie die Windows-Logo- Taste + R, um einen Lauf zu öffnen
- Geben Sie regsvr32 actxprxy.dll in das Dialogfeld Ausführen ein und drücken Sie die Eingabetaste .
- Sobald die Aktion abgeschlossen ist, starten Sie Ihren Computer neu und überprüfen Sie, ob das Problem beim Booten weiterhin besteht.
Lösung 3: Verwenden Sie CCleaner, um dieses Problem zu beheben
CCleaner ist ein ziemlich leistungsfähiges Dienstprogramm von Drittanbietern, das verwendet werden kann, um die Unordnung, die dieses Problem verursacht, aufzuregen und somit auch dieses Problem zu beheben. Um CCleaner zu verwenden, um dieses Problem zu beheben, müssen Sie:
- Gehen Sie hierhin und laden Sie ein Installationsprogramm für CCleaner mit den verschiedenen Optionen herunter.
- Installieren Sie CCleaner mit dem heruntergeladenen Installationsprogramm.
- Starten Sie CCleaner .
- Klicken Sie im linken Bereich auf Cleaner .
- Klicken Sie im rechten Bereich auf Analysieren .
- Klicken Sie auf Reiniger ausführen .
- Warten Sie, bis CCleaner den Vorgang abgeschlossen hat, und klicken Sie im linken Fensterbereich auf Registrierung .
- Klicken Sie im rechten Bereich auf Nach Fehlern suchen.
- Nachdem CCleaner den Scan durchgeführt hat, wird eine Liste aller gefundenen Registry-Probleme angezeigt. Stellen Sie sicher, dass alle erkannten Probleme ausgewählt sind, und klicken Sie dann auf Ausgewählte Probleme beheben .
Warten Sie, bis CCleaner beendet ist, und schließen Sie dann das Programm, und starten Sie den Computer neu.
Lösung 4: Führen Sie eine Systemwiederherstellung durch
Wenn nichts anderes für Sie bei der Behebung dieses Problems funktioniert, wäre es am besten, eine Systemwiederherstellung durchzuführen. Durch das Durchführen einer Systemwiederherstellung wird der Computer in den exakten Status zurückversetzt, in dem er sich befand, als der wiederhergestellte Wiederherstellungspunkt erstellt wurde. Wenn der Computer beim Erstellen des ausgewählten Wiederherstellungspunkts nicht von diesem Problem betroffen war, wird dieses Problem auftreten aufgelöst. Um eine Systemwiederherstellung auf einem Windows-Computer durchzuführen, müssen Sie:
- Drücken Sie die Windows-Logo- Taste + R, um einen Lauf zu öffnen
- Geben Sie rstrui.exe in das Dialogfeld Ausführen ein und drücken Sie die Eingabetaste, um das Dienstprogramm Systemwiederherstellung zu starten.
- Klicken Sie auf Weiter . Wenn die Systemwiederherstellung empfiehlt, dass Sie Ihren Computer an einem automatisch ausgewählten Wiederherstellungspunkt auf diesem Bildschirm wiederherstellen, wählen Sie die Option Wählen Sie einen anderen Wiederherstellungspunkt und klicken Sie dann auf Weiter .
- Klicken Sie auf den gewünschten Wiederherstellungspunkt in der Liste, um ihn auszuwählen, und klicken Sie dann auf Weiter . Stellen Sie sicher, dass Sie einen Wiederherstellungspunkt auswählen, der erstellt wurde, bevor Ihr Computer von diesem Problem betroffen ist.
- Klicken Sie auf dem Bildschirm Wiederherstellungspunkt bestätigen auf Fertig stellen .
- Klicken Sie im folgenden Dialogfeld auf Ja, um mit der Systemwiederherstellung zu beginnen.
Windows startet neu und beginnt mit der Wiederherstellung des Computers für den ausgewählten Wiederherstellungspunkt. Der gesamte Vorgang kann eine beträchtliche Zeit in Anspruch nehmen, so dass Sie nur geduldig sein müssen. Überprüfen Sie nach Abschluss des Vorgangs, ob die Systemwiederherstellung das Problem behoben hat.
PRO TIPP: Wenn das Problem bei Ihrem Computer oder Laptop / Notebook auftritt, sollten Sie versuchen, die Reimage Plus Software zu verwenden, die die Repositories durchsuchen und beschädigte und fehlende Dateien ersetzen kann. Dies funktioniert in den meisten Fällen, in denen das Problem aufgrund einer Systembeschädigung auftritt. Sie können Reimage Plus herunterladen, indem Sie hier klicken