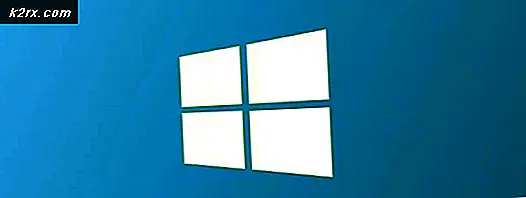Fix: Fallout 4 Absturz beim Start
Fallout 4 stürzt unmittelbar nach dem Start ab. Dieses Problem besteht seit einiger Zeit und es gibt viele verschiedene Gründe dafür. Benutzer berichten, dass das Problem nach dem Löschen bestimmter Dateien / Ordner behoben wurde, nur um nach einiger Zeit wieder zurückzukehren. Daher wird empfohlen, das Problem im Kern zu beheben und nicht auf temporäre Methoden zurückzugreifen.
Lösung 1: Beschädigte Systemdateien reparieren
Laden Sie Reimage Plus herunter und führen Sie es aus, um von hier aus nach beschädigten Dateien zu suchen. Wenn Dateien beschädigt sind und nicht vorhanden sind, reparieren Sie sie und sehen Sie dann, ob der Absturz beendet wurde, wenn Sie nicht weiter zu Lösungen gehen.
Lösung 2: Deaktivieren des Antivirus
Es ist bekannt, dass Anti-Viren mit verschiedenen Steam-Spielen kollidieren. Um sicherzustellen, dass Ihr Antivirenprogramm nicht dasselbe tut, deaktivieren Sie entweder Ihr Antivirenprogramm oder fügen Sie Steam in die Whitelist ein. Nachdem Sie die erforderlichen Schritte ausgeführt haben, klicken Sie mit der rechten Maustaste auf Steam und wählen Sie ' Als Administrator ausführen'. Für eine detaillierte Anleitung, wie Sie Steam auf Ihrem Anti-Virus auflisten können, klicken Sie hier und sehen Sie die erste Lösung.
Lösung 3: Aktualisieren Sie Ihre Grafiktreiber
Da Steam ab und zu immer neue Updates für sein Spiel liefert, ist es ratsam, die Grafikkarte immer auf dem neuesten Stand zu halten. Es gibt jedoch einen Fall, in dem die Aktualisierung Ihrer Nvidia-Treiber Probleme für Fallout 4 verursacht und zum Absturz führt. Die Treiberaktualisierungen sind als 358.91, 358.87 und 358.50 gekennzeichnet . Wenn Sie eine dieser Versionen haben, sollten Sie zurück auf 355.98 herunterstufen .
Um die Version von Nvidia zu überprüfen, folgen Sie den folgenden Schritten.
- Klicken Sie mit der rechten Maustaste auf Ihren Desktop und wählen Sie Nvidia Configuration Panel .
- Blättern Sie zu " Hilfe " und dann " Systeminformationen ". Hier wird die Version des Nvidia Treibers aufgelistet.
Wenn Sie Probleme mit dieser Methode haben, versuchen Sie es mit der unten aufgeführten Methode. - Drücken Sie die Taste ⊞ Win (Windows) + R, um das Lauffenster aufzurufen.
- Geben Sie in der Dialogzeile ' dxdiag ' ein.
- Wählen Sie die Registerkarte "Anzeige" und Sie werden die Version sehen können.
Wenn Ihre Version nicht korrekt ist, können Sie hier nach 355.98 suchen. Laden Sie den Treiber herunter und installieren Sie ihn.
Wenn Sie einen AMD-Treiber haben, können Sie ihn über diesen Link aktualisieren.
Lösung 4: Ändern einiger Optionen
In einigen Fällen stürzt Fallout 4 möglicherweise aufgrund einiger Einstellungen ab. Hier ist eine Checkliste für Sie, um sicherzustellen, dass ein Problem wie dieses Ihr Spiel nicht beeinträchtigt.
- Stellen Sie die Spielauflösung auf die Desktop-Auflösung ein.
- Im fenster- und randlosen Fenster laufen
- Führen Sie eine hohe Leistung in Ihren Batterie- / Energieeinstellungen aus.
- Deaktivieren Sie das Kontrollkästchen Intro-Video aktivieren.
- Deaktivieren Sie " God-Strahlen aktivieren".
Lösung 5: Problem mit der Mausbeschleunigung
Dieses Problem ist laut den Spielern sehr verbreitet und wir haben eine sehr einfache Lösung dafür.
- Gehe zu C: \ Benutzer \ Benutzername \ Dokumente \ Meine Spiele \ Fallout4,
- Suchen Sie ' Fallout4config ' und öffnen Sie es.
- Ändern Sie iPresentinterval = 1 in iPresentinterval = 0. Machen Sie dasselbe mit ' Fallout4prefs ' und ' bForceIgnoreSmoothness '.
- Speichern Sie die Änderungen und schließen Sie das Fenster.
Befolgen Sie dann die folgenden Anweisungen, um die Integrität der Spieledateien zu überprüfen .
- Starten Sie Ihren Computer neu und starten Sie Steam neu.
- Geh zum Bibliotheksbereich und klicke mit der rechten Maustaste auf das Spiel, das dir Probleme bereitet.
- Klicken Sie auf seine Eigenschaften und wählen Sie die Registerkarte für die lokalen Dateien.
- Klicken Sie auf die Schaltfläche Integrität der Spieldateien überprüfen und Steam wird das Spiel in wenigen Minuten bestätigen.
Lösung 6: Dateien löschen und erneut herunterladen
Wenn die oben aufgeführten Methoden nicht für Sie funktionieren, können wir versuchen, einige Dateien zu löschen und sie über Steam selbst herunterzuladen.
- Öffne deinen Steam-Client und gehe zur Registerkarte Bibliothek.
- Lokalisieren Sie Fallout 4. Klicken Sie mit der rechten Maustaste darauf und wählen Sie Deinstallieren.
- Eine Option zum Löschen lokaler Inhalte wird angezeigt. Klicken Sie auf "Ja" und die Deinstallation wird fortgesetzt.
- Schließe den Steam-Client und lösche alle Mods oder verbleibenden Dateien von Fallout4, die noch übrig sind.
- Starten Sie Ihren Computer neu und installieren Sie Steam erneut über den Client.
PRO TIPP: Wenn das Problem bei Ihrem Computer oder Laptop / Notebook auftritt, sollten Sie versuchen, die Reimage Plus Software zu verwenden, die die Repositories durchsuchen und beschädigte und fehlende Dateien ersetzen kann. Dies funktioniert in den meisten Fällen, in denen das Problem aufgrund einer Systembeschädigung auftritt. Sie können Reimage Plus herunterladen, indem Sie hier klicken