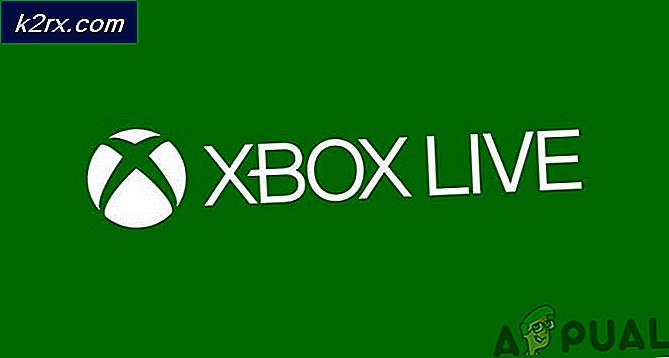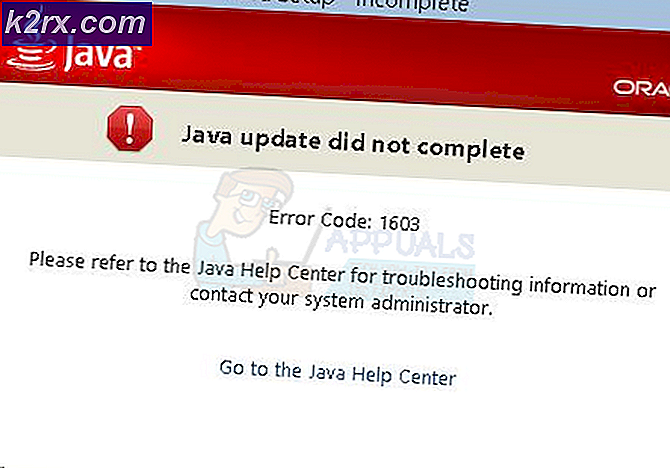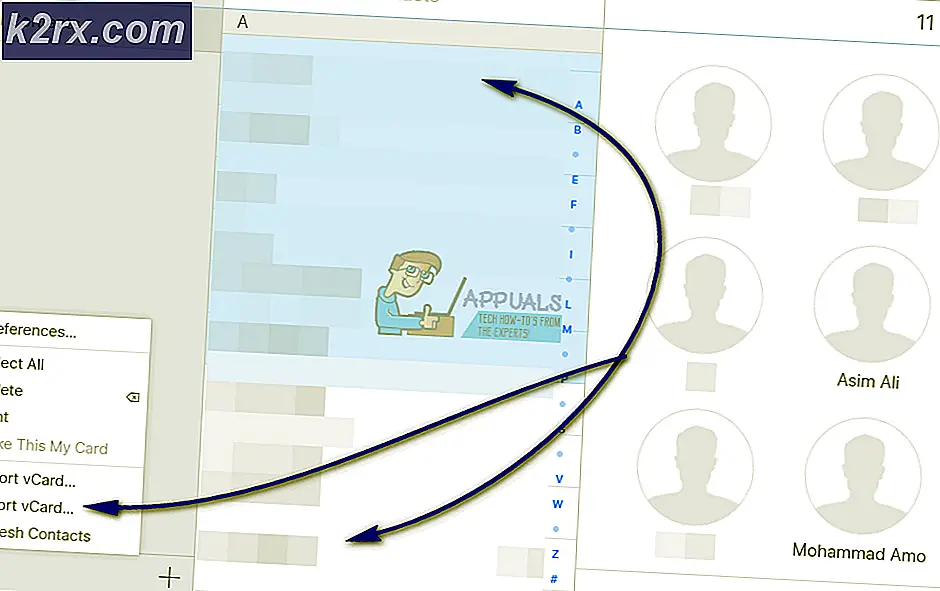Fix: Verbindung zum Windows-Dienst konnte nicht hergestellt werden
Gruppenrichtlinien sind Einstellungen, die in die Registrierung eines Computers verschoben werden, um Sicherheitseinstellungen und andere Betriebsverhalten zu konfigurieren. Gruppenrichtlinien können aus Active Directory (tatsächlich werden sie vom Client heruntergerissen) oder durch Konfigurieren der lokalen Gruppenrichtlinie verschoben werden.
Einige Benutzer haben eine Fehlermeldung in der Benachrichtigungskonsole ihres Computers mit der Überschrift Verbindung mit einem Windows-Dienst fehlgeschlagen gemeldet und bestätigen, dass Windows keine Verbindung zum Gruppenrichtlinien-Client-Dienst herstellen konnte. Dieses Problem verhindert, dass sich Standardbenutzer am System anmelden. Als administrativer Benutzer können Sie das Systemereignisprotokoll nach Einzelheiten darüber durchsuchen, warum der Dienst nicht reagiert hat.
Die möglichen Ursachen für die Verbindung fehlgeschlagen zu einem Windows-Dienst Fehlermeldung
Dieser Fehler tritt auf, wenn ein Computer nach dem Neustart während Windows Updates abstürzt. Der Computer wird nach dem Absturz neu gestartet und meldet ein unerwartetes Herunterfahren während Windows Updates . Gleich danach beginnt es diese Fehlermeldung anzuzeigen. In den meisten Fällen entsteht diese Fehlermeldung durch den Verlust wichtiger Registrierungseinstellungen, die zum Initialisieren des Gruppenrichtlinienclientdiensts erforderlich sind.
Wie wird die Verbindung fehlgeschlagen zu einem Windows-Dienst Fehlermeldung loszuwerden
Wenn Sie unter diesem Problem leiden und versuchen, es loszuwerden, sollten Sie in erster Linie versuchen, Windows-Dienstkomponenten zu reparieren und wiederherzustellen. Sie können dies tun, indem Sie Reimage Plus einfach herunterladen und ausführen, um beschädigte und fehlende Repositorys zu suchen und zu reparieren.
Wenn jedoch versucht wird, Windows-Servicekomponenten mit Reimage Plus zu reparieren und wiederherzustellen, funktioniert das nicht, da es nicht viele andere hochwirksame Lösungen gibt, die verwendet werden können, um dieses Problem zu lösen. Die folgenden sind die effektivsten Lösungen, die Sie verwenden können, um dieses Problem zu beheben:
Lösung 1: Korrigieren Sie dieses Problem mit dem Registrierungs-Editor
Drücken Sie die Windows-Logo- Taste + R, um ein Dialogfeld " Ausführen " zu öffnen, geben Sie regedit in das Dialogfeld " Ausführen " ein und klicken Sie auf " OK" . Dadurch wird der Registrierungseditor gestartet .
Navigieren Sie im linken Bereich des Registrierungseditors zu dem unten beschriebenen Verzeichnis und prüfen Sie, ob ein Ordner mit dem Namen gpsvc vorhanden ist oder nicht. Dieser Ordner ist für die Konfiguration und Parameter des Dienstes verantwortlich. In fast allen Fällen wird es anwesend sein. HKEY_LOCAL_MACHINE > SYSTEM > CurrentControlSet > Dienste
Wenn gpsvc vorhanden ist, navigieren Sie zu dem unten im linken Fensterbereich des Registrierungseditors beschriebenen Verzeichnis. Dies ist ein extrem wichtiges und zerbrechliches Verzeichnis. Achten Sie also darauf, dass Sie nichts anderes berühren.
HKEY_LOCAL_MACHINE > SOFTWARE > Microsoft > Windows NT > CurrentVersion > SvcHost
Innerhalb des Ordners SvcHost müssen einige Schlüssel und Werte vorhanden sein, die für den Prozess benötigt werden. Suchen Sie nach einem GPSVsGroup mit mehreren Zeichenfolgen in SvcHost . Wenn es nicht vorhanden ist, müssen Sie es selbst erstellen. Um den Multi-String-Wert zu erstellen, klicken Sie mit der rechten Maustaste auf den Ordner SvcHost, bewegen Sie den Mauszeiger über Neu und klicken Sie auf Multi-String Value .
Dadurch wird im rechten Fensterbereich ein neuer Registrierungswert erstellt. Benennen Sie den neuen Multi-String-Wert GPSvcGroup um, indem Sie mit der rechten Maustaste darauf klicken, auf Umbenennen klicken, GPSvcGroup eingeben und die Eingabetaste drücken. Doppelklicken Sie jetzt auf den GPSvcGroup- Wert, um ihn zu ändern, ersetzen Sie den Wert im Feld Wert mit GPSvc und klicken Sie auf OK .
Als nächstes müssen Sie möglicherweise einen neuen Ordner (Schlüssel) in SvcHost erstellen . Klicken Sie dazu mit der rechten Maustaste auf SvcHost im linken Bereich, bewegen Sie den Mauszeiger über Neu und klicken Sie auf Schlüssel . Benennen Sie den neuen Registrierungsschlüssel GPSvcGroup um .
Klicken Sie im linken Bereich auf den GPSvcGroup- Schlüssel, um den Inhalt im rechten Fensterbereich anzuzeigen. Sie müssen jetzt 2 neue DWORD (32-Bit) -Werte im rechten Bereich von GPSvcGroup erstellen. Klicken Sie dazu mit der rechten Maustaste auf einen leeren Bereich im rechten Fensterbereich, bewegen Sie den Mauszeiger über Neu und klicken Sie auf DWORD (32-Bit) -Wert . Dieser Vorgang muss zweimal wiederholt werden, um insgesamt zwei neue DWORD- Werte (32 Bit) zu erstellen.
Der erste Wert muss in AuthenticationCapabilities umbenannt werden und sollte 12320 als Wertdaten und Dezimal als Basis haben .
Der zweite Wert muss in CoInitializeSecurityParam umbenannt werden und sollte 1 als Wertdaten und Dezimal als Basis haben .
Schließen Sie den Registrierungseditor .
Starten Sie den Computer neu und überprüfen Sie, ob das Problem nach dem Start weiterhin besteht.
Lösung 2: Versuchen Sie, den betroffenen Computer sauber zu starten
- Drücken Sie die Windows-Logo- Taste + R, um ein Dialogfeld zum Ausführen zu öffnen . Geben Sie msconfig in das Dialogfeld Ausführen ein und klicken Sie auf OK .
- Navigieren Sie zur Registerkarte Dienste, aktivieren Sie die Option Alle Microsoft-Dienste ausblenden, indem Sie das Kontrollkästchen daneben aktivieren, und klicken Sie auf Alle deaktivieren .
- Wechseln Sie als nächstes zur Registerkarte Start und deaktivieren Sie alle Startdienste . Wenn Sie Windows 8 / 8.1 oder 10 verwenden, müssen Sie auf den Task-Manager öffnen klicken, wenn Sie zur Registerkarte Start gehen, und nacheinander mit der rechten Maustaste auf den Namen jeder der aufgelisteten Anwendungen klicken und auf klicken Deaktivieren Sie dazu das Kontextmenü im Kontextmenü. Sie können die Anwendungen später mit demselben Verfahren erneut aktivieren, sollten jedoch nur die Apps aktivieren, die wirklich benötigt werden.
- Starten Sie den PC neu und prüfen Sie, ob das Problem nach dem Hochfahren weiterhin besteht.
Lösung 3: Setzen Sie den Winsock-Katalog des betroffenen Computers zurück
Aus irgendeinem Grund konnten viele Benutzer, die von diesem Problem betroffen waren, dieses Problem beheben, indem sie einfach die Winsock-Kataloge ihrer Computer zurücksetzen. Um den Winsock-Katalog eines Windows-Computers zurückzusetzen, müssen Sie Folgendes tun:
- Öffne das Startmenü .
- Suche nach cmd .
- Klicken Sie mit der rechten Maustaste auf das Suchergebnis mit der Bezeichnung cmd und klicken Sie auf Als Administrator ausführen . Dadurch wird eine Eingabeaufforderung mit erhöhten Rechten ausgelöst .
- Geben Sie Folgendes in die Eingabeaufforderung mit erhöhten Rechten ein und drücken Sie die Eingabetaste :
netsh winsock zurückgesetzt
- Sobald der Befehl vollständig ausgeführt wurde, schließen Sie die Eingabeaufforderung mit erhöhten Rechten .
- Starten Sie den Computer neu. Überprüfen Sie, ob das Zurücksetzen des Winsock-Katalogs des Computers nach dem Hochfahren erfolgreich war.
Lösung 4: Erlauben Sie die vollständige Kontrolle aller relevanten Registrierungsschlüssel für Administratoren mit dem Registrierungs-Editor
- Drücken Sie die Windows-Logo- Taste + R, um einen Lauf zu öffnen
- Geben Sie regedit in das Dialogfeld Ausführen ein und drücken Sie die Eingabetaste, um den Registrierungseditor zu starten.
- Navigieren Sie im linken Bereich des Registrierungseditors zum folgenden Verzeichnis:
HKEY_LOCAL_MACHINE > SYSTEM > CurrentControlSet > Dienste
PRO TIPP: Wenn das Problem bei Ihrem Computer oder Laptop / Notebook auftritt, sollten Sie versuchen, die Reimage Plus Software zu verwenden, die die Repositories durchsuchen und beschädigte und fehlende Dateien ersetzen kann. Dies funktioniert in den meisten Fällen, in denen das Problem aufgrund einer Systembeschädigung auftritt. Sie können Reimage Plus herunterladen, indem Sie hier klicken
- Klicken Sie im linken Bereich des Registrierungseditors mit der rechten Maustaste auf den Unterschlüssel gpsvc unter dem Dienstschlüssel, und klicken Sie im Kontextmenü auf Berechtigungen .
- Klicken Sie auf Erweitert .
- Navigieren Sie zum Besitzer
- Klicken Sie im Bereich Besitzer ändern auf: klicken Sie auf Administratoren, um es auszuwählen, aktivieren Sie die Option Besitzer auf Untercontainern und Objekten ersetzen, indem Sie das Kästchen daneben markieren, auf Anwenden klicken und dann auf OK klicken.
- Wiederholen Sie die Schritte 4 bis 5 .
- Klicken Sie auf Administratoren, um es auszuwählen, und klicken Sie auf Bearbeiten .
- Aktivieren Sie das Kontrollkästchen Zulassen direkt vor Vollzugriff und klicken Sie auf OK .
- Aktivieren Sie die Option Alle untergeordneten Objektberechtigungen durch vererbbare Berechtigungen für dieses Objekt ersetzen, indem Sie das Kontrollkästchen daneben aktivieren.
- Klicken Sie auf Anwenden und dann auf OK .
- Klicken Sie auf Anwenden und dann auf OK, aber diesmal in den Berechtigungen für gpsvc
- Laden Sie die Standardkonfiguration des gpsvc- Registrierungsschlüssels für die Windows-Version herunter, auf der der betroffene Computer ausgeführt wird:
Windows Vista
Windows 7
Windows 8 / 8.1
- Klicken Sie nun im Registrierungs-Editor auf Datei > Importieren .
- Navigieren Sie im Dialogfeld Registrierungsdatei importieren zu der Position der Registrierungsdatei, die Sie in Schritt 14 heruntergeladen haben, klicken Sie auf die Registrierungsdatei, um sie auszuwählen, und klicken Sie auf Öffnen .
- Sie werden möglicherweise aufgefordert, den Import der Registrierungsdatei oder deren Zusammenführung mit der Registrierung des betroffenen Computers zu bestätigen. Überprüfen Sie daher die Aktion.
- Nachdem die heruntergeladene Registrierungsdatei erfolgreich importiert und mit der Registrierung des Computers zusammengeführt wurde, starten Sie den Computer neu und überprüfen Sie anschließend, ob das Problem beim Hochfahren behoben wurde.
Lösung 5: Deaktivieren Sie Fast Startup (nur für betroffene Windows 10-Computer)
Viele Benutzer, die von diesem Problem betroffen sind, auf denen Computer unter Windows 10 ausgeführt werden, konnten dieses Problem beheben, indem sie Fast Startup deaktivieren, eine Funktion, mit der Windows 10-Computer schneller gestartet werden können eher ein Ärgernis als ein Segen. In solchen Fällen konnte das Problem durch Deaktivieren von Fast Startup behoben werden. Im Folgenden sind die zwei Möglichkeiten aufgeführt, wie Sie Fast-Start deaktivieren können:
Methode 1
- Klicken Sie mit der rechten Maustaste auf die Schaltfläche Start Menu, um das WinX-Menü zu öffnen.
- Klicken Sie auf Energieoptionen .
- Klicken Sie auf Wählen Sie, was die Power-Buttons im rechten Bereich des Fensters tun .
- Klicken Sie auf Einstellungen ändern, die derzeit nicht verfügbar sind .
- Deaktivieren Sie das Kontrollkästchen neben Schnellstart aktivieren (empfohlen) und deaktivieren Sie es.
- Klicken Sie auf Änderungen speichern .
- Starten Sie den Computer neu.
Methode 2
Die zweite Methode, die zum Deaktivieren von Fast Startup verwendet werden kann, ist das Deaktivieren der Hibernate- Funktion, das Löschen der Hiberdatei und das Deaktivieren von Fast Startup als Ergebnis. Sie sollten diese Methode verwenden, wenn Methode 1 nicht funktioniert oder wenn Sie einfach Fast Start deaktivieren und ein wenig Speicherplatz (die Hiberdatei benötigt so viel Speicherplatz wie der Arbeitsspeicher Ihres Computers benötigt) gleichzeitig erhalten Es sollte jedoch beachtet werden, dass die Verwendung dieser Methode auch zum Verlust der Ruhezustandsfunktion führt .
- Klicken Sie mit der rechten Maustaste auf die Schaltfläche Start Menu, um das WinX-Menü zu öffnen.
- Klicken Sie auf Eingabeaufforderung (Admin), um eine Eingabeaufforderung mit erhöhten Rechten zu starten.
- Geben Sie Folgendes in die Eingabeaufforderung mit erhöhten Rechten ein und drücken Sie die Eingabetaste :
powercfg -h aus
- Schließe die erhöhte Eingabeaufforderung .
- Starten Sie den Computer neu.
Nachdem Sie Ihre bevorzugte Methode zum Deaktivieren von Fast Startup verwendet haben, sollte auf Ihrem Windows 10-Computer die Fehlermeldung Fehler beim Verbinden mit einem Windows- Dienstfehler angezeigt werden.
Lösung 6: Erstellen Sie Registrierungsschlüssel und Registrierungswerte manuell
Bevor Sie eine Registrierungskonfiguration ausführen, empfehlen wir Ihnen, die Registrierungsdatenbank zu sichern. Warum müssen Sie die Sicherung der Registrierung durchführen? Im Falle einer Fehlkonfiguration können Sie die Registrierungsdatenbank in den vorherigen Zustand zurücksetzen, wenn alles ohne neue Probleme funktionierte.
- Halten Sie das Windows-Logo und geben Sie regedit ein
- Klicken Sie mit der rechten Maustaste auf regedit und wählen Sie Als Administrator ausführen
- Klicken Sie auf Ja, um die Ausführung von regedit als Administrator zu bestätigen
- Klicken Sie auf Datei und dann ..
- Geben Sie Dateiname ein, in unserem Beispiel backup24072017, unter Exportbereich wählen Sie Alle und klicken Sie auf Speichern
- Navigieren Sie zum folgenden Ort:
HKEY_LOCAL_MACHINE \ SOFTWARE \ Microsoft \ Windows NT \ CurrentVersion \ Svchost
- Auf der rechten Seite sehen Sie verschiedene Wertdaten. Sie müssen netsvcs auswählen
- Klicken Sie mit der rechten Maustaste auf networks und klicken Sie dann auf Ändern
- Im nächsten Fenster werden Sie sehen, dass gpvsc fehlt. Sie müssen auf das Ende eines Wertes klicken und Enter drücken, um gpvsc zu schreiben, wie im nächsten Bild gezeigt.
- Klicken Sie auf OK
- Klicken Sie mit der rechten Maustaste auf Svchost, wählen Sie Neu und klicken Sie auf Schlüssel
- Geben Sie networksvcs ein und drücken Sie die Eingabetaste
- Klicken Sie mit der rechten Maustaste auf den weißen Fensterhintergrund, wählen Sie Neu und klicken Sie dann auf DWORD (32-Bit) Value, unabhängig davon, ob Sie das 32-Bit-Betriebssystem oder das 64-Bit-Betriebssystem verwenden.
- Geben Sie den Namen CoInitializeSecurityParam ein und drücken Sie die Eingabetaste
- Klicken Sie mit der rechten Maustaste auf CoInitializeSecurityParam und wählen Sie Ändern
- Ändern Sie den Wert in 1 und klicken Sie auf OK
- Klicken Sie mit der rechten Maustaste auf den weißen Fensterhintergrund, wählen Sie Neu und klicken Sie dann auf DWORD (32-Bit) Wert, unabhängig davon, ob Sie das 32-Bit-Betriebssystem oder das 64-Bit-Betriebssystem verwenden
- Geben Sie den Namen CoInitializeSecurityAllowLowBox ein und drücken Sie die Eingabetaste
- Klicken Sie mit der rechten Maustaste auf CoInitializeSecurityAllowLowBox und wählen Sie Ändern
- Ändern Sie den Wert in 1 und klicken Sie auf OK
- Klicken Sie mit der rechten Maustaste auf den weißen Fensterhintergrund, wählen Sie Neu, und klicken Sie dann auf DWORD (32-Bit) Wert, unabhängig davon, ob Sie ein 32-Bit-Betriebssystem oder ein 64-Bit-Betriebssystem verwenden
- Geben Sie AuthenticationCapabilities ein und drücken Sie die Eingabetaste
- Klicken Sie mit der rechten Maustaste auf AuthenticationCapabilities und wählen Sie Modify
- Ändern Sie den Wert in 3020 und klicken Sie auf OK
- Starten Sie Ihr Windows neu
- Halten Sie das Windows- Logo und drücken Sie R
- Geben Sie Dienste ein. msc und drücken Sie die Eingabetaste
- Navigieren Sie zu Servicenamen, klicken Sie auf Gruppenrichtlinien-Client, und prüfen Sie, ob das Programm ausgeführt wird. Wenn es läuft, haben Sie Ihr Problem erfolgreich gelöst.
PRO TIPP: Wenn das Problem bei Ihrem Computer oder Laptop / Notebook auftritt, sollten Sie versuchen, die Reimage Plus Software zu verwenden, die die Repositories durchsuchen und beschädigte und fehlende Dateien ersetzen kann. Dies funktioniert in den meisten Fällen, in denen das Problem aufgrund einer Systembeschädigung auftritt. Sie können Reimage Plus herunterladen, indem Sie hier klicken