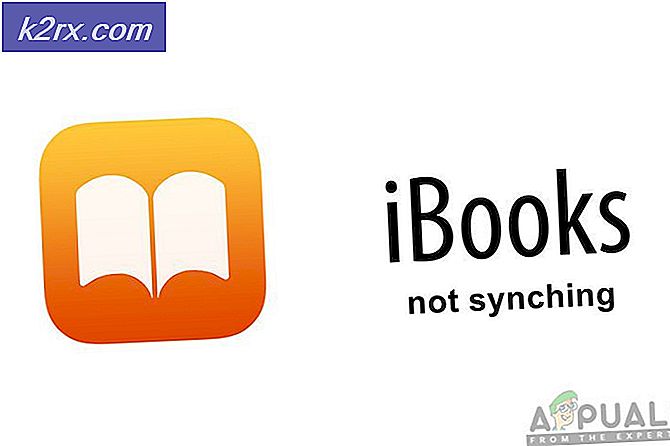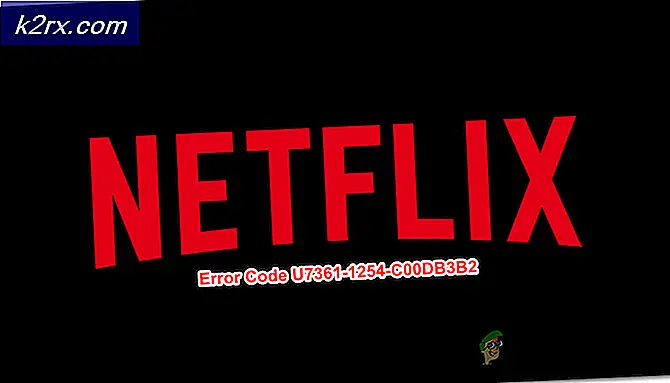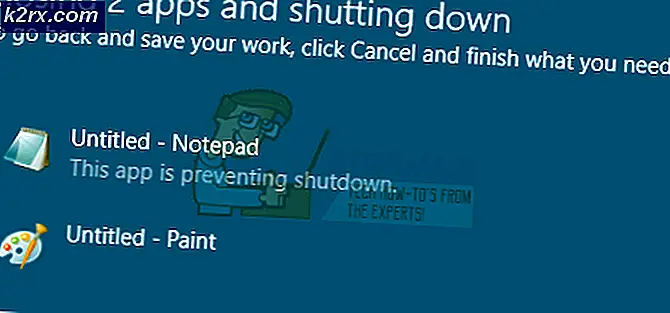Fix: Windows 10-Ersteller aktualisieren Audio-Probleme
Unter den zahlreichen Problemen, die von Windows 10-Benutzern gemeldet werden, die ihre Computer auf das Windows 10 Creators Update aktualisiert haben, werden nach dem Update Probleme mit der Klangqualität gemeldet. Probleme mit der Klangqualität, die Windows 10 Creators Update-Benutzer erfahren, sind unter anderem: Klang ist seltsam, Klang klingt winzig, distanziert und gedämpft, Klang ist langweilig und Bass und Höhen im Audio sind praktisch nicht existent. Wir leben in einer Zeit, in der die durchschnittliche Person viele verschiedene Playlists auf einem halben Dutzend verschiedener Musikplattformen hat und wo die durchschnittliche Person den ganzen Tag über eine beträchtliche Anzahl von Songs hört. In dieser Ära ist Klangqualität etwas, auf das kein Computerbenutzer verzichten kann.
Glücklicherweise konnten jedoch viele Windows 10-Benutzer, die von den Qualitätsproblemen von post-Creators Update betroffen waren, diese beheben, was bedeutet, dass dies in den meisten Fällen sicher möglich ist. Im Folgenden sind einige der effektivsten Lösungen aufgeführt, die Sie verwenden können, um nach der Installation des Windows 10 Creators Update Probleme mit der Klangqualität zu beheben:
Lösung 1: Installieren Sie die Beats Audio App neu
In den meisten Fällen werden Probleme mit der Tonqualität nach der Erstellung von Creators durch das Update verursacht, das aus einem unbekannten Grund die für die Audiowiedergabe auf den betroffenen Computern zuständige Beats Audio-App deinstalliert. Dies gilt insbesondere für HP-Computer, da diese mit der Beats-App als einzige Audiowiedergabe-App vorinstalliert sind, aber auch die Ursache für Probleme mit der Klangqualität von Computern anderer Hersteller sein können.
Wenn Sie vor dem Update die Beats Audio-App hatten, diese jedoch seit der Installation des Creators Update verschwunden ist, haben Sie die Ursache Ihres Leidens mehr als wahrscheinlich gefunden. Um das Problem zu beheben, müssen Sie lediglich die Beats Audio-App auf Ihrem Computer neu installieren. Wenn Sie einen HP Computer besitzen, können Sie die Beats Audio-App im Bereich Treiber der offiziellen HP Support-Website neu installieren.
Lösung 2: Deaktivieren und aktivieren Sie dann den Soundcontroller Ihres Computers
- Klicken Sie mit der rechten Maustaste auf die Schaltfläche Start Menu oder drücken Sie die Windows Logo- Taste + X, um das WinX-Menü zu öffnen, und klicken Sie auf Geräte-Manager .
- Doppelklicken Sie im Geräte-Manager auf den Abschnitt Sound-, Video- und Game-Controller, um ihn zu erweitern.
- Suchen Sie den aktiven Soundcontroller Ihres Computers im Bereich Sound, Video und Gamecontroller, klicken Sie mit der rechten Maustaste darauf und klicken Sie im Kontextmenü auf Deaktivieren .
- Klicken Sie im Popup-Fenster auf Ja, um die Aktion zu bestätigen.
- Warten Sie nach dem Deaktivieren des Sound-Controllers einige Minuten, klicken Sie im Geräte-Manager erneut mit der rechten Maustaste darauf, und klicken Sie auf Aktivieren .
- Schließen Sie den Geräte-Manager und starten Sie Ihren Computer neu. Überprüfen Sie, ob die Klangqualität beim Hochfahren des Computers wiederhergestellt wurde.
Lösung 3: Aktualisieren Sie die Treibersoftware Ihres Soundcontrollers
- Klicken Sie mit der rechten Maustaste auf die Schaltfläche Start Menu oder drücken Sie die Windows Logo- Taste + X, um das WinX-Menü zu öffnen, und klicken Sie auf Geräte-Manager .
- Doppelklicken Sie im Geräte-Manager auf den Abschnitt Sound-, Video- und Game-Controller, um ihn zu erweitern.
- Suchen Sie den aktiven Soundcontroller Ihres Computers im Bereich Sound, Video und Gamecontroller, klicken Sie mit der rechten Maustaste darauf und klicken Sie auf Treibersoftware aktualisieren .
- Klicken Sie auf Automatisch nach aktualisierter Treibersoftware suchen und warten Sie, bis Windows die Suche durchgeführt hat.
Wenn Windows neue Treibersoftware für den Soundcontroller Ihres Computers findet, werden diese automatisch heruntergeladen und installiert. Wenn neue Treiber heruntergeladen und installiert werden, starten Sie Ihren Computer nach Abschluss des Vorgangs neu und testen Sie die Klangqualität beim Hochfahren. Wenn Windows jedoch keine aktualisierte Treibersoftware findet, wechseln Sie auf der offiziellen Website Ihres Soundcontroller-Herstellers zum Abschnitt Downloads / Treiber und suchen Sie nach Treibersoftware für Ihren Soundcontroller und das Betriebssystem-Kombo, um sicherzustellen, dass Sie über die neuesten verfügbaren Treiber verfügen .
PRO TIPP: Wenn das Problem bei Ihrem Computer oder Laptop / Notebook auftritt, sollten Sie versuchen, die Reimage Plus Software zu verwenden, die die Repositories durchsuchen und beschädigte und fehlende Dateien ersetzen kann. Dies funktioniert in den meisten Fällen, in denen das Problem aufgrund einer Systembeschädigung auftritt. Sie können Reimage Plus herunterladen, indem Sie hier klickenLösung 4: Deinstallieren Sie den Soundcontroller Ihres Computers (und installieren Sie ihn neu)
- Klicken Sie mit der rechten Maustaste auf die Schaltfläche Start Menu oder drücken Sie die Windows Logo- Taste + X, um das WinX-Menü zu öffnen, und klicken Sie auf Geräte-Manager .
- Doppelklicken Sie im Geräte-Manager auf den Abschnitt Sound-, Video- und Game-Controller, um ihn zu erweitern.
- Suchen Sie den aktiven Soundcontroller Ihres Computers im Bereich Sound, Video und Gamecontroller, klicken Sie mit der rechten Maustaste darauf und klicken Sie auf Deinstallieren .
- Aktivieren Sie im sich öffnenden Popup die Option Treibersoftware für dieses Gerät löschen, indem Sie das zugehörige Kontrollkästchen aktivieren und auf OK klicken.
- Warten Sie, bis der Soundcontroller erfolgreich deinstalliert wurde.
- Sobald der Soundcontroller deinstalliert wurde, starten Sie Ihren Computer neu.
Wenn der Computer hochfährt, erkennt Windows den Soundcontroller und seine Treiber automatisch und installiert sie neu. Überprüfen Sie anschließend, ob die Tonqualitätsprobleme, die aufgetreten sind, behoben wurden.
Lösung 5: Wechseln Sie zu dem Windows 10-Build, den Sie zuvor verwendet haben
Wenn keine der oben aufgelisteten und beschriebenen Lösungen für Sie funktioniert hat, können Sie nur noch auf das von Ihnen verwendete Windows 10-Build zurückgreifen, bevor Sie das Creators Update installiert haben . Ein Rollback auf das von Ihnen verwendete Windows 10-Build ist nicht nur möglich, sondern auch ziemlich einfach, vorausgesetzt, dass Sie erst nach 30 Tagen auf das neuere Build umgestiegen sind. Wenn Sie die 30-Tage-Marke überschritten haben, hat Ihr Computer die für das Rollback erforderlichen Installationsdateien gelöscht.
Wenn beim Windows 10 Creators Update Probleme mit der Klangqualität auftreten, können Sie einfach zu Ihrem früheren Windows 10-Build zurückkehren und warten, bis Microsoft die aufgetretenen Probleme behoben hat. Danach können Sie sich einmal zum Creators Update begeben nochmal. Um zu dem Windows 10-Build zurückzukehren, den Sie zuvor verwendet haben, müssen Sie Folgendes tun:
- Um dies zu tun, halten Sie auf dem Login-Bildschirm die SHIFT- Taste gedrückt und klicken Sie auf das Symbol Power (Symbol) in der unteren rechten Ecke. Während Sie die Umschalttaste gedrückt halten, wählen Sie Neu starten .
- Sobald das System in den erweiterten Modus gestartet wird, wählen Sie Fehlerbehebung und dann Erweiterte Optionen. Wählen Sie unter Erweiterte Optionen die Option Zurück zum vorherigen Build.
- Nach ein paar Sekunden werden Sie aufgefordert, Ihr Benutzerkonto auszuwählen. Klicken Sie auf das Benutzerkonto, geben Sie Ihr Passwort ein und wählen Sie Weiter. Wenn Sie fertig sind, wählen Sie erneut die Option Zurück zum vorherigen Build .
PRO TIPP: Wenn das Problem bei Ihrem Computer oder Laptop / Notebook auftritt, sollten Sie versuchen, die Reimage Plus Software zu verwenden, die die Repositories durchsuchen und beschädigte und fehlende Dateien ersetzen kann. Dies funktioniert in den meisten Fällen, in denen das Problem aufgrund einer Systembeschädigung auftritt. Sie können Reimage Plus herunterladen, indem Sie hier klicken