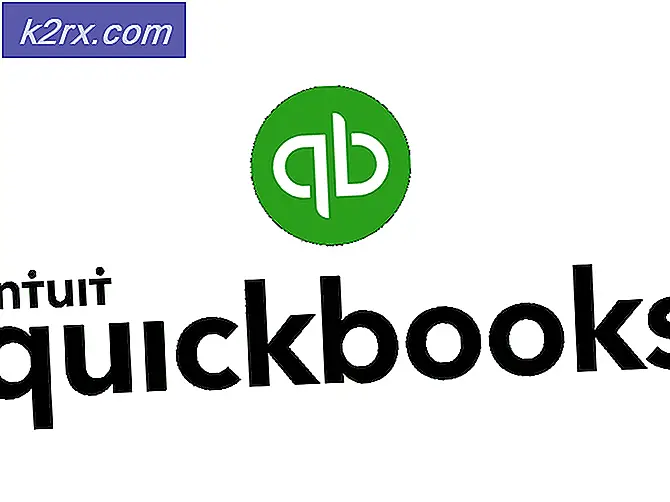Fix: Nicht genug Speicher ist verfügbar, um diesen Befehl zu verarbeiten
Der Fehler "Nicht genügend Speicher ist verfügbar, um diesen Befehl zu verarbeiten" tritt normalerweise auf Windows-Servern auf, wenn der Registrierungswert falsch festgelegt wird oder nach einem kürzlich erfolgten Zurücksetzen oder Neuinstallationen die Konfigurationen nicht korrekt festgelegt wurden.
Dieser Fehler ist ziemlich alt und wurde sogar von Microsoft selbst offiziell anerkannt. Die Behebung, die es registriert, ist ziemlich einfach; Er weist die Benutzer an, den Registrierungsschlüssel auf einen bestimmten Wert zu ändern. Wenn der Fehler nach dieser Problemumgehung weiterhin besteht, müssen Sie eine Systemwiederherstellung durchführen.
Lösung 1: Ändern des Registrierungswerts
Dies ist die offizielle Problemumgehung für das Problem, da es für die Mehrheit der Leute funktioniert. Sie benötigen Administratorzugriff, um dieser Lösung zu folgen. Wir werden einen Registrierungsschlüssel auf einen bestimmten Wert ändern. Wenn der Schlüssel nicht vorhanden ist, erstellen wir ihn manuell und legen den Wert fest.
Hinweis: Die IRPStackSize sollte auf dem Computer geändert werden, dessen Dateien Sie durchsuchen möchten, nicht auf dem Computer, den Sie durchsuchen.
Warnung: Die Registrierung ist ein mächtiges Werkzeug. Das Ändern von Schlüsseln, die Sie nicht kennen, kann zu schwerwiegenden Problemen mit Ihrem Computer führen. Stellen Sie sicher, dass Sie Ihre Registrierung sichern, bevor Sie diese Lösung verwenden.
- Drücken Sie Windows + R, geben Sie regedit ein und drücken Sie die Eingabetaste, um den Registrierungseditor zu starten.
- Navigieren Sie im Registrierungseditor zum folgenden Dateipfad:
HKEY_LOCAL_MACHINE \ SYSTEM \ CurrentControlSet \ Dienste \ LanManServer \ Parameters
- Suchen Sie nach dem Schlüssel IRPStackSize . Wenn es nicht vorhanden ist, folgen Sie dem Rest von Schritt 3, ansonsten prüfen Sie einfach, ob der Wert korrekt wie hier definiert eingestellt ist.
- Klicken Sie auf " Bearbeiten" oben links auf dem Bildschirm. Wählen Sie Neu> DWORD (32 - Bit) .
- Legen Sie den Namen des neuen Schlüssels als IRPStackSize fest .
- Klicken Sie mit der rechten Maustaste auf den Schlüssel, und klicken Sie auf Ändern .
- Geben Sie in dem Feld Datenwert einen größeren Wert ein, und klicken Sie dann auf OK.
Hinweis : Werte können zwischen 0x1 und 0xC liegen. Diese Werte entsprechen 1 bis 12 in Dezimalschreibweise.
- Nachdem Sie die notwendigen Änderungen vorgenommen haben, starten Sie Ihren Computer neu und prüfen Sie, ob das Problem behoben wurde.
Wenn das Problem nach dem Ändern des Zielwerts weiterhin besteht, erhöhen Sie den Zielwert so lange, bis er behoben ist.
Lösung 2: Blockiere UI-App-Forks
Wir stießen auch auf eine interessante Problemumgehung, die eine Umgehung des Fehlers vorschlug. Wenn für eine wichtige Anwendung kein Speicherplatz mehr verfügbar ist, können Sie sie neu starten. Der Fehler wird vorübergehend verschwinden, da die Speicherzuweisung freigegeben wird.
Der Desktopheap für die Fensterstation wird jedoch wieder Speicherprobleme auftreten. Um das Problem dauerhaft zu beheben, konfigurieren Sie abcservice.exe, das nicht genügend Arbeitsspeicher zur Verfügung hat, um UI-Anwendungs-Forks in Sitzung 0 zu vermeiden. Um das Problem zu beheben, müssen Sie lediglich den fraglichen Dienst konfigurieren.
Lösung 3: Grafiktreiber neu installieren (wenn der Fehler beim Spielen eines Spiels auftritt)
Wenn dieser Fehler beim Versuch auftritt, ein Spiel zu starten, ist es möglich, dass Ihr Grafiktreiber nicht richtig konfiguriert oder veraltet ist. Wir müssen alle Treiberdateien vollständig löschen, bevor wir den neuen Treiber installieren, daher müssen wir das Dienstprogramm Treiber-Deinstallationsprogramm verwenden. Sie können das Dienstprogramm einfach über das Internet herunterladen.
PRO TIPP: Wenn das Problem bei Ihrem Computer oder Laptop / Notebook auftritt, sollten Sie versuchen, die Reimage Plus Software zu verwenden, die die Repositories durchsuchen und beschädigte und fehlende Dateien ersetzen kann. Dies funktioniert in den meisten Fällen, in denen das Problem aufgrund einer Systembeschädigung auftritt. Sie können Reimage Plus herunterladen, indem Sie hier klicken- Nachdem Sie das Display Driver Uninstaller (DDU) installiert haben, starten Sie Ihren Computer im abgesicherten Modus . Sie können lernen, wie Sie Ihren Computer in den abgesicherten Modus starten, indem Sie unseren Artikel darüber lesen.
- Nachdem Sie Ihren Computer in den abgesicherten Modus gestartet haben, starten Sie die Anwendung, die gerade installiert wurde. Wählen Sie die Option Abgesicherter Modus .
- Nach dem Start der Anwendung wählen Sie die erste Option Reinigen und neu starten . Die Anwendung wird dann automatisch die installierten Treiber deinstallieren und den Computer entsprechend neu starten.
- Starten Sie Ihren Computer in den normalen Modus und starten Sie die GeForce-Anwendung, öffnen Sie die Registerkarte Treiber und klicken Sie auf die Schaltfläche Treiber-Download . Geben Sie Ihre Spezifikation auf der rechten Seite des Bildschirms ein und klicken Sie auf Suche nach der Anwendung starten, um nach den optimalen Treibern für Ihren Computer zu suchen.
- Nachdem der Treiber aktualisiert wurde, starten Sie Ihren Computer neu und überprüfen Sie, ob das Problem behoben wurde.
Sie können den Treiber auch aktualisieren, indem Sie den Treiber direkt von der offiziellen NVIDIA-Website herunterladen und ihn mit dem Gerätemanager aktualisieren.
Lösung 4: Löschen der temporären Ordnerdateien
Eine andere einfache Problemumgehung besteht darin, die Datei des temporären Ordners zu löschen. Der temporäre Ordner enthält viele Systemkonfigurationen, die gelegentlich vom System verwendet werden. Sie können den temporären Ordner immer irgendwo sichern, wenn Sie Ihren Geisteszustand haben wollen (Sie können ihn also ersetzen, wenn etwas schief geht).
- Drücken Sie Windows + R, geben Sie % temp% in das Dialogfeld ein und drücken Sie die Eingabetaste.
- Drücken Sie Strg + A, um alle Einträge auszuwählen, und klicken Sie auf Löschen .
- Wenn Sie mit diesem Schritt fertig sind, navigieren Sie zu Local Disk C, gehen Sie zum Ordner temp und löschen Sie dort alle Inhalte. Starten Sie Ihren Computer neu und prüfen Sie, ob das Problem gelöst wurde.
Lösung 5: Schließen alter Sitzungen in Windows 2003 Fileserver
Diese Lösung ist spezifisch für Windows 2003-Fileserver, bei denen Probleme bei der Verbindung mit den Freigaben auftreten.
In vielen Fällen ist es das Szenario, in dem die Benutzer nicht vom Server abgemeldet werden. Sie sollten alle alten Sitzungen schließen, wodurch Sie wiederum auf die Freigaben zugreifen können. Stellen Sie sicher, dass Sie den Fortschritt (falls vorhanden) in den alten Sitzungen speichern, bevor Sie sie schließen.
Natürlich sollten Sie die oben genannten Problemumgehungen ausprobieren.
- Rechtsklicken Sie auf Computer und klicken Sie auf Verwalten .
- Wählen Sie nun Freigegebene Ordner und dann Sitzungen .
- Schließen Sie alle alten Sitzungen und prüfen Sie, ob Sie erfolgreich auf die Freigaben zugreifen können.
PRO TIPP: Wenn das Problem bei Ihrem Computer oder Laptop / Notebook auftritt, sollten Sie versuchen, die Reimage Plus Software zu verwenden, die die Repositories durchsuchen und beschädigte und fehlende Dateien ersetzen kann. Dies funktioniert in den meisten Fällen, in denen das Problem aufgrund einer Systembeschädigung auftritt. Sie können Reimage Plus herunterladen, indem Sie hier klicken