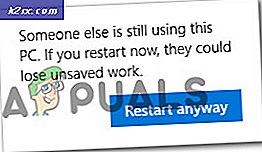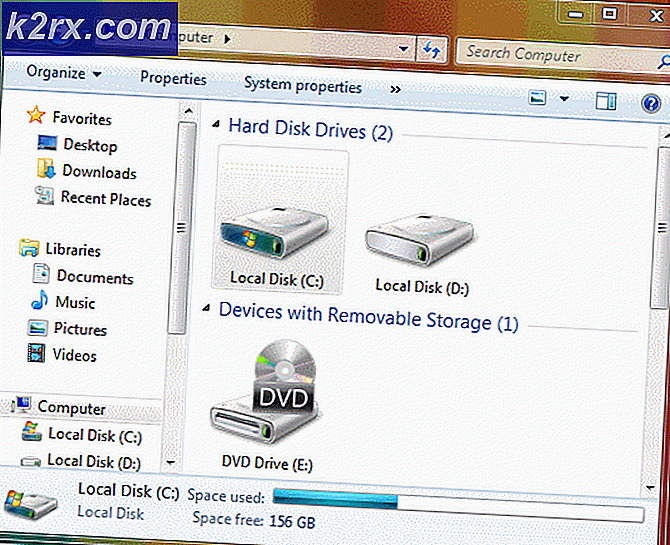Fix: Epson Fehlercode 0x97
Es besteht kein Zweifel, dass Epson Drucker einer der besten Drucker sind, die Sie heutzutage auf dem Markt finden können. Aber das Beste heißt nicht perfekt. Es besteht eine hohe Wahrscheinlichkeit, dass Sie Opfer des Fehlercodes 0x97 werden, wenn Sie den Epson-Drucker besonders lange verwenden. Der Fehlercode 0x97 kann jederzeit ohne Warnungen oder Zeichen auftreten. In der Regel erscheint dieser Fehler auf dem Drucker mit einer Anzeige zum Aus- und Einschalten des Druckers. Normalerweise wird dieser Fehlercode während des Druckvorgangs angezeigt und der Drucker wird danach nicht mehr drucken. Solange dieser Fehler angezeigt wird, können Sie Ihren Drucker nicht verwenden.
Der Epson-Fehler 0x97 tritt aufgrund eines internen Hardwareproblems auf. Es gibt einige Epson-Modelle, von denen bekannt ist, dass sie dieses Hardwareproblem haben, bei dem ihr Motherboard plötzlich ausfallen wird. Es gibt nicht viele Dinge, die Sie tun können, wenn Sie ein Hardwareproblem haben. Es gibt einige Problemumgehungen für das Problem, aber wie Sie vielleicht bereits erraten haben, gibt es keine dauerhafte Lösung außer Reparatur oder Ersatz.
Versuchen Sie die unten angegebenen Methoden, um das Problem zu beheben und das Problem zu lösen, aber wenn nichts funktioniert, dann wäre Ihre letzte Wahl, die letzte Methode auszuprobieren.
Methode 1: Trennen und Plug-in
Die folgenden Schritte erfordern technische Kenntnisse zum Öffnen und Verwenden des Druckers. Wenn Sie sich nicht sicher sind, schlagen Sie im Handbuch zu Ihrem Drucker nach, da die Schritte von Modell zu Modell variieren.
PRO TIPP: Wenn das Problem bei Ihrem Computer oder Laptop / Notebook auftritt, sollten Sie versuchen, die Reimage Plus Software zu verwenden, die die Repositories durchsuchen und beschädigte und fehlende Dateien ersetzen kann. Dies funktioniert in den meisten Fällen, in denen das Problem aufgrund einer Systembeschädigung auftritt. Sie können Reimage Plus herunterladen, indem Sie hier klicken- Öffnen Sie das Druckergehäuse und prüfen Sie, ob Papierreste oder Fremdkörper eingeklemmt sind. Wenn Sie welche finden, entfernen Sie sie.
- Entfernen Sie alle Druckpatronen
- Trennen Sie alle USBs und Kabel
- Sobald der Drucker getrennt ist, drücken Sie den Netzschalter, als ob Sie versuchen würden, den Drucker einzuschalten. Dadurch wird der Reststrom im Drucker entladen
- Schließen Sie nun alle USBs und das Netzkabel wieder an
- Schalten Sie Ihren Drucker ein und prüfen Sie den Fehler
Methode 2: Trennen und Plug-in (Alternative)
Diese Methode ist eine Variante der Methode 1. Wenn also Methode 1 nicht funktioniert hat, versuchen Sie diese Methode, um zu bestätigen, ob der Fehler durch den internen Hardwarefehler verursacht wurde oder nicht.
- Schalten Sie den Drucker aus
- Ziehen Sie alle Kabel ab
- Warte 5 Minuten
- Drücken und halten Sie die Power-Taste für 60+ Sekunden (nicht freigeben)
- Wenn die 60+ Sekunden vergangen sind, stecken Sie das Netzkabel ein, während Sie den Netzschalter gedrückt halten
- Halten Sie den Netzschalter für weitere 60+ Sekunden gedrückt (nach dem Einstecken des Netzkabels)
- Lassen Sie den Netzschalter nach 60 Sekunden los
Überprüfen Sie nun, ob der Fehlercode weiterhin auf dem Drucker angezeigt wird.
Methode 3: Feuchtes Gewebe
In einigen Fällen wird der Fehlercode möglicherweise angezeigt, weil Tinte um den Kopfsprüher verschwendet wird. Die Reinigung dieser Abfalltinte mit einem feuchten Tuch löst manchmal das Problem. Befolgen Sie die unten aufgeführten Schritte, um den Bereinigungsvorgang durchzuführen.
Hinweis: Diese Methode erfordert ein wenig technisches Wissen und ist möglicherweise nicht für jeden geeignet. Wenn Sie sich nicht sicher sind, fragen Sie einen Experten und nehmen Sie Hilfe aus dem Handbuch, das mit dem Drucker geliefert wurde.
- Schalten Sie den Drucker aus
- Öffnen Sie das Druckergehäuse
- Nimm ein Taschentuch und befeuchte es mit warmem Wasser
- Bewegen Sie nun den Kopf in die Mitte
- Legen Sie das Tissue auf den Kopf Reinigung Mechaniker Pad
- Bewege den Kopf zum Parkplatz
- Warte 10 Minuten
Jetzt entfernen Sie das Gewebe und schließen Sie alles. Schalten Sie den Drucker ein und prüfen Sie, ob das Problem weiterhin besteht. Wiederholen Sie diese Methode dreimal, wenn es beim ersten Mal nicht funktioniert.
Methode 4: Kundensupport
Der letzte Ausweg für dieses Problem ist leider, den Kundendienst zu kontaktieren. Wenn es wirklich ein Hardwarefehler ist, dann gibt es buchstäblich nichts, was Sie tun können. Selbst die Reparaturkosten werden Sie mehr Geld kosten als der Drucker selbst oder zumindest wird es Ihnen in dieser Situation nicht wirtschaftlich von Nutzen sein.
Die gute Sache ist, wenn Sie Ihre Garantie haben, sollte der Epson Ihren Drucker innerhalb von ein paar Tagen durch einen neuen ersetzen.
PRO TIPP: Wenn das Problem bei Ihrem Computer oder Laptop / Notebook auftritt, sollten Sie versuchen, die Reimage Plus Software zu verwenden, die die Repositories durchsuchen und beschädigte und fehlende Dateien ersetzen kann. Dies funktioniert in den meisten Fällen, in denen das Problem aufgrund einer Systembeschädigung auftritt. Sie können Reimage Plus herunterladen, indem Sie hier klicken