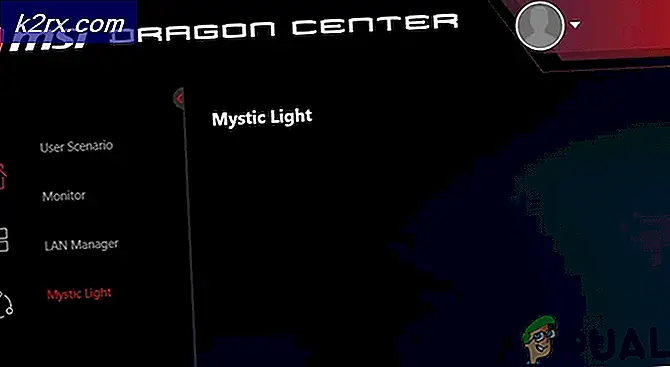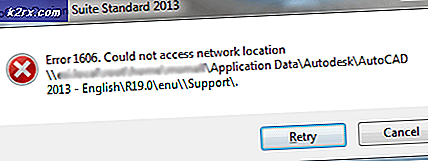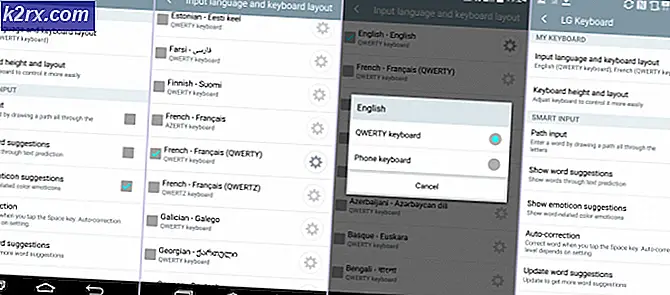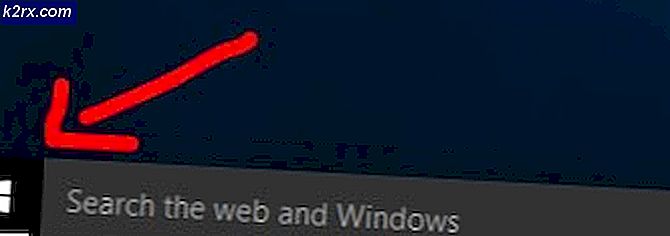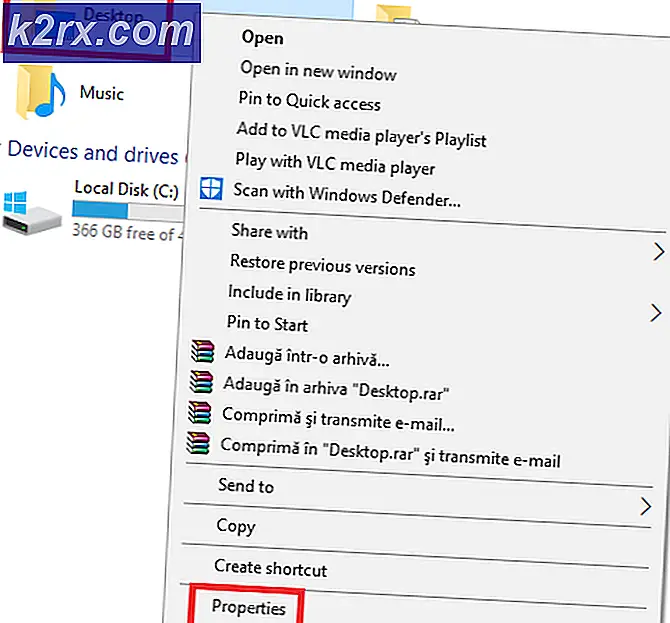Wie melde ich mich für einen iCloud-Account an?
iCloud ist ein Apple Cloud Storage, mit dem Sie Ihre Videos, Fotos, Musik, Dokumente, Apps usw. sicher speichern können. Es speichert sie auf Ihrem persönlichen Webspace auf all Ihren iDevices und Mac Computern . Sie können damit auch Fotos, Orte, Kalender und vieles mehr schnell mit Ihrer Familie und Ihren Freunden teilen. Es kann Ihnen sogar helfen, Ihr Gerät zu finden, wenn Sie es verlieren.
Wenn Sie iCloud auf Ihren iDevices verwenden, benötigen Sie einen iCloud-Account. Und wenn Sie keins haben, können Sie es kostenlos von Ihrem iPhone, iPad oder iPod Touch sowie von Ihrem Mac oder PC aus erstellen. Das Verfahren ist einfach und erfordert nicht mehr als 5 Minuten Ihrer kostbaren Zeit. Wenn Sie Ihr iCloud-Konto noch heute abonnieren möchten, ist dieser Artikel nur für Sie gedacht. Hier erfahren Sie, wie Sie ein iCloud-Konto von verschiedenen Geräten aus erstellen können.
iCloud erklärt
Fist, lassen Sie mich Ihnen sagen, dass wenn Sie ein iCloud-Konto erstellen möchten, Sie eine Apple ID benötigen. Sie können Ihre aktuelle (falls vorhanden) verwenden, eine neue Apple ID erstellen oder auf den Link im Einrichtungsassistenten tippen und eine neue Apple ID erhalten.
Mit iCloud erhalten Sie 5 GB kostenlosen Speicherplatz zum Speichern Ihrer Daten und Mediendateien. Sie können auch auf einen größeren Speicherplatzplan aktualisieren, wenn Sie mehr Speicherplatz benötigen. Für $ 0, 99 / Monat können Sie 50 GB Speicherplatz erhalten. Weitere Informationen zu den Preisen Ihres Landes finden Sie unter folgendem Link: Apple iCloud Storage Pricing.
Erstellen Sie ein iCloud-Konto von iOS-Geräten
Stellen Sie vor dem Starten des Verfahrens sicher, dass auf Ihrem iPhone, iPad oder iPod Touch die neueste iOS-Version ausgeführt wird. Wenn Sie ein älteres Gerätemodell haben, stellen Sie sicher, dass Ihre iOS-Version älter ist als iOS 6.
- Gehen Sie zu Einstellungen und klicken Sie oben auf Ihren Namen . (Bei älteren iOS-Versionen gehen Sie zu Einstellungen und klicken Sie auf iCloud )
- Suchen Sie nach dem iCloud- Schalter und schalten Sie ihn ein . (Wenn Sie gerade Ihr brandneues iPhone X oder iPhone 8 oder Ihr iOS auf die neueste Version aktualisiert haben, hilft Ihnen der Einrichtungsassistent beim Einrichten Ihrer iCloud)
- Jetzt können Sie alle Apps aktivieren oder deaktivieren, die Ihre iCloud verwenden.
Sie können auch automatische Downloads aktivieren. So sind Sie auf all Ihren iDevices immer auf dem neuesten Stand mit Ihren Apps, Büchern oder Musik.
- Gehen Sie zu Einstellungen, tippen Sie auf iTunes & App Stores und treffen Sie Ihre Auswahl.
Erstellen Sie einen iCloud-Account von Ihrem Mac
Bevor Sie mit dem Vorgang beginnen, prüfen Sie, welche Version von Mac OS X oder macOS Sie haben. Wenn Ihr Computer eines der neuesten Modelle ist, stellen Sie sicher, dass Sie das neueste macOS installiert haben. Wenn Sie ein älteres Mac-Gerät besitzen, stellen Sie sicher, dass Sie mindestens über das neueste Mac OS X Lion verfügen.
PRO TIPP: Wenn das Problem bei Ihrem Computer oder Laptop / Notebook auftritt, sollten Sie versuchen, die Reimage Plus Software zu verwenden, die die Repositories durchsuchen und beschädigte und fehlende Dateien ersetzen kann. Dies funktioniert in den meisten Fällen, in denen das Problem aufgrund einer Systembeschädigung auftritt. Sie können Reimage Plus herunterladen, indem Sie hier klicken- Gehe zu System.
- Öffne iCloud und aktiviere die iCloud- Option .
- Gib deine Apple ID ein .
- Wählen Sie die Dienste aus, die Sie in Zukunft verwenden möchten.
- Aktiviere automatische Downloads für deine Apps und Musik .
- Öffne iTunes.
- Gehe zu Einstellungen und wähle den Store
- Aktivieren Sie die Kontrollkästchen für den Inhalt, den Sie automatisch herunterladen möchten. (Musik, Fernsehsendungen, Filme und Apps)
- Darüber hinaus können Sie die Auflösung für Ihren Videoinhalt festlegen.
Erstellen Sie einen iCloud-Account von Ihrem PC aus
Dieses Verfahren funktioniert auf PCs mit Windows 7 oder höher.
- Richten Sie Ihren iCloud- Account auf Ihrem iPhone, iPad, iPod Touch oder Mac ein. Installieren Sie dann iCloud für Windows.
- Öffnen Sie iCloud auf Ihrem Windows PC und melden Sie sich mit der zuvor erstellten Apple ID an .
- Wählen Sie die iCloud- Dienste aus, die Sie in Zukunft verwenden möchten, und klicken Sie auf Übernehmen .
- Wenn Sie iCloud Drive und Photos aktivieren, erstellt iCloud für Windows neue Ordner für diese Dateien in Windows Explorer. (Wenn Sie alle neuen Dateien im iCloud-Ordner speichern, werden diese automatisch auf allen Ihren iDevices und Macs angezeigt, die mit demselben iCloud-Konto verbunden sind.)
Wenn Sie Windows Vista oder Windows XP auf Ihrem PC verwenden, sollten Sie die folgenden Schritte ausführen.
- Laden Sie das iCloud Control Panel für Windows herunter und installieren Sie es über den folgenden Link iCloud für Windows Vista und XP.
- Richten Sie zuerst Ihr iCloud-Konto auf Ihren iOS-Geräten und -Macs ein. (Wenn Sie keine Apple ID haben, richten Sie sie vor der Installation von iCloud Control Panel für Windows ein)
- Nachdem Sie die iCloud-Systemsteuerung installiert haben, gehen Sie zum Windows- Startmenü, öffnen Sie die Systemsteuerung, navigieren Sie zu Netzwerk und Internet und klicken Sie auf iCloud .
- Synchronisieren Sie Ihre Fotos, Videos, Kalender, einige Office-Dokumente, Kontakte und E-Mails.
Das Gute an iCloud Control Panel für Windows ist, dass es nicht zu viele Einstellungen enthält. Also, es ist wirklich einfach zu benutzen.
So speichern Sie Dateien auf iCloud von Ihrem PC
Um Dateien von Ihrem PC in iCloud zu speichern, müssen Sie die Dateien einfach in den iCloud Drive-Ordner auf Ihrem Windows-PC ziehen. Dann lädt das Programm automatisch Inhalte in die iCloud im Hintergrund.
Darüber hinaus hält die iCloud-App für Windows Ihre Mozilla Firefox-, Google Chrome- oder Internet Explorer-Lesezeichen auf Ihrem PC synchron mit Ihren Safari-Lesezeichen. Sie können iCloud Photo Sharing auch mit Photo Steam einrichten. Es wird automatisch die neuesten Fotos von Ihren iOS-Geräten auf Ihren PC herunterladen.
Letzte Worte
Die meiste Zeit arbeitet iCloud ruhig im Hintergrund. Wenn Sie zulassen, dass es mit den Standardeinstellungen funktioniert, werden Sie feststellen, dass Dateien, die Sie auf einem Gerät verwendet haben, in einem anderen Gerät verfügbar sind. Kontakte, Kalenderereignisse, E-Mails, Synchronisierung nahtlos und so weiter. Und diese nahtlose Synchronisierung und die Integration in das Ökosystem von Apple machen die iCloud so beliebt. Es ist wirklich bequemer Service, der Ihre täglichen Aktivitäten vereinfachen wird.
Fühlen Sie sich frei, eine der oben beschriebenen Methoden zu verwenden und erstellen Sie Ihren eigenen iCloud-Account, falls noch nicht geschehen. Teilen Sie uns außerdem mit, wenn Sie Tipps und Tricks aus Ihrer Erfahrung mit iCloud kennen.
PRO TIPP: Wenn das Problem bei Ihrem Computer oder Laptop / Notebook auftritt, sollten Sie versuchen, die Reimage Plus Software zu verwenden, die die Repositories durchsuchen und beschädigte und fehlende Dateien ersetzen kann. Dies funktioniert in den meisten Fällen, in denen das Problem aufgrund einer Systembeschädigung auftritt. Sie können Reimage Plus herunterladen, indem Sie hier klicken