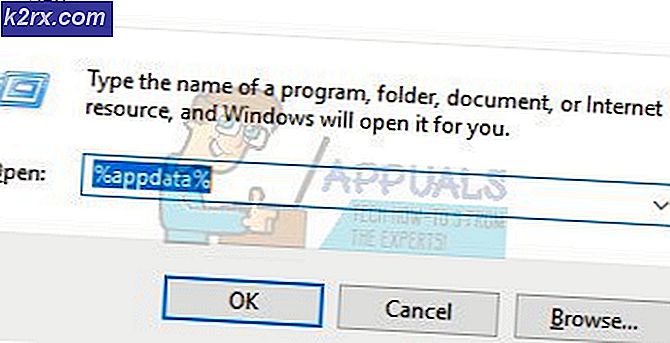Fix: Fallout 3 startet nicht in Windows 10
Fallout 3 ist ein postapokalyptisches Action-Rollenspiel-Open-World-Videospiel, das von Bethesda Game Studios entwickelt und von Bethesda Softworks veröffentlicht wurde. Der dritte große Teil derAusfallen Serie ist es das erste Spiel, das von Bethesda entwickelt wurde, seit es das Franchise von Interplay Entertainment gekauft hat. Es wurde im Oktober 2008 weltweit für Microsoft Windows, PlayStation 3 und Xbox 360 veröffentlicht.
In letzter Zeit sind jedoch viele Berichte eingegangen, dass das Spiel unter Windows 10 nicht richtig gestartet wird. Das Spiel war auf die Architektur von Windows Vista ausgerichtet und weist daher viele Inkompatibilitäten mit Windows 10 auf, die oft zu Abstürzen führen und das Spiel nicht startet. In diesem Artikel werden wir einige der Gründe diskutieren, aus denen der Fehler ausgelöst werden kann, und Ihnen tragfähige Lösungen anbieten, um eine vollständige Beseitigung des Problems sicherzustellen.
Was führt dazu, dass Fallout 3 unter Windows 10 nicht gestartet wird?
Die Ursache des Fehlers ist nicht spezifisch und der Fehler kann aus einer Reihe von Gründen auftreten. Einige der häufigsten Gründe sind jedoch:
Nachdem Sie nun ein grundlegendes Verständnis der Art des Problems haben, werden wir uns den Lösungen zuwenden.
Lösung 1: Ändern der Kompatibilitätseinstellungen.
Das Spiel wurde auf die Architektur von Windows Vista ausgerichtet und weist daher viele Inkompatibilitäten mit der Architektur von Windows 10 auf. Aus diesem Grund stößt das Spiel beim Start auf viele Hürden und stürzt oft ab. Glücklicherweise ermöglicht Windows 10 seinen Benutzern, ein Programm im Kompatibilitätsmodus für die vorherigen Betriebssysteme auszuführen. Dafür:
- Öffnen Sie den Datei-Explorer und navigieren Sie zum Installationsordner des Spiels.
- Klicken Sie mit der rechten Maustaste auf „Fallout3Launcher.exe“ und wählen Sie Eigenschaften.
- Klicken Sie auf die Registerkarte „Kompatibilität“, aktivieren Sie das Kontrollkästchen „Dieses Programm im Kompatibilitätsmodus ausführen für“ und wählen Sie „Windows Vista Service Pack 2“.
- Aktivieren Sie außerdem das Kontrollkästchen „Als Administrator ausführen“.
- Klicken Sie mit der rechten Maustaste auf „Fallout3.exe“ und wählen Sie Eigenschaften.
- Klicken Sie auf die Registerkarte „Kompatibilität“, aktivieren Sie das Kontrollkästchen „Dieses Programm im Kompatibilitätsmodus ausführen für“ und wählen Sie „Windows Vista Service Pack 2“.
- Aktivieren Sie außerdem das Kontrollkästchen „Als Administrator ausführen“.
- Klicken Sie mit der rechten Maustaste auf das „Fallout 3 Garden of Eden-Erstellungskit“ und wählen Sie Eigenschaften aus.
- Klicken Sie auf die Registerkarte „Kompatibilität“, aktivieren Sie das Kontrollkästchen „Dieses Programm im Kompatibilitätsmodus ausführen für“ und wählen Sie „Windows XP Service Pack 3“.
- Aktivieren Sie außerdem das Kontrollkästchen „Als Administrator ausführen“.
- Versuchen Sie nun, das Spiel auszuführen und prüfen Sie, ob das Problem weiterhin besteht.
Lösung 2: GFWLive installieren
Bei den älteren Versionen von Windows war diese Software vorinstalliert und in die Betriebssysteme integriert, aber sie ist unter Windows 10 nicht vorhanden und das Spiel erfordert, dass sie ordnungsgemäß ausgeführt wird. Daher muss sie installiert werden, um das Spiel auszuführen. Das zu tun:
- Klicken Sie hier, um die GFWLive-Anwendung herunterzuladen.
- Führen Sie nach dem Herunterladen das Setup aus und es beginnt automatisch, wichtige Software herunterzuladen.
- Sobald der Download abgeschlossen ist, genehmigen Sie alle Eingabeaufforderungen und die Anwendung wird installiert.
- Führen Sie nach der Installation Fallout 3 aus und prüfen Sie, ob das Problem weiterhin besteht.
Lösung 3: Aktualisieren der Grafikkartentreiber
Wenn die Grafikkartentreiber nicht auf dem neuesten Stand sind, kann dies manchmal zu Problemen mit bestimmten Elementen des Spiels führen, was zu häufigen Abstürzen und sogar zu Problemen beim Start führt. Daher werden wir die Grafiktreiber auf die neuesten Versionen aktualisieren, um dieses Problem zu beheben.
Für Nvidia-Benutzer:
- Klick auf dasSuche Bar auf der linken Seite desTaskleiste
- EintippenGeforce Erfahrung und drückeeingeben
- Klicken Sie auf das erste Symbol, um die zu öffnenAnwendung
- Nach demUnterzeichnung Klicken Sie auf “Treiber” Option obenlinks
- Klicken Sie in dieser Registerkarte auf "Prüfen für Updates” Option obenRecht
- Danach wird die Bewerbungprüfen wenn neue Updates verfügbar sind
- Wenn die Updates verfügbar sind, wird ein „Herunterladen” Schaltfläche erscheint
- Sobald Sie darauf klicken, wird der Treiber heruntergeladen
- Nachdem der Fahrer istheruntergeladen die Anwendung gibt Ihnen die Option für „ausdrücken" oder "Benutzerdefiniert“ Installation.
- Klick auf das "ausdrücken” Installationsoption und der Treiber wirdautomatisch installiert werden
- Versuchen Sie nun, das Spiel auszuführen
Für AMD-Benutzer:
- Recht–Klicken auf derDesktop und wählen SieAMD Radeon die Einstellungen
- In demdie Einstellungen, klicke aufAktualisierung im unterenRecht Ecke
- Klicke auf "Auf Updates prüfen”
- Wenn ein neues Update verfügbar ist aNeu Option wird angezeigt
- Klicken Sie auf die Option und wählen SieAktualisieren
- DasAMD Installateur startet, klicke aufAktualisierungwenn das Installationsprogramm Sie dazu auffordert
- Das Installationsprogramm bereitet nun das Paket vor,prüfen alle Kästchen und klicke aufInstallieren
- Das wird jetztherunterladen den neuen Treiber und installieren Sie ihnautomatisch
- Starten Sie Ihren Computer neu und versuchen Sie, das Spiel auszuführen.
Lösung 4: Anwenden von Mod
Aufgrund eines Fehlers in der Spielkonfiguration nach dem neuesten Update von Windows 10 versucht das Spiel, auf der integrierten Grafik von Intel zu laufen. Aus diesem Grund wird das Spiel am Starten gehindert. Um dies zu umgehen, werden wir eine Modifikation am Spiel vornehmen. Wofür:
- Klicken Sie hier und laden Sie diesen Mod herunter (Fallout 3 Intel Bypass-Paket)
- Öffnen Sie nach dem Herunterladen und Entpacken den Ordner und kopieren Sie die Datei „D3D9.dll“ in den Fallout 3-Installationsordner und ersetzen Sie die bereits darin enthaltene.
- Kopieren Sie auch die "Fallout.ini" und navigieren Sie zum Ordner "Dokumente> Meine Spiele> Fallout 3" und ersetzen Sie den bereits vorhandenen Ordner.
- Versuchen Sie nun, das Spiel auszuführen und prüfen Sie, ob das Problem weiterhin besteht.