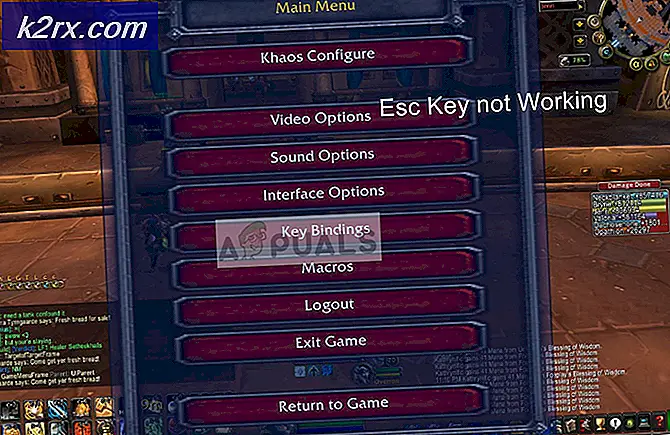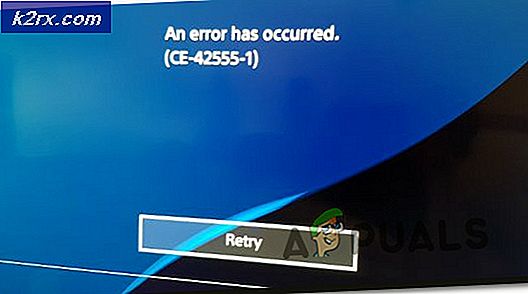Fix: NVIDIA Container Hohe CPU-Auslastung
NVIDIA verfügt über zahlreiche Hintergrundprozesse, und manchmal entscheiden sich einige von ihnen dafür, sich schlecht zu benehmen und den Benutzern alle möglichen Probleme zu bereiten. Eines dieser Probleme ist die Tatsache, dass der NVIDIA Container-Prozess viel zu viel CPU-Leistung verbraucht, was Ihren Computer verlangsamt und andere Prozesse stört.
Manchmal tritt dies beim Spielen oder beim Ausführen bestimmter Aktionen auf, manchmal jedoch auch, wenn das System inaktiv ist und Menschen auf der ganzen Welt Kopfschmerzen bereitet. Wir haben verschiedene nützliche Methoden für Sie vorbereitet, um das Problem zu überprüfen und hoffentlich zu lösen!
Es gibt verschiedene Ursachen für dieses Problem, die relativ neu sind und für die neuesten Versionen von NVIDIA-Treibern gemeldet wurden, sodass Sie sich keine Gedanken darüber machen müssen, ob die Methoden alt sind. Schauen Sie sich die Liste unten an:
So stoppen Sie die hohe CPU-Auslastung des NVIDIA-Containers
1. Installieren Sie ältere NVIDIA-Treiber
Ein großer Teil der Benutzer, die auf dieses Problem gestoßen sind, hat ihre Grafiktreiber erst kürzlich aktualisiert, und wir können fast sicher feststellen, dass etwas an diesen Treibern einfach nicht stimmt und der Prozess mehr Ressourcen als nötig beansprucht. In dieser Situation ist es am besten, ein Downgrade auf den letzten funktionierenden Treibersatz durchzuführen und auf die Veröffentlichung eines neuen Updates durch NVIDIA zu warten.
- Klicken Sie auf die Schaltfläche Startmenü und geben Sie „Gerätemanager”Und wählen Sie es anschließend aus der Liste der verfügbaren Ergebnisse aus, indem Sie einfach auf das erste klicken. Sie können auch auf tippen Windows-Taste + R-Tastenkombination um das Dialogfeld Ausführen aufzurufen. Eintippen "devmgmgt.mscKlicken Sie im Dialogfeld auf OK, um es auszuführen.
- Da es sich um den Grafikkartentreiber handelt, den Sie auf Ihrem Computer aktualisieren möchten, erweitern Sie die Adapter anzeigen Klicken Sie mit der rechten Maustaste auf Ihre Grafikkarte und wählen Sie die Gerät deinstallieren
- Bestätigen Sie alle Dialoge oder Eingabeaufforderungen, in denen Sie möglicherweise aufgefordert werden, die Deinstallation des aktuellen Grafikgerätetreibers zu bestätigen, und warten Sie, bis der Vorgang abgeschlossen ist.
- Suchen Sie Ihren Grafikkartentreiber auf NVIDIAs Eingabe, geben Sie die erforderlichen Informationen zur Karte und Ihrem Betriebssystem ein und klicken Sie auf Suche.
- Eine Liste aller verfügbaren Treiber sollte angezeigt werden. Stellen Sie sicher, dass Sie nach unten scrollen, bis Sie den gewünschten Eintrag erreicht haben, klicken Sie auf den Namen und das Herunterladen Taste danach. Speichern Sie es auf Ihrem Computer, öffnen Sie es und Folgen Sie den Anweisungen auf dem Bildschirm um es zu installieren. Überprüfen Sie, ob nvidiacontainer.exe immer noch eine hohe CPU-Auslastung aufweist!
Hinweis:Laden Sie auch den Nvidia Hotfix-Treiber von hier herunter und installieren Sie ihn, indem Sie die ausführbare Datei ausführen.
2. Deinstallieren Sie GeForce Experience
GeForce Experience ist eine Begleitanwendung für Ihre GeForce GTX-Grafikkarte und wurde von NVIDIA entwickelt. Es hält Ihre Treiber auf dem neuesten Stand, optimiert automatisch Ihre Spieloptionen und bietet Ihnen die Möglichkeit, Screenshots und Videos von Spielen zu teilen.
Davon abgesehen ist das Programm nicht so wichtig und nichts hängt davon ab, ob es richtig ausgeführt wird. Darüber hinaus haben Benutzer berichtet, dass durch einfaches Deinstallieren des GeForce Experience-Programms über die Systemsteuerung oder die Einstellungen das Problem mit der hohen CPU-Auslastung des NVIDIA-Containers behoben werden konnte.
- Klicken Sie auf die Schaltfläche Startmenü oder die Suchleiste daneben und öffnen Sie sie Schalttafel indem Sie danach suchen. Alternativ können Sie auf das Zahnradsymbol klicken, um es zu öffnen die Einstellungen Wenn Sie ein Windows 10-Benutzer sind.
- Ändern Sie in der Systemsteuerung die Option „Ansicht als: ”Option oben rechts im Fenster zu Kategorie und klicken Sie auf Ein Programm deinstallieren unter dem Abschnitt Programme.
- Wenn Sie das Dienstprogramm "Einstellungen" unter Windows 10 verwenden, klicken Sie auf Apps sollte sofort eine Liste aller auf Ihrem PC installierten Anwendungen öffnen.
- Suchen Sie die GeForce Erfahrung Eintrag in die Liste und klicken Sie einmal darauf. Klick auf das Deinstallieren Klicken Sie auf die Schaltfläche, die über der Liste angezeigt wird, und bestätigen Sie alle möglicherweise angezeigten Dialogfelder. Befolgen Sie die Anweisungen auf dem Bildschirm, um GeForce Experience zu deinstallieren und Ihren Computer anschließend neu zu starten.
3. Deaktivieren Sie NVIDIA Schedule Tasks und den NVIDIA Telemetry Container Service
Der NVIDIA-Telemetriecontainer ist ein Dienst, der zusammen mit der NVIDIA-Software installiert wird und im Wesentlichen verwendet wird, um einige Ihrer Protokolle, Verhaltensweisen und andere ähnliche Daten auf Ihrem Computer zu verfolgen. Es kann verwendet werden, um die NVIDIA über Fehler zu informieren oder unerwünschtes Verhalten zu melden.
Benutzer haben jedoch berichtet, dass das Deaktivieren von Aufgaben, die vom Dienst geplant wurden, und das vollständige Deaktivieren des Dienstes anschließend das Problem vollständig gelöst haben. Hör zu!
- Öffnen Schalttafel indem Sie es im Startmenü suchen. Sie können auch über die Suchschaltfläche des Startmenüs danach suchen.
- Nachdem das Fenster "Systemsteuerung" geöffnet wurde, ändern Sie die Option "Anzeigen nach" oben rechts im Fenster in "Große Symbole" und scrollen Sie nach unten, bis Sie den Eintrag "Verwaltung" gefunden haben. Klicken Sie darauf und suchen Sie die Taskplaner Verknüpfung oben. Klicken Sie darauf, um es ebenfalls zu öffnen.
- Die Aufgabe befindet sich unter Taskplaner-Bibliothek. Suchen Sie alle Aufgaben, deren Name mit „NvTm ’Klicken Sie mit der rechten Maustaste darauf und wählen Sie Deaktivieren aus dem Kontextmenü, das angezeigt wird. Wiederholen Sie den gleichen Vorgang für jeden Eintrag.
Nach dem Deaktivieren der AufgabenEs ist an der Zeit, den NVIDIA Telemetry Container-Dienst für den Start auf Ihrem Computer zu deaktivieren. Damit sollte das Problem ein für alle Mal behoben sein!
- Öffnen Sie das Dienstprogramm Ausführen mithilfe der Tastenkombination Windows-Taste + R auf Ihrer Tastatur (drücken Sie diese Tasten gleichzeitig. Geben Sie „Dienstleistungen.mscKlicken Sie im neu geöffneten Feld ohne Anführungszeichen auf OK, um das Diensttool zu öffnen.
- Suchen Sie die NVIDIA Telemetriecontainer Klicken Sie mit der rechten Maustaste auf den Dienst in der Liste und wählen Sie im angezeigten Kontextmenü die Option Eigenschaften.
- Wenn der Dienst gestartet wird (Sie können dies direkt neben der Dienststatusmeldung überprüfen), sollten Sie ihn beenden, indem Sie in der Mitte des Fensters auf die Schaltfläche Stopp klicken.
- Stellen Sie sicher, dass die Option unter Starttyp Das Menü im Eigenschaftenfenster des Dienstes ist auf eingestellt Deaktiviert bevor Sie mit anderen Schritten fortfahren. Bestätigen Sie alle Dialogfelder, die beim Ändern des Starttyps angezeigt werden.
Möglicherweise erhalten Sie die folgende Fehlermeldung, wenn Sie auf Start klicken:
„Windows konnte den Dienst auf dem lokalen Computer nicht starten. Fehler 1079: Das für diesen Dienst angegebene Konto unterscheidet sich von dem Konto, das für andere Dienste angegeben wurde, die im selben Prozess ausgeführt werden. “
Befolgen Sie in diesem Fall die nachstehenden Anweisungen, um das Problem zu beheben.
- Befolgen Sie die Schritte 1 bis 3 aus den obigen Anweisungen, um das Eigenschaftenfenster des Dienstes zu öffnen. Navigieren Sie zu Einloggen Registerkarte und klicken Sie auf die Durchsuche… Taste.
- Unter dem "Geben Sie den zu wählenden Objektnamen einGeben Sie den Namen Ihres Kontos ein und klicken Sie auf Überprüfen Sie die Namen und warten Sie, bis der Name verfügbar ist.
- Klicken Sie auf OK, wenn Sie fertig sind, und geben Sie das Passwort in das Feld ein Passwort , wenn Sie dazu aufgefordert werden, wenn Sie ein Kennwort eingerichtet haben. Es sollte jetzt ohne Probleme beginnen!
4. Deaktivieren Sie "nvdisplay.container.exe" vollständig
Der Hauptschuldige dahinter kann manchmal ein Ordner sein, der in dem Verzeichnis gespeichert ist, in dem die Treiber installiert wurden. Dieser Ordner hat keine wirklichen Auswirkungen auf die Funktionalität des Computers und kann daher gelöscht werden. Daher löschen wir in diesem Schritt zuerst den Ordner und starten dann unseren Computer neu. Dafür:
- Navigieren an den folgenden Ort.
C: \ Programme \ NVIDIA Corporation \ Display.NvContainer \ plugins \ LocalSystem \
Hinweis: Das Verzeichnis kann variieren, wenn Sie den Treiber an einem anderen Speicherort installiert haben. - Wähle aus "DisplayDriverRAS" Ordner und drücken Sie "Verschiebung" + "Löschen" Taste auf Ihrer Tastatur.
- Jetzt Bewegung in das folgende Verzeichnis
C: \ Programme \ NVIDIA Corporation \
- Entfernen Sie die vollständig "DisplayDriverRAS" Ordner von hier auch.
- Navigieren Sie zu "Taskmanager" und beende die "Nvdisplay.container.exe" Prozess.
- Starten Sie den Computer neu und prüfen Sie, ob das Problem weiterhin besteht.
5. Dienste neu starten
In einigen Fällen müssen bestimmte Dienste neu gestartet werden, damit die Dinge funktionieren. Diese Dienste können manchmal fehlerhaft sein und verhindern, dass die GPU ihre volle Funktionalität erreicht, und verursachen eine hohe CPU-Auslastung. Daher werden wir sie in diesem Schritt vollständig neu starten. Dafür:
- Drücken Sie "Windows" + "R" um die Eingabeaufforderung Ausführen zu öffnen.
- Eintippen "Services.msc" und drücken Sie die Eingabetaste, um das Serviceverwaltungsfenster zu öffnen.
- Klicken Sie mit der rechten Maustaste auf “Lokales System des Nvidia-Anzeigecontainers”Und wählen Sie die "Halt" Möglichkeit.
- Klicken Sie nach einiger Zeit erneut mit der rechten Maustaste darauf und wählen Sie die aus "Start" Taste.
- Dadurch wird der Dienst neu gestartet und möglicherweise wird der Fehler für Sie behoben.
- Überprüfen Sie, ob das Problem weiterhin besteht.
- Wenn das Problem behoben ist, es aber nach dem Neustart Ihres Computers erneut auftritt, können Sie eine erstellen ".Schläger" Datei, die diese Befehle automatisch für Sie ausführt.
- Klicken Sie dazu mit der rechten Maustaste auf eine beliebige Stelle auf dem Desktop und wählen Sie "Neu> Textdokument" Möglichkeit.
- Fügen Sie die folgenden Befehle in dieses Textdokument ein.
net stop NVDisplay.ContainerLocalSystem net start NVDisplay.ContainerLocalSystem
- Klicke auf "Datei> Speichern unter", wählen "Alle Dateien" aus der Dropdown-Liste Dateityp und geben Sie ein "Restartservice.bat" in der Option Dateiname.
- Klicke auf "Speichern" Jetzt können Sie diese Datei nach dem Neustart ausführen, um diesen Dienst automatisch zu aktualisieren.
6. Löschen Sie eine Datei
In einigen Fällen wird dieses Problem durch Löschen einer Datei aus dem Nvidia-Ordner behoben, und die hohe CPU-Auslastung verschwindet. Führen Sie dies auf eigenes Risiko durch, da das Löschen wichtiger Treiberdateien manchmal auch das System beschädigen kann. Stellen Sie daher sicher, dass Sie einen Wiederherstellungspunkt erstellen, bevor Sie fortfahren. So löschen Sie die Datei:
- Drücken Sie "Windows" + "R" um die Eingabeaufforderung Ausführen zu öffnen.
- Eintippen "Cmd" und drücke "Verschiebung" + "Strg" + "Eingeben" Administratorrechte zu gewähren.
- Geben Sie den folgenden Befehl ein und drücken Sie "Eingeben" um es auszuführen.
rundll32 "% PROGRAMFILES% \ NVIDIA Corporation \ Installer2 \ InstallerCore \ NVI2.DLL", UninstallPackage NvTelemetryContainer
- Überprüfen Sie, ob das Problem weiterhin besteht.
7. Deaktivieren Sie das Schattenspiel
In einigen Fällen kann die Shadowplay-Funktion der Geforce-Erfahrung wichtige Komponenten des Spiels beeinträchtigen, aufgrund derer dieser Fehler empfangen wird. Daher werden wir in diesem Schritt die Einstellungen vollständig deaktivieren. Dafür:
- Klick auf das "Suchleiste" und geben Sie Geforce Experience ein.
- Melden Sie sich nach dem Öffnen von Geforce Experience mit Ihren Kontoanmeldeinformationen an und warten Sie, bis Ihre GPU und Einstellungen erkannt wurden.
- Klick auf das "Die Einstellungen" Zahnrad von oben rechts und wählen Sie die "Allgemeines" Registerkarte aus dem linken Bereich.
- Klick auf das "In-Game-Overlay" umschalten, um es auszuschalten.
- Überprüfen Sie, ob das Problem weiterhin besteht.