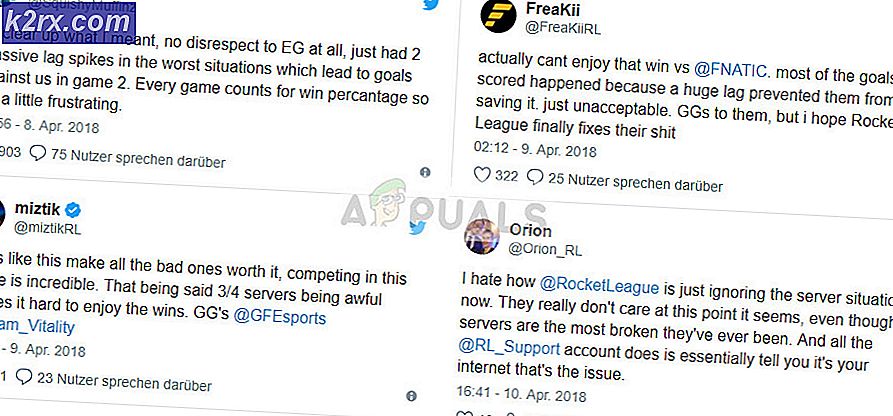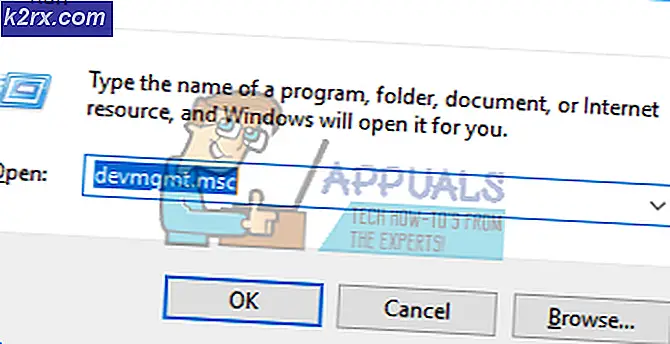Windows-Sicherungsfehlercode 0x8100002F
Einige Windows-Benutzer stoßen auf die 0x8100002FFehlercode, nachdem Sie versucht haben, ihre Dateien mit der Windows-Sicherung zu sichern. Dieses Problem tritt sowohl unter Windows 7 als auch unter Windows 10 auf.
Nach der Untersuchung dieses Problems stellt sich heraus, dass es mehrere verschiedene Ursachen gibt, die diesen speziellen Fehler verursachen können. Hier ist eine Auswahlliste potenzieller Täter, die für dieses Problem verantwortlich sein könnten:
Nachdem Sie nun mit jedem potenziellen Täter vertraut sind, der für dieses Problem verantwortlich sein könnte, finden Sie hier eine Liste von Methoden, die andere betroffene Benutzer erfolgreich verwendet haben, um das Problem zu beheben 0x8100002FFehlercode:
Methode 1: Ausschließen oder Verschieben der problematischen Bibliotheksdatei
Wenn das Problem auftritt, wenn Sie versuchen, eine Bibliothek zu sichern, die benutzerdefinierte Ordner unter Ihrem Benutzerprofil enthält, können Sie das einfach ignorieren 0x8100002FFehlercode insgesamt.
Wenn Sie jedoch etwas dagegen tun möchten, um sicherzustellen, dass das nächste Backup nicht den gleichen Fehler zurückgibt, stehen Ihnen 2 Optionen zur Verfügung:
- Verschieben Sie den Bibliotheksordner aus dem Benutzerprofilpfad an einen Speicherort außerhalb des Benutzerprofilpfads.
- Schließen Sie die Bibliothek aus der Liste der Dateien aus, die von Windows Backup gesichert werden.
Um beide möglichen Fixes zu berücksichtigen, haben wir 2 separate Unterleitfäden zusammengestellt. Stellen Sie sicher, dass Sie die Anweisungen befolgen, die für die Art des Fixes gelten, den Sie implementieren möchten.
A. Verschieben des problematischen Bibliotheksordners
- Wenn die Fehlermeldung erscheint, sehen Sie sich den Ort an, der als nicht erreichbarer Pfad signalisiert wird. In unserem Beispiel ist dieser Weg C:\Benutzer\
\Kontakte. - Sobald Sie sich der Problematik bewusst sind Bibliothek Ordner, öffnen Dateimanager, und navigieren Sie zum Standort. Wenn Sie dort sind, klicken Sie mit der rechten Maustaste auf die betreffende Bibliothek und wählen Sie Schnitt aus dem gerade erschienenen Kontextmenü.
- Verschieben Sie als Nächstes die Datei außerhalb des Geltungsbereichs der Windows-Sicherungsvorgang. Wenn Sie ein externes oder separates Laufwerk haben, verschieben Sie es dorthin und erstellen Sie einen dedizierten Ordner.
- Sobald die problematische Bibliothek verschoben wurde, wiederholen Sie den Versuch der Windows-Sicherung und prüfen Sie, ob das Problem jetzt behoben ist.
B. Ausschließen des problematischen Bibliotheksordners
Hinweis: Wir haben die folgenden Anweisungen universell gemacht, damit Sie sie befolgen können Windows 7 und Windows 10.
- Drücken Sie Windows-Taste + R zu öffnen a Lauf Dialogbox. Geben Sie in das Textfeld ein 'Steuerung' und drücke Eingeben die öffnen Klassische Systemsteuerung Schnittstelle.
- Sobald Sie sich in der klassischen Systemsteuerung befinden, verwenden Sie die Suchfunktion im oberen rechten Bereich des Bildschirms, um nach "Windows-Backup‘. Klicken Sie anschließend in der Ergebnisliste auf Sichern und Wiederherstellen.
- Innerhalb der Sichern und Wiederherstellen Fenster, klicken Sie auf Legen Sie ein Backup fest Hyperlink im rechten Bereich des Bildschirms und klicken Sie auf Ja wenn Sie von der aufgefordert werden UAC-Eingabeaufforderung.
- Sobald Sie sich im Dienstprogramm befinden, wählen Sie eine funktionsfähige Partition aus, um das Backup zu erstellen, oder speichern Sie es über das Netzwerk, indem Sie auf klicken Speichern Sie in einem Netzwerk.
- Wählen Sie auf dem nächsten Bildschirm die Lass mich aussuchen umschalten, bevor Sie auf klicken Nächster Speisekarte.
- Navigieren Sie im nächsten Menü zum Speicherort des Bibliotheksordners, der den Fehler ausgelöst hat, und deaktivieren Sie den damit verbundenen Umschalter, bevor Sie auf klicken Nächster.
- Nachdem Sie den Bibliotheksordner ausgeschlossen haben, der zuvor den Fehler ausgelöst hat, klicken Sie auf Einstellungen speichern Führen Sie die Sicherung aus, und warten Sie, bis der Vorgang abgeschlossen ist.
Wenn der Sicherungsversuch mit demselben endet ends 0x8100002FFehlercode, selbst nachdem Sie die obigen Anweisungen befolgt haben, fahren Sie mit der nächsten möglichen Fehlerbehebung unten fort.
Methode 2: Ausschließen von LocalLow-, Kontakte- und Suchordnern
Wenn der Grund, warum Sie das sehen, 0x8100002FFehler ist, dass Windows die Ordner LocalLow, Kontakte und Suchen nicht sichern kann, können Sie den Fehler vermeiden, indem Sie die Windows-Sicherung ändern, um diese Speicherorte speziell zu vermeiden.
Mehrere betroffene Benutzer haben bestätigt, dass die folgenden Anweisungen es ihnen endlich ermöglicht haben, den Sicherungsvorgang abzuschließen, ohne dasselbe zu sehen 0x8100002FError.
Hier sind die Schritt-für-Schritt-Anleitungen, die Ihnen zeigen, wie Sie die Ordner LocalLow, Kontakte und Suchen aus dem aktuellen Windows-Sicherungsversuch und zukünftigen Versuchen ausschließen:
- Drücken Sie Windows-Taste + R zu öffnen a Lauf Dialogbox. Geben Sie als Nächstes ein 'Steuerung' in das Textfeld und drücken Sie Eingeben um die Oberfläche der klassischen Systemsteuerung zu öffnen.
- Innerhalb Schalttafel, verwenden Sie die Suchfunktion (oben rechts), um nach ‘Windows-Backup‘. Klicken Sie dann in der Ergebnisliste auf Sichern und Wiederherstellen.
- Sobald Sie im Sichern und Wiederherstellen und klicke auf Sicherung einrichten aus der Liste der Optionen.
Hinweis: Wenn Sie vom . dazu aufgefordert werden UAC (Benutzerkontensteuerung), klicken Ja Administratorzugriff zu gewähren. - Wählen Sie bei der ersten Eingabeaufforderung eine praktikable Option aus, in der Sie das Backup speichern möchten, und klicken Sie auf Nächster.
- Wählen Sie bei der nächsten Eingabeaufforderung die Lass mich aussuchen umschalten und anklicken Nächster Noch einmal.
- Erweitern Sie als Nächstes das Dropdown-Menü, das mit Datendateien verknüpft ist, und erweitern Sie dann das '*Ihr Benutzername* Bibliotheken‘ Eintrag.
Hinweis: *Dein Benutzername*ist einfach ein Platzhalter. Ihr Bildschirm enthält den tatsächlichen Namen Ihres PCs. - Erweitern Sie die Weitere Standorte Dropdown-Menü, fahren Sie dann fort und deaktivieren Sie die Kontrollkästchen, die mit dem AppData-Ordner, Kontakte, undSucht.
- Erweitern Sie als Nächstes im Dropdown-Menü Computer erweitern das Element für Ihr Systemlaufwerk (z Lokale Festplatte (C:)), dann Benutzer > *IhrBenutzername* und klicken Sie dann auf Anwendungsdaten, Kontakte, undSuchen Kontrollkästchen, falls vorhanden.
- Klicken Sie abschließend auf Nächster, dannEinstellungen speichern und Backup ausführen,Warten Sie dann, bis der Vorgang abgeschlossen ist.
Falls Sie mit dieser Methode das Problem nicht beheben können 0x8100002FFehlercode, gehe nach unten zu Methode 3.
Methode 3: Aktualisieren oder Deinstallieren des NVIDIA USB EHCI-Chipsatzes
Wenn der Grund, warum Sie auf die 0x8100002FWenn der Fehler ein Konflikt zwischen dem NVIDIA USB Enhanced Host Controller Interface (EHCI)-Chipsatztreiber und einem generischen Äquivalent ist, können Sie das Problem durch Aktualisieren oder Deinstallieren des NVIDIA USB EHCI-Chipsatz Treiber.
Mehrere betroffene Benutzer, die mit dem gleichen Problem zu tun hatten, haben es geschafft, das Problem zu beheben, indem sie den dedizierten Nvidia-Treiber aktualisieren oder ihn deinstallieren und dem generischen Treiber erlauben, seinen Platz einzunehmen.
Um diesen Vorgang zu vereinfachen, befolgen Sie die folgenden Schritt-für-Schritt-Anweisungen:
- Drücken Sie Windows-Taste +, R. zu öffnen a Lauf Dialogbox. Geben Sie als Nächstes ein ‘devmgmt.msc’ in das Textfeld und drücken Sie Eingeben die öffnen Gerätemanager Nützlichkeit.
- Sobald du drin bist Gerätemanager, scrollen Sie nach unten durch die Liste der installierten Geräte und erweitern Sie das zugehörige Dropdown-Menü USB-Anschluss-Manager.
- Innerhalb der USB-Anschluss-Manager, Rechtsklick auf NVIDIA USB EHCI-Chipsatz eingeben und auswählen Treiber aktualisieren aus dem Kontextmenü.
- Klicken Sie im nächsten Bildschirm aufAutomatisch nach aktualisierter Treibersoftware suchen,Folgen Sie dann den Anweisungen auf dem Bildschirm, um die Installation der neuen Treiberversion abzuschließen, falls eine neue Version gefunden wird.
Hinweis: Falls das Dienstprogramm keine neue Version des Treibers findet, klicken Sie einfach mit der rechten Maustaste darauf und wählen Sie Gerät deinstallieren aus dem Kontextmenü. Dadurch wird das von NVIDIA bereitgestellte dedizierte Laufwerk entfernt und durch ein generisches Äquivalent ersetzt. - Starten Sie Ihren Computer neu und prüfen Sie, ob das Problem jetzt behoben ist.
Falls das gleiche Problem weiterhin auftritt, fahren Sie mit der nächsten möglichen Fehlerbehebung unten fort.
Methode 4: Verwenden einer Drittanbieter-Alternative
Wenn keine der oben genannten potenziellen Fixes in Ihrem speziellen Szenario effektiv war, können Sie an dieser Stelle nur das integrierte Backup-Dienstprogramm ablegen und sich für eine Alternative von Drittanbietern entscheiden.
Da es viele verschiedene Dienstprogramme von Drittanbietern gibt, die Ihnen dabei helfen, haben wir eine Auswahlliste der effizientesten und robustesten Lösung erstellt, die eine kostenlose Version enthält:
- AOMEI Backupper Standard 4
- EaseUS Todo-Backup
- Macrium Reflect
- Iperius-Backup