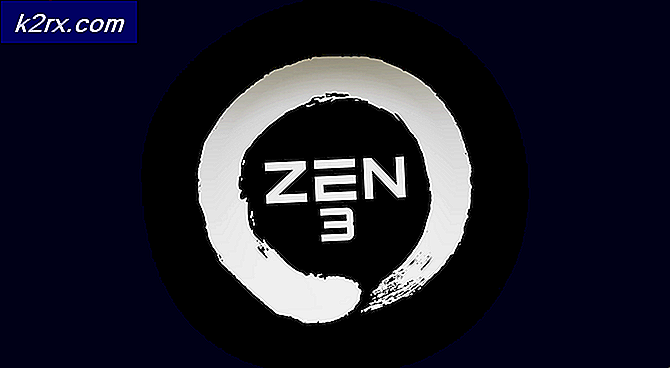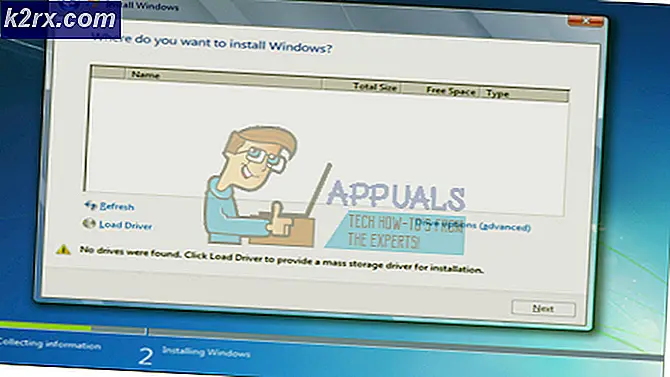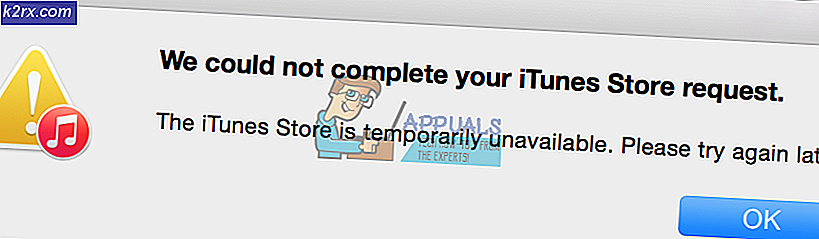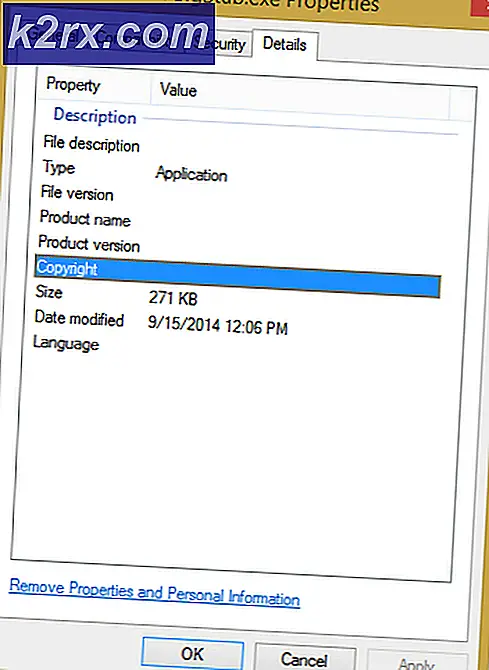Fix: Office 365 Kein Internetverbindungsfehler
Office 365 kombiniert die verschiedenen Softwareprodukte von Microsoft, die in unserem täglichen Leben verwendet werden. Da MS Office sie zu einer Installation zusammenfasst, müssen sich Benutzer nicht wirklich darum kümmern, einzelne Software einzeln zu installieren, was sehr praktisch ist. Eines der Probleme, mit denen Benutzer bei der Verwendung von Office 365 konfrontiert sind, ist das Keine Internetverbindung Fehlermeldung. Der Fehler wird angezeigt, wenn ein Benutzer versucht, in Word, Excel oder einer anderen MS Office-Anwendung zum Menü Datei zu wechseln. Dies wäre nun sinnvoll und könnte ignoriert werden, wenn der Benutzer keine Internetverbindung hätte. Dies ist jedoch nicht der Fall.
Wie sich herausstellt, wird die Fehlermeldung auch dann angezeigt, wenn Benutzer eine aktive Internetverbindung haben. Obwohl Sie die Anwendung weiterhin verwenden und tun können, was Sie möchten, gibt es immer noch einige Funktionen, die nicht funktionieren, wenn Sie keine Internetverbindung haben. Wenn Sie beispielsweise die OneDrive-Synchronisierung aktiviert haben, damit Ihre Dateien automatisch mit der Cloud synchronisiert werden, verhindert die Fehlermeldung, dass dies funktioniert. Warum wird diese Fehlermeldung auch dann angezeigt, wenn Sie über eine Internetverbindung verfügen? Wie sich herausstellt, gibt es einige Belästigungen, die das besagte Problem verursachen können, und wir werden weiter unten darauf eingehen. Also, lasst uns darauf eingehen.
Nachdem wir die möglichen Ursachen des Problems untersucht haben, wollen wir uns mit den Methoden befassen, mit denen Sie das Problem beheben können. Bevor wir beginnen, ist es wichtig zu beachten, dass in einigen Fällen Büro Wird nur im Offline-Modus gestartet, wodurch die Fehlermeldung angezeigt wird. Um dies zu beheben, müssen Sie zum Menü Datei und dann zur Registerkarte Konto wechseln. Dort sehen Sie unten links eine Option zum Herstellen einer Verbindung zum Internet. Tun Sie das und prüfen Sie, ob das Problem dadurch behoben wird. Falls dies nicht der Fall ist, befolgen Sie die nachstehenden Methoden.
Methode 1: Deaktivieren Sie den Ethernet-Adapter
Das erste, was Sie tun sollten, wenn die Fehlermeldung angezeigt wird, ist das Deaktivieren Ihres primären Ethernet-Adapters. Sobald Sie dies getan haben, können Sie es wieder einschalten und dann MS Office starten. Dies kann häufig Probleme mit der Netzwerkkonnektivität und auch Ihr MS Office-Verbindungsproblem lösen. Dies wurde von mehreren Benutzern gemeldet, die mit demselben Problem konfrontiert sind. Befolgen Sie dazu die nachstehenden Anweisungen:
- Klicken Sie zunächst mit der rechten Maustaste auf Netzwerksymbol befindet sich in Ihrer Taskleiste unten links.
- Wählen Sie dann einfach aus dem Menü Öffnen Sie die Netzwerk- und Interneteinstellungen.
- Klicken Sie dort auf Ändern Sie die Adapteroptionen Möglichkeit. Dadurch gelangen Sie mit Ihrem Netzwerkadapter zu einem neuen Fenster.
- Suchen Sie Ihren primären Netzwerkadapter und klicken Sie mit der rechten Maustaste darauf. Wählen Sie aus der Dropdown-Liste aus Deaktivieren.
- Sobald es deaktiviert wurde, klicken Sie erneut mit der rechten Maustaste darauf und wählen Sie dann Aktivieren aus der Dropdown-Liste.
- Öffnen Sie abschließend MS Office erneut, um festzustellen, ob das Problem dadurch behoben wird.
Methode 2: Deaktivieren Sie VPN von Drittanbietern
Eine andere Möglichkeit, dieses Problem zu lösen, besteht darin, das VPN Ihres Drittanbieters zu deaktivieren. Wie sich herausstellt, wenn Sie über Ihre mit dem Internet verbunden sind VPN von Drittanbietern, MS Office kann möglicherweise keine Verbindung herstellen. Solche Probleme treten häufig bei VPNs von Drittanbietern auf und treten häufig auf. Um Ihr Problem zu beheben, müssen Sie daher Ihr VPN ausschalten und dann versuchen, MS Office zu öffnen. Stellen Sie nach dem Ausschalten Ihres VPN sicher, dass Sie eine aktive Verbindung haben. Andernfalls besteht das Problem weiterhin.
Wenn dies Ihr Problem behebt, können Sie MS Office-Anwendungen in Ihrem VPN auf die Whitelist setzen. Sobald Sie dies getan haben, können Sie versuchen, zu überprüfen, ob das Problem auch bei eingeschaltetem VPN behoben ist.
Methode 3: Starten Sie die Netzwerkdienste neu
Wenn die oben genannten Lösungen für Sie nicht funktionieren oder nicht auf Sie zutreffen, kann Ihr Problem höchstwahrscheinlich durch zwei der Netzwerkdienste verursacht werden. Der Netzwerklistendienst wird verwendet, um das Netzwerk zu identifizieren, mit dem Ihr Computer verbunden ist, und benachrichtigt die Anwendungen, wenn sich etwas ändert. Der Network Location Awareness-Dienst macht fast das Gleiche. Der Unterschied besteht darin, dass Konfigurationsinformationen für das Netzwerk erfasst werden. Wenn diese Dienste gestoppt werden, sind die Konfigurationsinformationen möglicherweise nicht für die Anwendungen verfügbar, was zu Netzwerkverbindungsproblemen wie diesem führen kann. Daher müssen Sie sicherstellen, dass die Dienste ausgeführt werden, und wenn dies bereits der Fall ist, müssen Sie sie neu starten. Befolgen Sie dazu die nachstehenden Anweisungen:
- Drücken Sie zunächst die Taste Windows-Taste + R. das öffnen Lauf Dialogbox.
- Geben Sie dort ein services.msc und dann drücken Eingeben.
- Dies wird die öffnen Dienstleistungen Fenster.
- Drücken Sie in der Liste der Dienste die Taste N, um zu den Diensten zu gelangen, die mit N beginnen. Suchen Sie nun nach dem Netzwerkliste und Netzwerkstandortbewusstsein Dienstleistungen. Sie werden oft zusammen aufgelistet.
- Doppelklicken Sie nacheinander auf die Dienste und starten Sie sie durch Klicken auf Start Taste.
- Falls sie bereits ausgeführt werden, klicken Sie auf Halt Schaltfläche und dann klicken Start um sie neu zu starten.
- Überprüfen Sie, ob das Problem dadurch behoben wird.