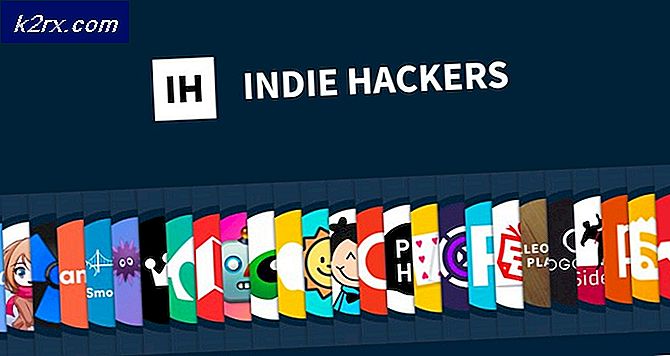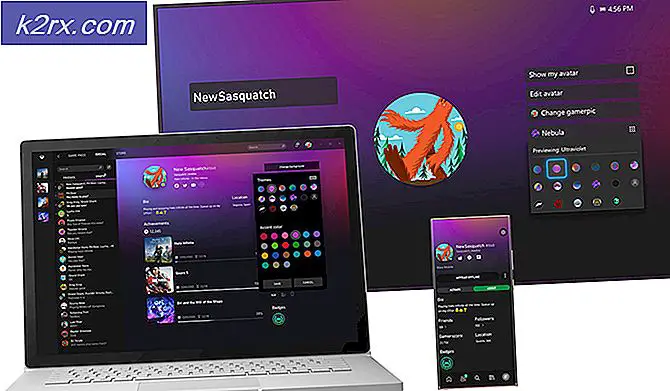Fix: Keine Festplatten im Windows 7 Installer gefunden
Windows 7 war das beliebteste Betriebssystem. Da Windows 10 relativ neu ist und viele Bugs und Inkompatibilitäten aufweist, wird Windows 7 weiterhin von Millionen von Benutzern als Alternative verwendet. Dies bedeutet, dass Benutzer weiterhin aktiv Windows 7-Lizenzen kaufen und das Betriebssystem auf ihrem PC installieren. Es gibt jedoch ein häufiges Problem, bei dem das Windows 7-Setup die Festplatte, auf der Sie installieren möchten, nicht erkennt. Alles, was Sie auf dem Setup sehen, ist ein leeres Listenfeld, wenn es darum geht, ein Laufwerk zu wählen, in dem es installiert werden soll. Es gibt auch eine vage Nachricht, der ein Ausrufezeichen in einem gelben Dreieck vorangestellt ist, das besagt, dass keine Treiber gefunden wurden. Klicken Sie auf den Treiber, um einen Massenspeichertreiber für die Installation bereitzustellen. Dieser Artikel wird dieses Problem untersuchen, die Gründe angeben, warum es auftritt, und beenden, indem es Ihnen funktionierende Lösungen für das Problem gibt.
Warum kann Windows 7 Setup Ihre Festplatte nicht finden?
Um die Festplatte zu lesen, muss Windows die Motherboard-Speichercontroller-Treiber im Gegensatz zum BIOS-Setup haben. Windows Setup lädt normalerweise alle Festplattentreiber, aber wenn Ihr Motherboard nach der Veröffentlichung von Windows 7 enthüllt wurde, dann besteht die Wahrscheinlichkeit, dass Ihre Treiber nicht geladen sind, daher kann die Festplatte nicht erkannt werden. Möglicherweise sehen Sie die Festplatte im BIOS-Setup, aber das Windows-Setup kann sie nicht finden.
Ein weiterer häufiger Grund, warum Ihre Festplatte nicht erkannt werden kann, ist das Volume-Dateiformat. Windows liest normalerweise das NTFS-Dateiformat. Wenn Ihre Festplatte neu ist oder zuvor in Ubuntu, Mac oder Linux verwendet wurde, besteht die Möglichkeit, dass das Dateiformat vom Windows-Setup nicht gelesen werden kann.
Das Motherboard und Festplatten verbinden sich auch auf unterschiedliche Weise (vom Speichercontroller der Hauptplatine diktiert), die bestimmt, wie Daten zu und von dem Laufwerk und der Schnittstelle, die im BIOS verwendet wird, ausgetauscht werden. Dazu gehören EFI / UEFI, SATA / IDE, SATA / ATA, SATA / AHCI und SATA / RAID. Die Verwendung des falschen Verbindungsprotokolls kann zu einem Konflikt führen, daher wird Ihre Festplatte nicht vom BIOS und von Windows Setup erkannt.
Im Folgenden erfahren Sie, wie Sie dieses Problem beheben können. Beginnen Sie mit dieser Methode 3, 4 und 5, wenn Ihr BIOS Ihre Festplatte nicht erkennen kann.
Methode 1: Formatieren / bereinigen Sie die Festplatte mit 'diskpart' in der Eingabeaufforderung
Wenn Ihre Festplatte vom BIOS erkannt wird, formatieren Sie mit dem Befehl clean die Festplatte und stellen das NTFS-Dateiformat ein. Sie verlieren alle Daten, die auf der Festplatte gespeichert wurden. Verwenden Sie diese Methode, wenn Sie absolut sicher sind, dass Sie die Daten auf der Festplatte nicht benötigen.
- Legen Sie Ihre bootfähige Windows 7-CD oder USB ein und starten Sie Ihren Computer neu.
- Drücken Sie F12, um die Boot-Geräteoptionen anzuzeigen, und wählen Sie den USB- oder DVD / RW-Brenner (je nachdem, welches Windows 7-Setup Sie verwenden)
- Es erscheint ein Bildschirm, in dem Sie aufgefordert werden, eine beliebige Taste zum Starten von DVD / RW oder USB zu drücken. Drücken Sie eine beliebige Taste, um Windows 7 Setup zu starten.
- Wenn der Begrüßungsbildschirm in Windows Setup angezeigt wird, drücken Sie Umschalt + F10. Daraufhin wird eine Eingabeaufforderung angezeigt (ähnlich wie beim Auswählen einer Sprache> Reparieren> Eingabeaufforderung).
- Geben Sie diskpart (keine Anführungszeichen) ein und drücken Sie die Eingabetaste.
- Geben Sie den Datenträger ein und drücken Sie die Eingabetaste.
- Hoffentlich können Sie Ihre Fahrt in der Liste sehen. Sie sollten eine Nummer sehen, die es identifiziert. Geben Sie nun die Festplatte X ein (wobei X die Nummer ist, die Ihr Laufwerk identifiziert) und drücken Sie die Eingabetaste.
- Geben Sie sauber ein und drücken Sie die Eingabetaste. Dies wird einen leeren MBR schreiben, Sie werden alle Daten auf der Festplatte verlieren, wenn Sie etwas drauf haben.
- Versuchen Sie nicht, Windows 7 zu installieren
Alternativ können Sie Ihre Festplatte entfernen, sie auf einem Computer unter Windows ablegen und das Laufwerk mit dem NTFS-Dateisystem formatieren. Wenn Sie fertig sind, reparieren Sie die Festplatte wieder auf Ihrem Computer und starten Sie Ihre win7 Installation.
Methode 2: Laden Sie die Festplattencontroller-Treiber von einem USB in das Windows-Setup
Wenn Ihr SATA / Speicher-Controller neuer als Ihre Windows 7-Version ist, lädt diese Methode die fehlenden Speichercontroller-Treiber, die zur Erkennung Ihrer Festplatte erforderlich sind.
PRO TIPP: Wenn das Problem bei Ihrem Computer oder Laptop / Notebook auftritt, sollten Sie versuchen, die Reimage Plus Software zu verwenden, die die Repositories durchsuchen und beschädigte und fehlende Dateien ersetzen kann. Dies funktioniert in den meisten Fällen, in denen das Problem aufgrund einer Systembeschädigung auftritt. Sie können Reimage Plus herunterladen, indem Sie hier klicken- Arbeiten Sie von einem anderen PC, laden Sie die Host- / Speichercontroller-Festplattentreiber von Ihrem Motherboard-Hersteller oder von der Website Ihres PC-Herstellers herunter (vorausgesetzt, Sie haben die mit Ihrem Computer gelieferte Hauptplatine nicht geändert)
- Entpacke die Zip-Datei auf dein USB-Laufwerk (wenn es eine .exe-Datei ist, füge am Ende eine .zip-Datei hinzu und extrahiere sie auf deinem USB-Stick)
- Legen Sie Ihre bootfähige Windows 7-CD und das USB-Laufwerk mit dem Installationsproblem in den PC und starten Sie es neu.
- Drücken Sie F12, um die Boot-Geräteoptionen anzuzeigen, und wählen Sie den USB- oder DVD / RW-Brenner (je nachdem, welches Windows 7-Setup Sie verwenden)
- Es erscheint ein Bildschirm, in dem Sie aufgefordert werden, eine beliebige Taste zum Starten von DVD / RW oder USB zu drücken. Drücken Sie eine beliebige Taste, um Windows 7 Setup zu starten.
- Wenn der Begrüßungsbildschirm in Windows Setup angezeigt wird, wählen Sie eine Sprache aus und klicken Sie auf "Weiter"
- Akzeptieren Sie die Lizenz und die Bedingungen und klicken Sie dann auf Weiter
- Wählen Sie die benutzerdefinierte (erweiterte) Installation
- Windows wird Sie fragen, wo Sie das Betriebssystem installieren möchten, aber es wird nichts in der Liste sein.
- Klicken Sie auf den Link "Treiber laden" im linken unteren Bereich des Fensters.
- Wenn Sie eine Meldung erhalten, in der Sie aufgefordert werden, das Gerät mit Ihren Treibern zu verbinden, klicken Sie auf OK (oder auf Abbrechen und dann auf Durchsuchen, um den Treiber manuell zu suchen. Sie müssen den Treiber für diesen Fall angeben Warnung über keine geeigneten Treiber und deaktivieren Sie das Kontrollkästchen Treiber ausblenden.
- Navigieren Sie zum richtigen Laufwerksbuchstaben und Speicherort für das USB-Laufwerk und klicken Sie auf OK
- Sobald der Treiber gefunden wurde, werden Sie aufgefordert, den Controller aus der Liste auszuwählen. Stellen Sie sicher, dass es ausgewählt ist, und klicken Sie auf Weiter:
- Die Festplatte wird nun angezeigt und kann mit der Installation von Windows 7 beginnen: Wählen Sie ein Laufwerk und klicken Sie auf Weiter, um mit der Installation fortzufahren.
Methode 3: Ändern Sie den Boot-Controller-Modus im BIOS
Diese Methode hilft, wenn Ihr BIOS die Festplatte nicht erkennen kann. Durch den Wechsel auf die richtige BIOS-Schnittstelle und den Datenaustauschmechanismus kann das Windows 7-Setup Ihre Festplatte finden. Sie haben die Wahl zwischen EFI / UEFI oder SATA mit vier Bootmodi (ATA, RAID, IDE, AHCI).
- Schalten Sie Ihren PC aus und starten Sie ihn neu
- Drücken Sie schnell F2 oder F10, um in das BIOS zu booten
- Wechseln Sie zur Registerkarte Erweitert und scrollen Sie nach unten zum SATA-Modus.
- Drücken Sie die Eingabetaste und wählen Sie einen Modus. Zum Beenden gehen und nach dem Speichern der Änderungen beenden. Starten Sie neu und prüfen Sie, ob Ihre Festplatte jetzt vom BIOS erkannt wird. Tun Sie dies, bis es erkannt wird.
UEFI Motherboard könnte diese Option verpassen, da sie nur einen Typ des Speichercontrollerprotokolls haben. Beachten Sie, dass diese Methode und die Optionen für den Steuerungsmodus für verschiedene Computer unterschiedlich sein können. Sie können den Controller-Modus unter Host-Controller-IDE-Konfiguration SATA-Konfiguration oder etwas ähnliches erhalten.
Methode 4: BIOS zurücksetzen
Wenn Sie die Storage-Controller-Konfiguration aufgrund einer beliebigen Aktualisierung geändert haben, können Sie versuchen, das BIOS zurückzusetzen.
- Schalten Sie Ihren PC aus und starten Sie ihn neu
- Drücken Sie schnell F2 oder F10, um in das BIOS zu booten
- Gehe zur Registerkarte "Exit" und wähle "Standard wiederherstellen".
- Wählen Sie Ja in der Warnmeldung und beenden Sie nach dem Speichern der Änderungen
Methode 5: Verwenden Sie einen anderen SATA-Anschluss
Wenn Sie einen Desktop-Computer verwenden, versuchen Sie es mit einem anderen SATA-Port und sehen Sie, ob diese Hilfe überhaupt möglich ist. Manchmal kommen sie mit zwei verschiedenen Controllern.
PRO TIPP: Wenn das Problem bei Ihrem Computer oder Laptop / Notebook auftritt, sollten Sie versuchen, die Reimage Plus Software zu verwenden, die die Repositories durchsuchen und beschädigte und fehlende Dateien ersetzen kann. Dies funktioniert in den meisten Fällen, in denen das Problem aufgrund einer Systembeschädigung auftritt. Sie können Reimage Plus herunterladen, indem Sie hier klicken