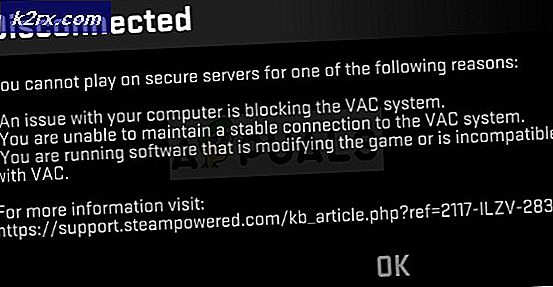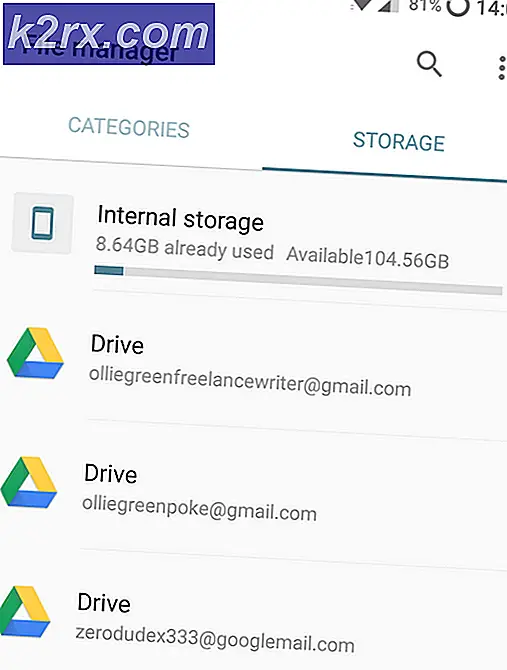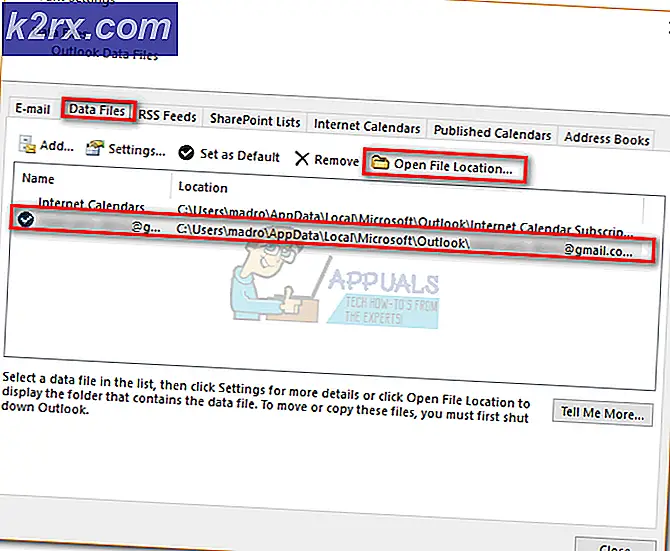Fix: Nord VPN stellt unter Windows 10 keine Verbindung her
Nord VPN ist einer der alten Player in der VPN-Welt und seine Windows-Anwendung gilt als eine der besten in der PC-Welt. Nord VPN ist sehr vielfältig, wenn es um Funktionalität und Flexibilität geht. Neben der plattformübergreifenden Unterstützung stehen Ihnen auch verschiedene Server in verschiedenen Ländern zur Auswahl.
Obwohl die Anwendung schon lange auf dem Markt ist, berichten Benutzer, dass sie keine Verbindung zu Nord VPN herstellen können. Entweder wird die Verbindung nach einem möglichen Update unterbrochen, oder die Anforderung an DNS-Server gibt entweder eine Antwort mit Zeitüberschreitung zurück.
Was führt dazu, dass Nord VPN keine Verbindung herstellt?
Da ein VPN die gesamte Internetarchitektur eines Computersystems nutzt, gibt es mehrere Gründe, warum Ihr Nord-VPN möglicherweise keine ordnungsgemäße Verbindung herstellen kann. Einige davon sind unten aufgeführt.
Bevor wir mit den Lösungen beginnen, müssen Sie sicherstellen, dass Ihre Internet funktioniert tatsächlich. Wenn Ihr Internet nicht ordnungsgemäß funktioniert, kann Nord keine ordnungsgemäße Verbindung herstellen und Ihnen Zugriff auf ein getunneltes Netzwerk gewähren.
Stellen Sie sicher, dass Sie ein privates Netzwerk verwenden (keine Schule, Arbeit oder öffentliche Orte wie Krankenhäuser) und keine Proxies beteiligt sind. Wenn Sie überprüft haben, ob Ihr Internet einwandfrei funktioniert, fahren Sie fort.
Lösung 1: Deaktivieren von IPv6
IPv6 (Internet Version Protocol 6) ist die neueste Version von IP in der Netzwerkarchitektur eines Computers. Standardmäßig verwenden wir immer noch IPv4 und sind noch nicht dauerhaft auf IPv6 umgestiegen. Es gibt jedoch möglicherweise einige von Ihnen, die mit der Verwendung von IPv6 für die Internetverbindung begonnen haben. Es scheint, dass IPv6 mit Nord VPN nicht richtig funktioniert. Daher werden wir es deaktivieren und erneut überprüfen.
- Klicken Sie mit der rechten Maustaste auf das Netzwerksymbol in Ihrer Taskleiste und wählen Sie Öffnen Sie die Netzwerk- und Interneteinstellungen. Klicken Sie nun auf die Option Ändern Sie die Adapteroptionen aus den Einstellungen.
- Klicken Sie in den Adaptereinstellungen mit der rechten Maustaste auf den verwendeten Adapter und wählen Sie ihn aus Eigenschaften.
- Einmal in den Adaptereigenschaften, Deaktivieren Sie das Kontrollkästchen das IPv6 Option und stellen Sie sicher, dass IPv4 aktiviert ist. Änderungen speichern und verlassen. Starten Sie nun Ihren Computer neu und prüfen Sie, ob der Fehler behoben ist und Sie eine Verbindung zu Nord VPN herstellen können.
Lösung 2: Überprüfen von Anwendungen von Drittanbietern
Es gibt zahlreiche andere Anwendungen und Programme, die im Betrieb mit Nord VPN in Konflikt zu stehen scheinen. Wenn mehr als eine Anwendung versucht, auf eine Ressource zuzugreifen, liegt eine Race-Bedingung vor, die nicht wie erwartet funktioniert.
Sie sollten den Task-Manager (Windows + R und "taskmgr") aufrufen und alle Anwendungen überprüfen, die im Hintergrund ausgeführt werden. Eine solche Anwendung, von der bekannt war, dass sie Probleme verursacht, war Glasswire Elite. Stellen Sie sicher, dass Sie es entweder deinstallieren oder deaktivieren, wenn Sie versuchen, eine Verbindung mit Nord VPN herzustellen.
Hinweis: Sie können auch versuchen, Ihren Computer sauber zu starten. Dadurch werden alle externen Anwendungen von Drittanbietern deaktiviert und nur die erforderlichen Anwendungen gestartet. Jetzt können Sie versuchen, eine Verbindung herzustellen. Wenn Sie erfolgreich sind, bedeutet dies, dass eine Anwendung das Problem verursacht hat. Sie können sich zurückarbeiten, indem Sie jede Anwendung aktivieren und erneut prüfen.
Lösung 3: Ändern des Serverstandorts
Nord VPN gibt den Benutzern die Möglichkeit, ihren Serverstandort auszuwählen. Diese Server sind über die ganze Welt verteilt und bieten Konnektivität entsprechend ihrem geografischen Standort, d. H. Es wird erwartet, dass ein Server in Ihrer Nähe schneller ist. Wir werden versuchen, den Serverstandort zu ändern, zu dem Sie eine Verbindung herstellen möchten, und festzustellen, ob dies das Problem der Nichtverbindung löst.
- Starten Sie Nord VPN und klicken Sie auf Server Überschrift oben in der Anmeldung vorhanden.
- Wählen Sie nun einen anderen Server als zuvor aus und versuchen Sie nach der Auswahl erneut, das VPN zu starten. Wenn Sie dasselbe Verhalten feststellen, wählen Sie einen anderen Server aus und testen Sie das Netzwerk auf einer anderen Website.
Lösung 4: Neustart des Netzwerk- / TAP-Adapters
Nord VPN erstellt auf Ihrem Computer einen virtuellen Netzwerkadapter, mit dem Informationen übertragen werden können. Es verhält sich wie eine Brücke, in der Nord VPN die Einstellungen so ändert, dass eine VPN-Verbindung initiiert und aufrechterhalten werden kann. Manchmal tritt ein Fehlerzustand auf, der dazu führt, dass Sie keine Verbindung zu Ihrem VPN-Server herstellen. Wir werden den Adapter ordnungsgemäß neu starten, um sicherzustellen, dass alle Konfigurationen des Adapters neu gestartet werden.
- Drücken Sie Windows + R und geben Sie „ncpa.cpl”Im Dialogfeld und drücken Sie die Eingabetaste.
- Alle Netzwerkadapter werden vor Ihnen aufgelistet. Wählen Sie den TAP-Adapter aus, klicken Sie mit der rechten Maustaste darauf und wählen Sie Deaktivieren.
- Warten Sie nach dem Deaktivieren eine Minute. Klicken Sie dann erneut mit der rechten Maustaste darauf und wählen Sie Aktivieren. Versuchen Sie nun, Nord VPN zu verbinden, und prüfen Sie, ob dies der Trick ist.
Lösung 5: Leeren des Netzwerkstapels
Es gibt unzählige Beispiele, bei denen das Löschen (Aktualisieren) des Netzwerkstapels auf Ihrem Computer verschiedene VPN-Probleme (einschließlich Nord) löst. Durch diesen Vorgang werden Ihre DNS- und IP-Einstellungen gelöscht und es wird sichergestellt, dass keine falschen Einstellungen vorliegen, die möglicherweise mit der Anwendung in Konflikt stehen.
- Drücken Sie Windows + S, geben Sie "Eingabeaufforderung" in das Dialogfeld ein, klicken Sie mit der rechten Maustaste auf die Anwendung und wählen Sie Als Administrator ausführen.
- Führen Sie an einer Eingabeaufforderung mit erhöhten Rechten nacheinander die folgenden Befehle aus, gefolgt von der Eingabetaste nach jedem Befehl:
ipconfig / release ipconfig / flushdns ipconfig / erneuern netsh Winsock-Reset-Netsh-Schnittstelle IPv4-Reset-Netsh-Schnittstelle IPv6-Reset Netsh Winsock-Reset-Katalog netsh int IPv4-Reset reset.log netsh int ipv6 reset reset.log
- Schließen Sie nun die Eingabeaufforderung und versuchen Sie erneut, Nord VPN zu starten. Überprüfen Sie, ob Sie eine ordnungsgemäße Verbindung herstellen können.
Lösung 6: Neuinstallation von Nord VPN (zusammen mit dem TAP-Adapter)
Wenn alle oben genannten Methoden nicht funktionieren, müssen Sie sicherstellen, dass Ihre Nord-Installation ordnungsgemäß ist und die Installationsdateien nicht fehlerhaft sind. Der TAP-Adapter wird dabei ebenfalls neu installiert, da Nord VPN den Adapter verwaltet und nur für seine Verwendung bestimmt ist. Stellen Sie sicher, dass Sie als Administrator angemeldet sind. Wenn die Neuinstallation nicht funktioniert, stellen Sie sicher, dass Ihre Referenzen sind korrekt, welche Sie eingeben, die Dienste sind nicht abgelaufen.
- Drücken Sie Windows + R, geben Sie "appwiz.cpl" in das Dialogfeld ein und drücken Sie die Eingabetaste.
- Suchen Sie im Anwendungsmanager nach dem Eintrag Nord VPN Klicken Sie in der Liste mit der rechten Maustaste darauf und wählen Sie Deinstallieren.
- Jetzt neu starten Ihren Computer und laden Sie die Anwendung erneut von der offiziellen Website von Nord VPN herunter. Versuchen Sie nun nach Eingabe Ihrer Zugangsdaten erneut eine Verbindung herzustellen und prüfen Sie, ob Sie die VPN-Verbindung korrekt herstellen können.
Lösung 7: Verwenden eines alternativen VPN-Dienstes
Es gibt zahlreiche VPN-Clients auf dem Windows-Markt. Wir empfehlen unseren Lesern jedoch, CyberGhost auszuprobieren. Dieser VPN-Dienst ist so einfach wie nie zuvor und bietet Ihnen auch Server in verschiedenen Ländern. Es verfügt sogar über separate VPN-Server, mit denen Netflix und BBC problemlos gestreamt werden können. Führen Sie die folgenden Schritte aus, um die Anwendung herunterzuladen und Ihre Verbindung in kürzester Zeit zu sichern.
- Herunterladen CyberGhost von (hier).
- Nach dem Herunterladen des VPN, Installieren es auf Ihrem Computer. Möglicherweise werden Sie nach den entsprechenden Berechtigungen gefragt. Stellen Sie sicher, dass Sie als Administrator angemeldet sind, und drücken Sie Ja zu allen erbetenen Berechtigungen.
- Nachdem CyberGhost auf Ihrem Computer installiert wurde, starten es. Hier sehen Sie eine Liste der verschiedenen verfügbaren Server sowie die Entfernung von Ihrem tatsächlichen Standort (mehr Entfernung bedeutet langsameres Internet).
- Klicken Sie nach Auswahl des Servers auf Netzschalter auf der rechten Seite der Anwendung vorhanden. Sie können auch dedizierte Server für Torrenting und Streaming auswählen (im linken Navigationsbereich vorhanden).
Lösung 8: Deaktivieren Sie die Firewall
In einigen Fällen verhindert die Standard-Windows-Firewall möglicherweise, dass die Anwendung ordnungsgemäß funktioniert. Daher lassen wir es in diesem Schritt zunächst durch die Firewall zu und stellen sicher, dass es nicht von der Firewall blockiert wird. Anschließend stellen wir außerdem sicher, dass Windows Defender es als Ausnahme hinzugefügt hat. Dafür:
- Drücken Sie "Windows" + "R" um die Eingabeaufforderung Ausführen zu starten.
- Eintippen "Steuerung Panel ” und drücke "Eingeben" um die klassische Bedienfeldschnittstelle zu starten.
- Klick auf das "Gesehen von:" Schaltfläche auswählen "Große Icons" und klicken Sie dann auf die Option Windows Defender Firewall.
- Wähle aus „Erlaube eine App oder Funktion durch die Firewall ” Klicken Sie im linken Bereich auf die Schaltfläche „Einstellungen ändern“ und akzeptieren Sie die Eingabeaufforderung.
- Stellen Sie von hier aus sicher, dass Sie beide überprüfen "Öffentlichkeit" und der "Privatgelände" Optionen für Nord VPN und die zugehörigen Anwendungen / Treiber.
- Speichern Sie Ihre Änderungen und verlassen Sie das Fenster.
- Danach drücken Sie "Windows" + "ICH" um die Einstellungen zu starten und klicken Sie auf "Aktualisieren und Sicherheit “ Möglichkeit.
- Klicken Sie im linken Bereich auf "Windows-Sicherheit" Klicken Sie auf die Schaltfläche und klicken Sie dann auf "Viren- und Bedrohungsschutz" Taste.
- Wähle aus "Einstellungen verwalten" Klicken Sie unter der Überschrift Einstellungen für Viren- und Bedrohungsschutz auf die Schaltfläche.
- Scrollen Sie nach unten und klicken Sie auf "Ausschlüsse hinzufügen oder entfernen" Schaltfläche im nächsten Fenster.
- Klick auf das "Ausschluss hinzufügen" Option und wählen Sie "Mappe' aus dem Dateityp.
- Stellen Sie sicher, dass Sie den Nord VPN-Ordner angeben und dieses Fenster verlassen, nachdem Sie Ihre Änderungen gespeichert haben
- Überprüfen Sie, ob dadurch das Problem behoben wurde, dass Nord VPN keine Verbindung herstellt.
Lösung 9: Ändern Sie das NordVPN-Protokoll
Es ist möglich, dass Nord VPN beim Versuch, eine Verbindung zu seinen Servern herzustellen, aufgrund der Protokollkonfiguration in den Einstellungen auf Probleme stößt. Wenn ein Protokolltyp für Sie nicht funktioniert, wird immer empfohlen, zu versuchen, zum anderen Protokoll zu wechseln, um sicherzustellen, dass das Problem nicht mit der falschen Auswahl des Protokolltyps automatisch oder manuell zusammenhängt. Dafür:
- Starten Sie NordVPN und stellen Sie sicher, dass Sie die Verbindung zu derzeit aktiven Sitzungen trennen.
- Klick auf das "Ausrüstung" Symbol in der oberen rechten Ecke und gehen Sie in die Einstellungen.
- Klick auf das "Fortgeschritten" Option aus dem Menü auf der linken Seite.
- Klick auf das "Protokoll" Dropdown und überprüfen Sie "TCP".
- Dies sollte Ihr Protokoll von ändern TCP zu UDP.
- Überprüfen Sie, ob das Problem auf Ihrem Computer dadurch behoben wird.
- Um sicherzustellen, dass keines der Protokolle funktioniert, wiederholen Sie die Schritte und wählen Sie "UDP" anstelle von TCP und dann erneut prüfen.
- Wenn keines der ausgewählten Protokolle eine Verbindung zum Server herstellen kann, fahren Sie mit den anderen Fixes fort.
Lösung 10: Ändern der DNS-Serverkonfiguration
DNS-Server werden vom Computer verwendet, um eine stabile und sichere Internetverbindung mit anderen Websites im Internet herzustellen. Wenn der Computer die DNS-Einstellungen jedoch nicht richtig erkennen kann oder wenn der ausgewählte DNS-Server ausfällt, ist dies bei Nord VPN möglicherweise nicht der Fall richtig anschließen. Daher werden wir in diesem Schritt die DNS-Konfiguration ändern, um sicherzustellen, dass DNS kein Problem darstellt. Dafür:
- Drücken Sie "Windows" + "R" um die Eingabeaufforderung Ausführen zu starten.
- Eintippen "Ncpa.cpl" und drücke "Eingeben" auf der Tastatur, um das Netzwerkkonfigurationsfenster zu starten.
- Klicken Sie mit der rechten Maustaste auf Ihre Internetverbindung und wählen Sie die "Eigenschaften" Möglichkeit.
- Doppelklicken Sie auf die “Internet Protocol Version 4 (TCP / IPV4) ” Option und überprüfen Sie die "Verwenden Sie die folgenden DNS-Adressen" Taste.
- Geben Sie zuerst ein “8.8.8.8” und “8.8.4.4” Klicken Sie im Feld für die primäre und die sekundäre DNS-Adresse auf "OK". Überprüfen Sie anschließend, ob NordVPN eine Verbindung herstellt. Wenn dies nicht der Fall ist, versuchen Sie es mit “103.86.96.100” und “103.86.99.100” im primären bzw. im sekundären Feld.
- Überprüfen Sie, ob Sie eine Verbindung herstellen können, indem Sie diese DNS-Server auswählen.
Lösung 11: Öffnen von Ports
Bei einigen Personen kann das Problem auftreten, wenn die Ports, über die NordVPN mit seinen Servern kommuniziert, von Ihrem Router blockiert werden. Aus Sicherheitsgründen blockieren die meisten Router häufig die von VPN / Network Tools verwendeten Ports, um Änderungen an Ihren Verbindungen zu verhindern. In diesem Fall müssen wir die Ports öffnen, indem wir uns am Bedienfeld des Routers anmelden. Dafür:
- Drücken Sie "Windows" + "R" um die Eingabeaufforderung Ausführen zu starten und einzugeben "Cmd" und dann drücken "Strg" + "Verschiebung' + "Eingeben" Tasten auf Ihrer Tastatur, um Administratorrechte bereitzustellen.
- Geben Sie den folgenden Befehl in die Eingabeaufforderung ein, um die IP-Informationen aufzulisten.
ipconfig / all
- Der Computer listet alle Informationen der an Ihren Computer angeschlossenen Netzwerkadapter auf.
- Unter der Standard-Gateway-Option sollte nach der Mac-Adresse eine IP-Adresse vorhanden sein, die ungefähr so aussehen sollte "192.168.x.x".
- Kopier das IP Adresse und starten Sie Ihren Browser.
- Fügen Sie die ein IP Adresse in einem neuen Tab im Browser und drücken Sie "Eingeben" um zur Anmeldeseite des Browsers zu navigieren.
- Melden Sie sich auf der Anmeldeseite mit Ihren Anmeldeinformationen in der Systemsteuerung an. Beide, d. H. Der Benutzername und das Kennwort, sollten auf der Rückseite Ihres Internet-Routers angegeben sein. Wenn nicht, sollte der Benutzername admin und das Passwort das Wifi-Passwort sein, mit dem Sie Ihre Geräte verbinden.
- Suchen Sie nach dem Anmelden in der Systemsteuerung nach a "NAT" oder "Hafen" Option, mit der Sie Ports weiterleiten können.
- Eintippen “500” und wählen Sie "UDP" von der Liste.
- Klicke auf "Speichern" um den 500 UDP-Port weiterzuleiten und das Control Panel zu verlassen, nachdem die Änderung vorgenommen wurde.
- Versuchen Sie, eine Verbindung mit Nord VPN herzustellen, und überprüfen Sie, ob das Problem weiterhin besteht.
Lösung 12: Verwenden Sie Hotspot
Meistens kann dieser Fehler einfach behoben werden, indem Sie die Hotspot-Verbindung Ihres Mobiltelefons anstelle der WLAN- oder Kabelverbindung verwenden, die Sie bereits auf Ihrem Computer verwenden. Dies scheint für datenbewusste Menschen eine Unannehmlichkeit zu sein, aber es scheint die einzige Möglichkeit zu sein, wie manche Menschen eine Verbindung über Nord VPN herstellen können, da einige Router dies vollständig blockieren.
Hinweis:Darüber hinaus können Sie versuchen, die Firmware Ihres Routers zu ändern, um dauerhafte Blockierungen des Routers zu vermeiden oder Fehler bei der Verbindung zu beseitigen.