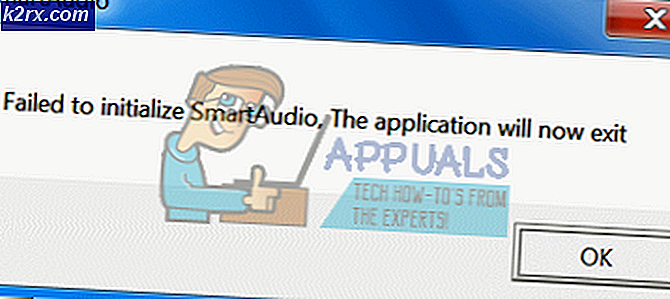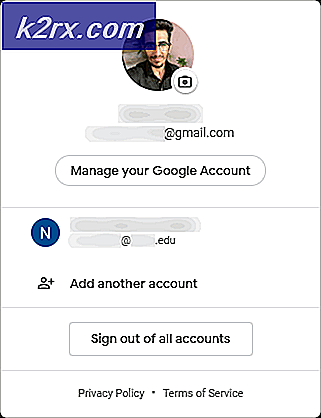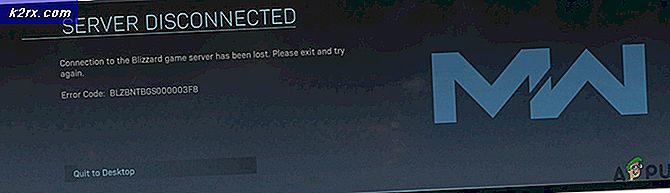So erfahren Sie, ob Sie SSD- oder HDD-Teile in Linux verwenden
Gamer, die leistungsstarke PCs laufen lassen, Systemadministratoren, die sich um riesige Server kümmern, und Leute, die mit versiegelten mobilen Geräten arbeiten, neigen alle dazu, auf dasselbe Problem zu stoßen. Es ist leicht zu vergessen, ob Sie SSD- oder HDD-Teile verwenden. Festplatten gibt es heute hauptsächlich in zwei Formen, und Solid-State-Laufwerke neigen dazu, über die zugrunde liegende Hardware zu lügen, um sicherzustellen, dass sie in jedem Fall mit Ihrem Betriebssystem kompatibel bleiben. Daher ist es schwer zu sagen, ob Sie eine elektromechanische Festplatte oder eine Solid-State-Festplatte haben.
Linux-Benutzer können leicht erkennen, ob sie SSD- oder HDD-Komponenten in ihrem Computer haben. Sie müssen ein Terminalfenster öffnen, damit dies funktioniert. KDE-, LXDE-, Cinnamon- und MATE-Benutzer können auf das Menü Anwendungen klicken und dann unter System-Tools auf Terminal klicken. Dasselbe gilt für Xfce4-Benutzer mit installiertem Whisker-Menü. Ubuntu Unity-Benutzer werden nach dem Terminal auf dem Dash suchen, und so gut wie jeder kann Strg, Alt und T gedrückt halten, um einen zu starten.
Methode 1: Verwenden von LSBLK zum Unterscheiden zwischen SSD- und HDD-Volumes
Da Sie nichts ändern werden, benötigen Sie keinen root-Zugriff für den folgenden Befehl. Geben Sie einfach an der Eingabeaufforderung lsblk -o name, rota ein und drücken Sie die Eingabetaste . Sie erhalten ein kurzes Diagramm, in dem die verschiedenen Geräte aufgeführt sind, die Sie an Ihren Computer angeschlossen haben, sowie die Partitionen, die darauf zugeschnitten sind. Wenn in der ROTA-Spalte eine Zahl 1 vorhanden ist, handelt es sich bei der Festplatte um eine elektromagnetische Rotationsfestplatte.
Es ist auch möglicherweise eine andere Art von Rotationsgerät. Zum Beispiel, wenn der Gerätename sr0 aufkam, dann war das wahrscheinlich ein angeschlossenes optisches Laufwerk. Trennwände, die auf Rotationsantrieben geschnitten werden, werden auch als rotatorisch angezeigt. Wenn Sie also ein Gerät namens sda mit der Nummer 1 gefolgt von sda2 und sda1 mit dem Wert 1 haben, können Sie sicher sein, dass sich alle auf der gleichen Festplatte befinden. Jedes Volume, gefolgt von einer Zahl 0, befindet sich stattdessen auf einem Solid-State-Laufwerk. Dies ist sinnvoll, da Solid-State-Laufwerke nicht rotieren und daher nie als rotatorisch eingestuft werden.
PRO TIPP: Wenn das Problem bei Ihrem Computer oder Laptop / Notebook auftritt, sollten Sie versuchen, die Reimage Plus Software zu verwenden, die die Repositories durchsuchen und beschädigte und fehlende Dateien ersetzen kann. Dies funktioniert in den meisten Fällen, in denen das Problem aufgrund einer Systembeschädigung auftritt. Sie können Reimage Plus herunterladen, indem Sie hier klickenWährend dies für Standard-Festplattenlaufwerke funktioniert, die Sie an einen Computer angeschlossen haben, können Sie bemerken, dass etwas komisch ist, wenn es darum geht, externe Festplatten anzuschauen. Dieser Befehl enthält normalerweise die korrekten Informationen für externe Festplatten- und SSD-Volumes, die Sie über USB- oder IEEE 1394-Anschlüsse anschließen. Häufig werden jedoch USB-Speichersticks als rotationsmarkiert angezeigt. Fremder noch, wenn Sie in einem Ultra-Buch mit Linux laufen, das einen internen Speicherkartenleser hat, werden Sie vielleicht feststellen, dass dies auch rotierend ist.
Offensichtlich drehen sich USB-Speichersticks und SDXC-Karten nicht herum, aber sie liegen und präsentieren sich als Rotationsscheiben. Sie stellen sich oft als entfernbare vor, und wenn sie als partitionlose Diskette formatiert sind, können sie sogar als Diskettenlaufwerke erscheinen. Zugegeben, die Idee eines Multi-Terabyte-Diskettenlaufwerks ist lächerlich, aber das erklärt die Seltsamkeit.
Disk-Images, die Sie möglicherweise bereitgestellt haben, scheinen echte Volumes zu sein. Wenn Sie beispielsweise loop0 sehen und es sich um eine rotierende HDD handelt, dann sehen Sie sich nur eine gemountete ISO an. Es ist möglicherweise ein Debian- oder Ubuntu-Installations-Image. Sie können auch Disk-Images, die für eine virtuelle Maschine gedacht sind, hypothetisch bereitstellen. In diesem Fall würden Sie diese Art von Nachricht wieder sehen. Das Underyling-Dateisystem spielt übrigens keine Rolle. Sie könnten dies sogar auf einer völlig rohen Festplatte ausführen.
Methode 2: Überprüfen Sie den HDD- oder SSD-Status mithilfe des Verzeichnisses / sys
Wenn Sie den Gerätenamen kennen, nach dem Sie suchen, können Sie direkt auf Informationen zugreifen, die Linux darüber sammelt. Geben Sie cat / sys / block / sdb / queue / rotation ein und drücken Sie die Eingabetaste. Sie könnten sdb mit dem Gerätenamen ersetzen, den Sie sehen wollten.
Dies ist eine hervorragende Möglichkeit zu überprüfen, ob Sie nur an einem einzelnen Band interessiert sind. Wiederum zeigt ein Wert von 0 das Vorhandensein der SSD-Technologie an, während ein Wert von 1 einen Rotationsantrieb anzeigt. Beide Befehle sind extrem einfach zu bedienen, erfordern kein echtes Spielen und erfordern keine administrativen Privilegien zur Ausführung. Sie sind genau das Richtige, wenn Sie fortlaufend Volumes einer bestimmten Installation hinzufügen und entfernen.
PRO TIPP: Wenn das Problem bei Ihrem Computer oder Laptop / Notebook auftritt, sollten Sie versuchen, die Reimage Plus Software zu verwenden, die die Repositories durchsuchen und beschädigte und fehlende Dateien ersetzen kann. Dies funktioniert in den meisten Fällen, in denen das Problem aufgrund einer Systembeschädigung auftritt. Sie können Reimage Plus herunterladen, indem Sie hier klicken