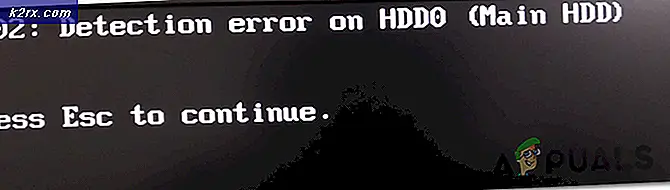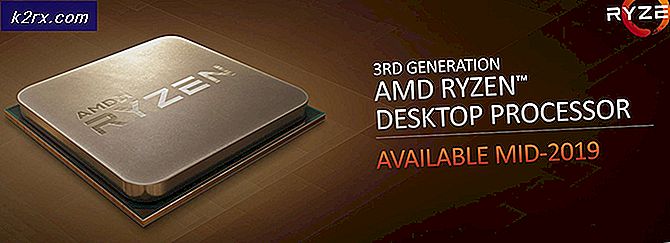Korrektur: In der Office App ist ein Fehler aufgetreten
Microsoft Office ist ein weit verbreitetes Anwendungspaket, das eine Reihe nützlicher Anwendungen enthält, die für die Ausführung einfacher Büroaufgaben bis hin zu komplexen Aufgaben erforderlich sind. Es wird also als Blaster angesehen, da es niemanden in seinem Wettbewerb gibt. Microsoft Office hat sich von seinen alten Versionen des letzten Jahrzehnts weiterentwickelt und ist jetzt fortschrittlicher und besser als zuvor.
Mit der Veröffentlichung von Windows 10 hat Microsoft eine bessere Kompatibilität für alle Apps und andere Dinge versprochen, aber es läuft nicht gut mit allen Benutzern. Windows 10 wird jetzt von Millionen von Benutzern installiert, und einige Benutzer haben Probleme mit Office 10 auf ihrem Windows 10-Computer. Sie haben einen Fehler gemeldet. Es tut uns leid, aber in Office App ist ein Fehler aufgetreten, der die Ausführung verhindert perfekt beim Versuch, eine Office-App zu öffnen. Dies ist vor allem mit Office 2013 nach der Aktualisierung von Windows auf Windows 10 passiert. Wir haben also versucht, dieses Problem zu beheben, damit das Office wieder funktioniert.
Grund für dieses Problem:
Dieser Fehler kann aufgrund von Kompatibilitätsproblemen zwischen Windows 10 und dem Office verursacht werden. Manchmal lösen bestimmte Anwendungen Kompatibilitätsprobleme aus. Da Windows 10 ein neuestes Build von Microsoft ist, hätte es einige Probleme, die behoben werden können.
Lösungen, um dieses Problem zu beheben:
Durch Ausführen einer Problembehandlung oder durch manuelle Anpassung der Kompatibilitätseinstellungen können Sie dieses Problem mit Office beheben. Befolgen Sie die unten genannten Methoden, um es zu erledigen.
Methode # 1: Problem automatisch beheben
Wenn Sie die Verantwortung nicht selbst übernehmen möchten und dies automatisch behoben werden soll, können Sie die folgenden Schritte ausführen.
1. Rufen Sie den folgenden Link auf und laden Sie eine Problembehandlung von Microsoft herunter, um das Problem automatisch zu beheben.
2. Öffnen Sie die heruntergeladene Datei (Erweiterung .diagcab), indem Sie doppelt darauf klicken und das Windows-Fenster öffnen.
3. Eine Problembehandlung wird geöffnet, in der Sie aufgefordert werden, auftretende Probleme zu beheben. Klicken Sie auf Weiter, um die Probleme zu erkennen.
4. Es würde den Erkennungsprozess initialisieren und wenn Sie das Problem mit Ihrer Office-App haben, wird ein bestimmter Fehler angezeigt, der Sie auffordert, auf die Schaltfläche Weiter zu klicken, um das Problem zu beheben. Nachdem Sie fertig sind, prüfen Sie, ob das Problem behoben ist.
Methode 2: Behebung dieses Problems manuell
Wenn Sie nicht möchten, dass die Problembehandlungsanwendung das Problem automatisch erkennt und beheben kann oder die oben genannte Methode in Ihrem Fall nicht funktioniert, können Sie die folgenden Schritte ausführen.
- Öffnen Sie den Windows Explorer und navigieren Sie zu C: \ Programme (x86) \ Microsoft Office \ Office12, wenn Sie die 64-Bit- Version von Windows installiert haben. Wenn Sie die 32-Bit- Version installiert haben, müssen Sie möglicherweise zu C: \ Programme \ Microsoft Office \ Office12 navigieren .
Hinweis: Der Office12- Ordner kann sich je nach Office-Version unterscheiden ( Office14, Office15 ).
PRO TIPP: Wenn das Problem bei Ihrem Computer oder Laptop / Notebook auftritt, sollten Sie versuchen, die Reimage Plus Software zu verwenden, die die Repositories durchsuchen und beschädigte und fehlende Dateien ersetzen kann. Dies funktioniert in den meisten Fällen, in denen das Problem aufgrund einer Systembeschädigung auftritt. Sie können Reimage Plus herunterladen, indem Sie hier klicken2. Suchen Sie im Ordner die problematische Office-Anwendung.
- Wenn es Word ist, suchen Sie die Datei mit dem Namen EXE
- Im Falle von Excel finden Sie die Datei EXE
- Im Falle von PowerPoint, suchen Sie exe und so eine für andere Anwendungen.
3. Klicken Sie mit der rechten Maustaste auf die Datei, die Sie im vorherigen Schritt ausgewählt haben, und wählen Sie Eigenschaften .
4. Navigieren Sie im Eigenschaftenfenster zur Registerkarte Kompatibilität oben und deaktivieren Sie das Kontrollkästchen Ausführen dieses Programms im Kompatibilitätsmodus für . Klicken Sie anschließend auf Übernehmen und OK .
5. Überprüfen Sie den Fehler erneut, um festzustellen, ob der Fehler behoben ist.
PRO TIPP: Wenn das Problem bei Ihrem Computer oder Laptop / Notebook auftritt, sollten Sie versuchen, die Reimage Plus Software zu verwenden, die die Repositories durchsuchen und beschädigte und fehlende Dateien ersetzen kann. Dies funktioniert in den meisten Fällen, in denen das Problem aufgrund einer Systembeschädigung auftritt. Sie können Reimage Plus herunterladen, indem Sie hier klicken