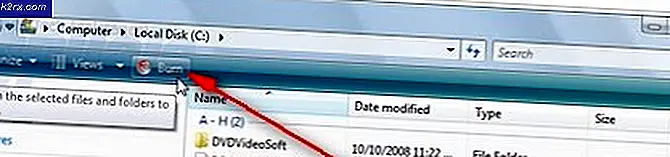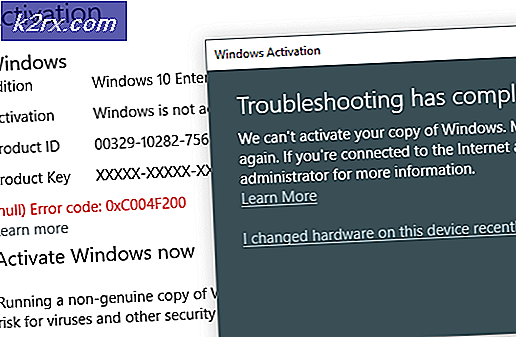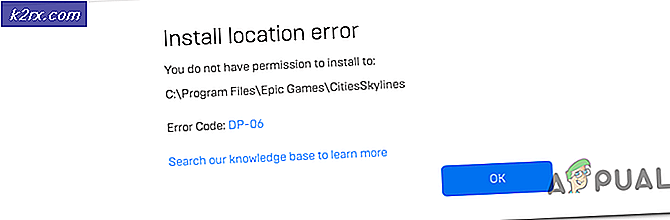Fix: Anwendungsfehler 0xc0000022
Der Fehler 0xc0000022 ist häufig mit älteren Anwendungen verknüpft, die Kompatibilitätsprobleme mit den neuesten Windows-Versionen (Windows 10 und Windows 8.1) aufweisen. Diese Fehlermeldung wird möglicherweise auch angezeigt, wenn Sie den Adobe Acrobat Reader ausführen, eine PDF-Datei öffnen oder ein anderes Adobe-Produkt ausführen. Einige Antivirus-Suites verursachen dieses Problem, indem sie die Berechtigungen blockieren, die von der Anwendung, die den Fehler anzeigt, benötigt werden.
Für diese in Visual Basic geschriebenen Anwendungen signalisiert der 0xc0000022-Fehler normalerweise ein Berechtigungsproblem mit einer erforderlichen DLL- Datei (Dynamically Linked Library) . Häufig kann dieses Problem vermieden werden, indem das Programm mit Administratorrechten ausgeführt wird. Sie können dies leicht tun, indem Sie mit der rechten Maustaste auf die Verknüpfung der Anwendung klicken und auf Als Administrator ausführen klicken .
Wenn Ihnen das Programm mit administrativen Rechten nicht geholfen hat, wenden Sie sich Ihrem Antivirenprogramm zu. Einige Antivirus-Suites von Drittanbietern (insbesondere AVG und Mc Afee) verursachen bekanntermaßen diesen Fehler bei Browsern und anderen Anwendungen, die Netzwerkberechtigungen erfordern. Deaktivieren Sie die Echtzeitschutzfunktion des Drittanbieters und öffnen Sie die Anwendung erneut.
Wenn das zu keinen Ergebnissen geführt hat, verwenden Sie eine der beiden folgenden Methoden, um den 0xc0000022-Fehler loszuwerden . Wenn beim Öffnen von Adobe Reader oder einer PDF-Datei die Fehlermeldung angezeigt wird, folgen Sie Methode 1 . Folgen Sie Methode 2, wenn Sie den Fehler nach dem Ausführen einer Legacy-Anwendung (oder eines Spiels) unter Windows 8 oder Windows 10 sehen.
Methode 1: Reparieren von Microsoft Visual C ++ 2013 Redistributable
Die meisten Apps setzen weiterhin auf die Microsoft Visual C ++ weiterverteilbaren Pakete, um unter Windows ordnungsgemäß zu funktionieren, und Acrobat Reader ist keine Ausnahme. Einige Benutzer haben gemeldet, dass der Fehler 0xc0000022 bei einem Adobe-Produkt aufgetreten ist nachdem Windows ein automatisches Update durchgeführt hat. Glücklicherweise kann dies behoben werden, indem die Microsoft Visual C ++ 2013 Redistributable-Pakete repariert werden, die von der Adobe-Suite verwendet werden. Befolgen Sie die folgende Anleitung, um den Fehler 0xc0000022 zu beheben:
Hinweis: Die folgende Anleitung funktioniert auch mit anderen Adobe-Produkten, die den Fehler 0xc0000022 anzeigen, und nicht nur mit Acrobat Reader.
- Drücken Sie die Windows-Taste + R, um ein Ausführungsfenster zu öffnen. Geben Sie appwiz.cpl ein und drücken Sie die Eingabetaste, um Programme und Funktionen zu öffnen .
- Scrollen Sie nach unten zu Microsoft Visual C ++ 2013 Redistributable- Paketen und klicken Sie mit der rechten Maustaste auf den ersten Eintrag. Dann klicken Sie auf Ändern.
- Klicken Sie auf die Schaltfläche Reparieren und dann auf Ja, wenn das Popup Benutzerkontensteuerung angezeigt wird.
- Sobald das Setup erfolgreich ist, wiederholen Sie Schritt 2 und Schritt 3 mit allen verbleibenden Microsoft Visual C ++ 2013- Paketen.
- Nachdem alle Microsoft Visual C ++ 2013- Pakete repariert wurden, starten Sie den Computer neu und versuchen Sie, den Acrobat Reader neu zu starten (oder öffnen Sie eine PDF-Datei).
Wenn die Anwendung immer noch dieselbe Fehlermeldung anzeigt, kehren Sie zu Programm und Funktionen zurück und deinstallieren Sie alle Microsoft Visual C ++ 2013- Pakete. Führen Sie dann einen weiteren Neustart durch und verwenden Sie diesen offiziellen Microsoft-Link, um die Pakete erneut herunterzuladen und zu installieren.
PRO TIPP: Wenn das Problem bei Ihrem Computer oder Laptop / Notebook auftritt, sollten Sie versuchen, die Reimage Plus Software zu verwenden, die die Repositories durchsuchen und beschädigte und fehlende Dateien ersetzen kann. Dies funktioniert in den meisten Fällen, in denen das Problem aufgrund einer Systembeschädigung auftritt. Sie können Reimage Plus herunterladen, indem Sie hier klickenMethode 2: DirectPlay in älteren Komponenten aktivieren
DirectPlay ist eine veraltete API, die zuvor Teil der DirectX-API von Microsoft war. Es ist im Wesentlichen eine Netzwerkkommunikationsbibliothek, die hauptsächlich für die Entwicklung von Computerspielen verwendet wird, aber es wurde auch in einigen allgemeinen Anwendungen verwendet.
Möglicherweise ist der Fehler 0xc0000022 beim Versuch aufgetreten, ein altes Spiel oder eine alte Anwendung zu öffnen. Dies geschieht, weil das fragliche Spiel (oder die fragliche Anwendung) versucht, eine DLL- Datei zu verwenden, die zusammen mit DirectPlay abgelehnt wurde. Obwohl DirectPlay-Komponenten in Windows 8.1 und Windows 10 als veraltet gelten, können sie dennoch über die Windows-Einstellungen aktiviert werden.
Wenn Sie Windows 8.1 oder Windows 10 ausführen, ist DirectPlay standardmäßig deaktiviert. Folgen Sie den Anweisungen unten, um DirectPlay zu aktivieren und den Fehler 0xc0000022 zu beseitigen:
- Drücken Sie die Windows-Taste + R, um ein Windows- Startfenster zu öffnen. Geben Sie appwiz.cpl ein und drücken Sie die Eingabetaste, um Programme und Funktionen zu öffnen .
- Klicken Sie auf Windows-Funktionen ein- oder ausschalten.
- Warten Sie, bis die Liste ausgefüllt ist, und aktivieren Sie dann das Kontrollkästchen neben Legacy-Komponenten.
- Tippen Sie auf das Symbol + neben Legacy-Komponenten und aktivieren Sie das Kontrollkästchen neben DirectPlay. Klicken Sie auf OK, um Ihre Einstellungen zu speichern.
- Ihr Betriebssystem wird dann die erforderlichen Dateien konfigurieren, um DirectPlay zu aktivieren. Schließen Sie das Fenster nicht, bis die Meldung angezeigt wird, dass Windows die angeforderten Änderungen durchgeführt hat.
- Starten Sie Ihr System neu und führen Sie die Anwendung erneut aus. Es sollte ohne den Fehler 0xc0000022 öffnen.
In Verbindung stehende Artikel):
0xc00007b
PRO TIPP: Wenn das Problem bei Ihrem Computer oder Laptop / Notebook auftritt, sollten Sie versuchen, die Reimage Plus Software zu verwenden, die die Repositories durchsuchen und beschädigte und fehlende Dateien ersetzen kann. Dies funktioniert in den meisten Fällen, in denen das Problem aufgrund einer Systembeschädigung auftritt. Sie können Reimage Plus herunterladen, indem Sie hier klicken