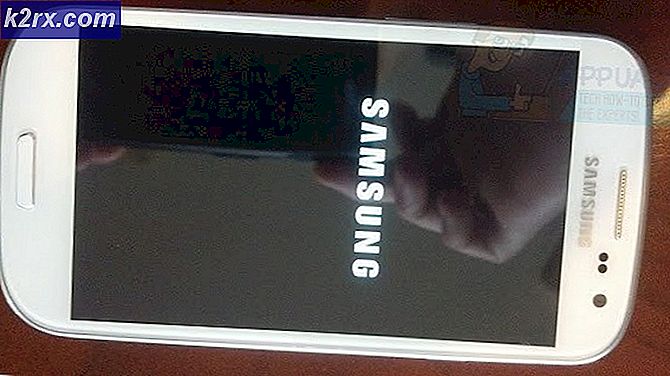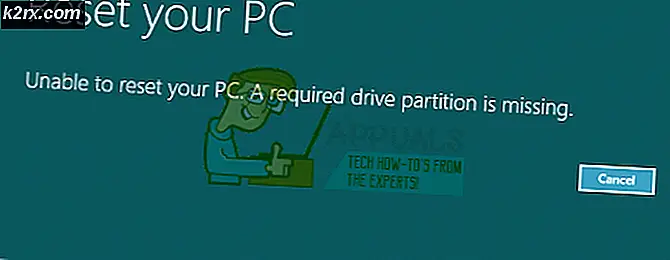Fix: Agent Activation Runtime_15831 Hoher CPU- und Speicherverbrauch
Service Host: Laufzeit der Agentenaktivierung kann eine hohe CPU-Auslastung aufweisen, wenn der Soundtreiber Ihres Systems beschädigt ist oder sich der Audiodienst im Fehlerzustand befindet. Darüber hinaus kann die falsche Konfiguration des Cortana auch den zur Diskussion stehenden Fehler verursachen.
Das Problem tritt auf, wenn das System des Benutzers träge wird und wenn er den Task-Manager überprüft, stellt er fest, dass die Laufzeit von Service Host: Agent Activation zu viel CPU und Arbeitsspeicher des Systems belegt.
Bevor Sie mit den detaillierten Lösungen zur Behebung der hohen CPU- und RAM-Auslastung des Service-Hosts fortfahren, überprüfen Sie, ob das Problem durch einen Kaltstart (nicht durch einen Neustart) Ihres Systems behoben wird. Als vorübergehende Korrektur können Sie den Prozess der Agentenaktivierungslaufzeit auch über den Task-Manager beenden. Darüber hinaus berichteten einige Benutzer, dass das dreimalige Beenden des Agentenaktivierungslaufzeitprozesses (immer dann, wenn er nach einem Systemneustart erneut auftritt) das Problem für diese Sitzung löst.
Lösung 1: Deaktivieren und aktivieren Sie den Audiodienst
Die Laufzeit der Agentenaktivierung kann zu einer hohen CPU-Auslastung führen, wenn sich der Audiodienst Ihres Systems in einem Fehlerzustand befindet, da Cortana (die Laufzeit ruft Cortana auf) vom Audiodienst abhängig ist. In diesem Zusammenhang kann das vorübergehende Deaktivieren und anschließende Aktivieren des Audiodienstes den Fehler beheben und somit das Problem lösen.
- Drücken Sie die Fenster Geben Sie im Suchfeld Folgendes ein: Eingabeaufforderung. Bewegen Sie nun Ihre Maus über die EingabeaufforderungWählen Sie im rechten Bereich des Startmenüs die Option Als Administrator ausführen.
- Jetzt ausführen die folgenden nacheinander (stellen Sie sicher, dass Sie nach jedem die Eingabetaste drücken):
net stop audiosrv net start audiosrv
- Jetzt Ausfahrt Klicken Sie in der Eingabeaufforderung auf und überprüfen Sie, ob die CPU-Auslastung der Agentenaktivierung gesunken ist.
Lösung 2: Melden Sie sich von Cortana ab und deaktivieren Sie es beim Systemstart
Das Problem mit der Agentenaktivierungslaufzeit kann auftreten, wenn die Cortana kontinuierlich vom Agentenaktivierungsdienst aufgerufen wird. In diesem Fall wird die Abmeldung von der Cortana Durch Deaktivieren des Starts beim Start des Systems kann das Problem möglicherweise behoben werden.
Abmeldung von der Cortana
- Drücken Sie die Windows Schlüssel und in der Suche eingeben und öffnen Cortana. Sie können auch die Cortana-Schaltfläche in der Taskleiste (falls vorhanden) verwenden, um Cortana zu starten.
- Klicken Sie nun im Cortana-Fenster auf drei horizontale Ellipsen (oben links im Fenster) und wählen Sie Austragen.
- Dann, bestätigen sich von der Cortana abzumelden und Rechtsklick auf der Taskleiste.
- Nun wird im angezeigten Menü Folgendes angezeigt: Deaktivieren Sie das Kontrollkästchen die Option von Cortana-Taste anzeigen und überprüfen Sie, ob die Verwendung der Agentenaktivierungslaufzeit wieder normal ist.
Deaktivieren Sie Cortana beim Systemstart
- Klicken Sie mit der rechten Maustaste auf die Schaltfläche Startmenü (wodurch das Schnellbenutzermenü geöffnet wird) und wählen Sie Taskmanager.
- Nun in der Registerkarte "Start", wählen Cortana und klicken Sie auf die Deaktivieren Schaltfläche (rechts unten im Task-Manager-Fenster).
- Drücken Sie dann die Windows-Taste und geben Sie im Suchfeld Folgendes ein: Cortana. Klicken Sie nun mit der rechten Maustaste auf das Ergebnis der Cortana und wählen Sie die App Einstellungen.
- Nun unter der Option Läuft beim Anmelden, Deaktivieren Sie Cortana durch Umschalten des Schalters auf Aus und Neustart dein PC.
- Überprüfen Sie beim Neustart, ob das Problem mit der Agentenaktivierungslaufzeit behoben ist.
Lösung 3: Installieren Sie den Soundtreiber neu
Die hohe CPU-Auslastung durch die Agent Activation Runtime kann durch den beschädigten Soundtreiber Ihres Systems verursacht werden, da dies für den Betrieb von Cortana (der von der Runtime kontinuierlich aufgerufene Prozess) unerlässlich ist. In diesem Kontext, Neuinstallation des Soundtreibers Ihres Systems kann das Problem lösen.
- Stellen Sie zunächst sicher, dass Sie haben hat die neueste Version heruntergeladen des Soundtreibers Ihres Systems von der OEM-Website.
- Starten Sie dann das Schnellzugriffsmenü, indem Sie mit der rechten Maustaste auf die Schaltfläche Startmenü klicken und dann auswählen Gerätemanager.
- Verbreiten Sie nun die Option von Sound-, Video- und Gamecontroller und Rechtsklick auf Ihrem Audiogerät.
- Wählen Sie dann im Mini-Menü Gerät deinstallierenund im gezeigten Fenster Häkchen die Option von Löschen Sie die Treibersoftware für dieses Gerät.
- Klicken Sie nun auf die Deinstallieren Schaltfläche und lassen Sie die Deinstallation vollständig.
- Überprüfen Sie nach Abschluss der Deinstallation, ob das Problem mit dem Problem der Agentenaktivierungslaufzeit auf dem System behoben ist.
- Dann Neustart Ihren PC und lassen Sie Windows Installieren Sie die Standardeinstellung Sound-Treiber.
- Überprüfen Sie nun, ob die CPU-Auslastung durch die Agent Activation Runtime wieder normal ist.
- Wenn das Problem weiterhin besteht, dann Installieren Sie den heruntergeladenen Treiber Überprüfen Sie in Schritt 1 als Administrator, ob das Laufzeitproblem behoben ist.
Wenn das Problem nach der Deinstallation des Soundtreibers behoben wurde, aber nach der Neuinstallation wieder aufgetreten ist, lassen Sie Ihr Soundgerät deinstalliert / deaktiviert (bis Sie es verwenden müssen, und kehren Sie dann zur Deinstallation / Deaktivierung zurück).
Lösung 4: Deaktivieren Sie den Agent Activation Runtime Service
Das Problem kann auftreten, wenn sich der Agent Activation Runtime-Dienst im Fehlerzustand befindet oder im Vorgang stecken bleibt. In diesem Szenario kann das Problem durch Deaktivieren des Agent Activation Runtime-Dienstes behoben werden.
- Drücken Sie die Windows-Taste und geben Sie im Suchfeld Folgendes ein: Dienstleistungen. Klicken Sie dann mit der rechten Maustaste auf das Ergebnis der Dienste und wählen Sie im Mini-Menü die Option Als Administrator ausführen.
- Dann, Rechtsklick auf der Laufzeit der Agentenaktivierung Bedienung. Der Dienst kann am Ende unterschiedliche Nummern für unterschiedliche Benutzer haben, wie z. B. Agent Activation Runtime_XXXXX (wobei XXXXX zufällige Buchstaben / Zahlen darstellt, z. B. 15831).
- Wählen Sie nun Eigenschaften und ändern Sie die Starttyp zu Deaktiviert.
- Dann klicken Sie auf die Halt Taste und anwenden die Veränderungen.
- Jetzt Neustart Ihren PC und überprüfen Sie, ob das Runtime-Problem behoben ist.
Lösung 5: Bearbeiten Sie die Systemregistrierung
Wenn das Problem weiterhin besteht oder der Starttyp des Agent Activation Runtime-Dienstes ausgegraut ist, können Sie die Registrierung des Systems bearbeiten, um das Problem zu beheben.
Warnung: Gehen Sie äußerst vorsichtig und auf eigenes Risiko vor, da die Bearbeitung der Registrierung Ihres Systems ein gewisses Maß an Fachwissen erfordert. Wenn dies nicht richtig durchgeführt wird, können Sie Ihrem System / Ihren Daten unsterblichen Schaden zufügen.
- Zuerst, Stopp das Runtime-Service zur Agentenaktivierung (wie in Lösung 4 besprochen).
- Jetzt drück die Windows Geben Sie in die Suchleiste Folgendes ein: Registrierungseditor. Jetzt, Rechtsklick auf das Ergebnis der RegistierungseditorWählen Sie im angezeigten Mini-Menü die Option Als Administrator ausführen.
- Dann navigieren Zu dem Folgendem:
Computer \ HKEY_LOCAL_MACHINE \ SYSTEM \ CurrentControlSet \ Services \
- Wählen Sie nun im linken Bereich die Option aus AarSvc Registrierungsschlüssel und im rechten Bereich Doppelklick auf der Start Wert.
- Dann ändern Sie die Wert zu 4 und schließen das Dialogfeld.
- Wählen Sie nun im linken Bereich den Registrierungsschlüssel aus AarSvc_XXXXX (wobei XXXXX einige zufällige Buchstaben / Zahlen sind), z. B. AarSvc_974ea, und im rechten Bereich Doppelklick auf der Start Wert.
- Dann ändern Sie die Wert zu 4 und schließen der Registrierungseditor.
- Jetzt Neustart Ihr PC und hoffentlich ist das Problem mit der Agentenaktivierungslaufzeit behoben.