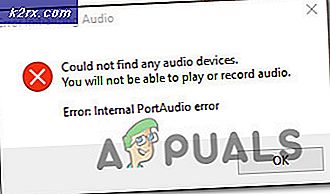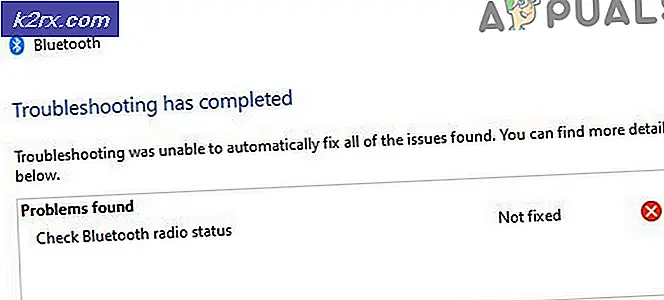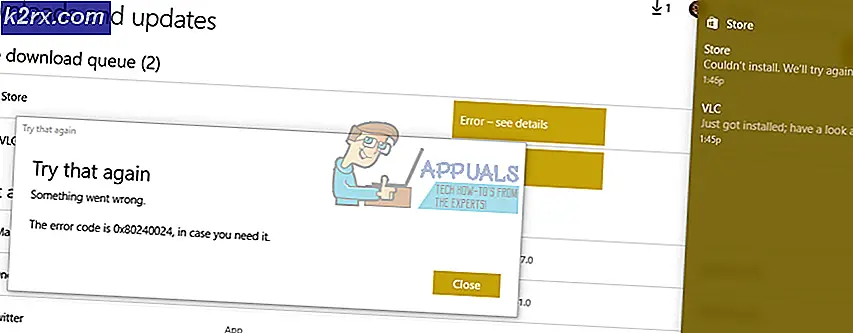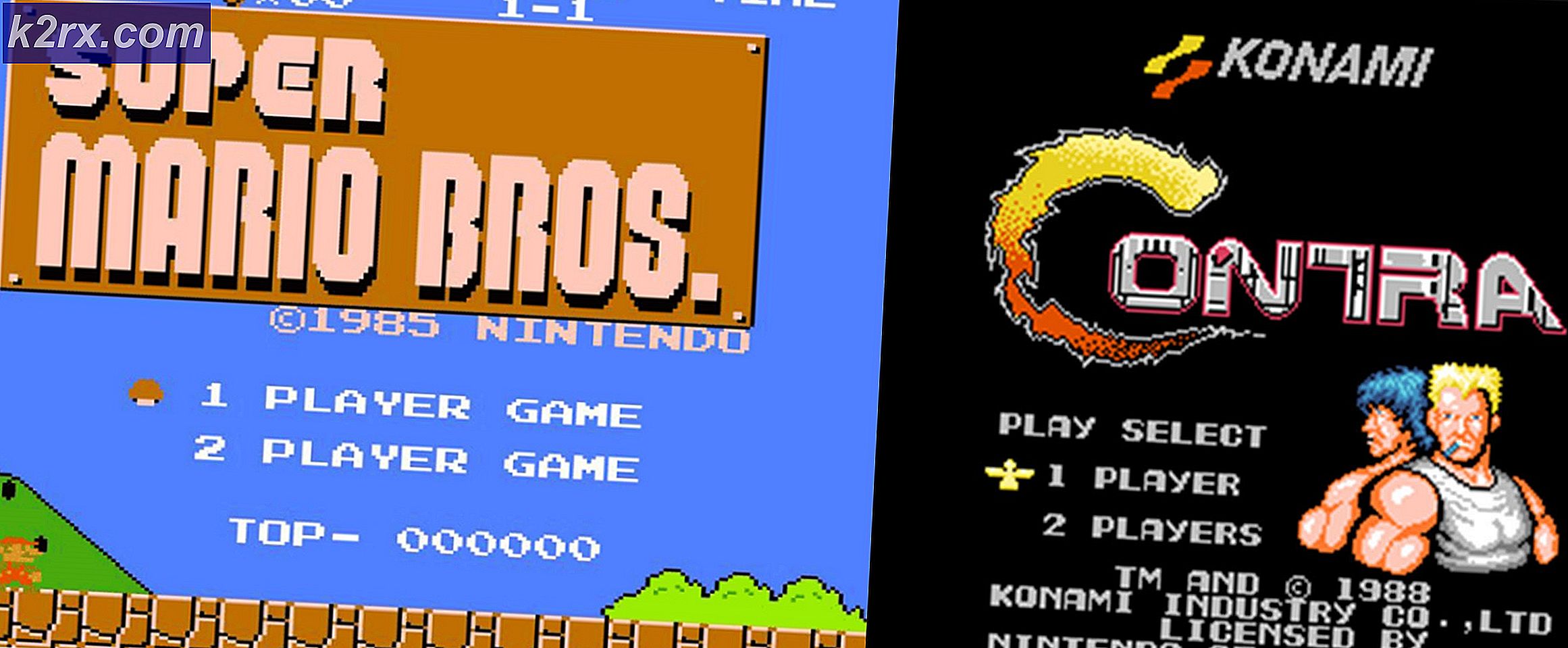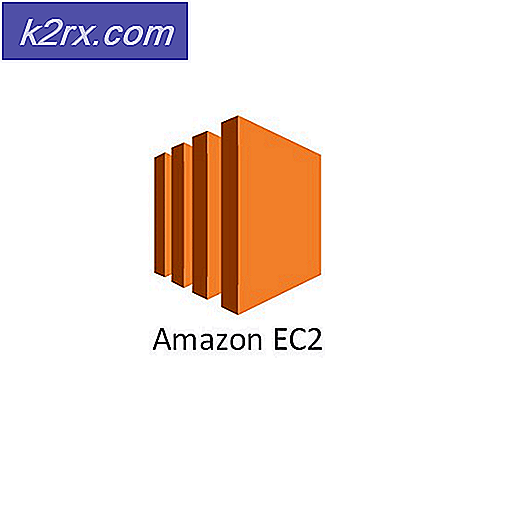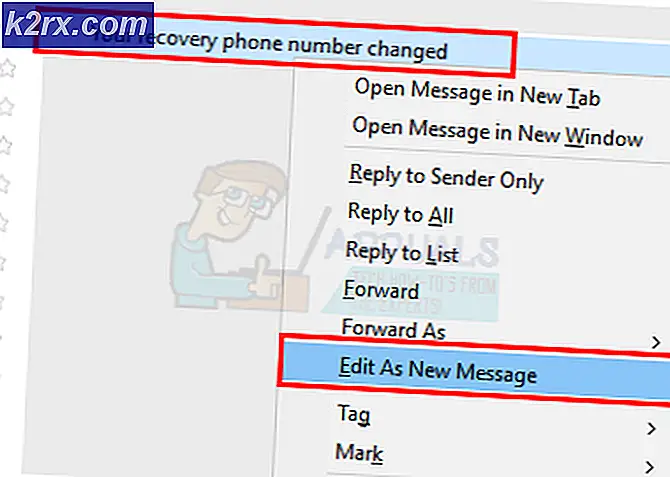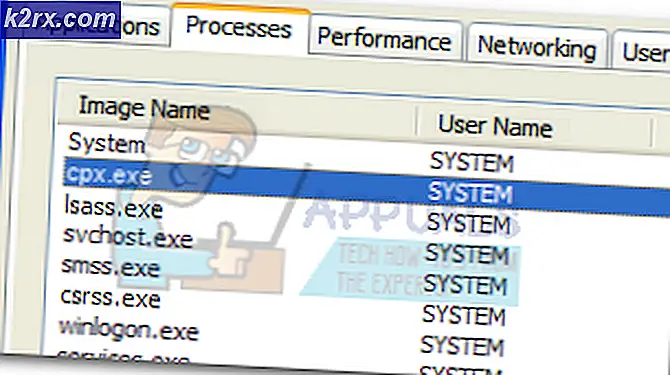So steuern Sie ein Android-Telefon von einem Windows 10-PC aus
Wenn Sie Ihr Android-Telefon von einem Windows-PC aus steuern, können Sie die meisten gängigen Vorgänge ausführen, ohne das Telefon physisch entsperren zu müssen. Einige der Vorgänge, die Sie vom PC aus ausführen können, umfassen den Zugriff auf Benachrichtigungen von Apps, das Antworten auf Nachrichten, das Teilen von Bildern und anderen Dateien, das Bearbeiten von Fotos und das Tätigen von Anrufen
Dies ist jedoch keine perfekte Lösung für rein native Aufgaben wie das Spielen von Handyspielen, da diese speziell mit Telefonsteuerungsmechanismen wie Gesten erstellt wurden.
Methode 1: Verwenden von Your Phone Companion von Microsoft zur Steuerung eines Android-Telefons
Neue Modelle von Samsung Galaxy Handys haben Ihr Telefonbegleiter vorinstalliert als Link zu Windows die leicht über das Schnelleinstellungsmenü zugegriffen werden kann. Die anderen Android-Telefone, auf denen die App nicht vorinstalliert ist, können sie problemlos im Google Play Store herunterladen.
Hier sind einige der wichtigsten Funktionen Ihrer Windows-App für Ihr Telefon:
Fotomanagement - Wenn ein Telefon an einen Windows-PC angeschlossen ist, können Sie auf Ihrem Telefon gespeicherte Fotos problemlos anzeigen, bearbeiten, löschen und freigeben. Dies bedeutet, dass Sie nicht mühsam Bilder von Ihrem Telefon an Ihren PC senden müssen und umgekehrt.
Benachrichtigungszugriff - Mit der PC-App können Sie auf Ihrem Telefon empfangene Benachrichtigungen einfach anzeigen, verwalten und beantworten, ohne das Telefon öffnen zu müssen.
Simsen - Von Ihrem PC aus können Sie auf einfache Weise auf Ihrem Telefon empfangene Textnachrichten erstellen und beantworten
Anrufverwaltung - Sie können bequem von Ihrem PC aus Anrufe tätigen und beantworten, da Sie auf alle Ihre gespeicherten Kontakte zugreifen können.
Apps steuern - Dies funktioniert nur auf wenigen Handys (derzeit neue Samsung Galaxy-Modelle). Mit dieser Funktion kann der Bildschirm eines Telefons auf dem PC gespiegelt werden. Dies bedeutet, dass Sie jede App auf Ihrem Telefon von Ihrem PC aus öffnen können.
Installieren Sie Ihre Phone Companion App
- Öffnen Sie den Google Play Store auf Ihrem Handy und suchen Sie nach Ihr Telefonbegleiter.
- Wählen Sie die Anwendung aus den Suchergebnissen aus und tippen Sie auf Installieren.
Bei Samsung-Geräten wird entweder „Eingerichtet" oder "aktualisieren”, Wenn es ein neues Update für die Anwendung gibt. - Öffnen Sie für Samsung-Benutzer die Schnelleinstellungen, indem Sie die Benachrichtigungsleiste nach unten schieben und dann auf tippen und halten Link zu Windows
- Öffnen Sie für andere Android-Telefone einfach das neu installierte Ihr Telefonbegleiter aus dem App-Menü
- Klicken Sie im Begrüßungsbildschirm auf Verbinden Sie Ihr Telefon und Ihren PCund dann klicken Fortsetzenauf dem nächsten Bildschirm. Dadurch wird eine Kamera geöffnet, um einen QR-Code zu scannen, der auf Ihrem PC angezeigt werden soll.
- Lassen Sie diesen Bildschirm auf Ihrem Telefon geöffnet
Richten Sie die Verbindung zwischen Telefon und PC ein
- Öffnen Sie auf Ihrem PC das Windows-Menü und suchen Sie nach „Dein Telefon”Und öffnen Sie die Anwendung
- Wählen Sie die Art Ihres Telefons aus Android für diesen Fall und klicken Sie auf Fortsetzen
- Der nächste Bildschirm zeigt Ihnen, wie Sie die Your Phone Companion-App auf Ihrem Telefon installieren. Wir haben dies jedoch bereits getan. Wählen Sie daher "Ja, ich habe die Installation Ihres Phone Companion abgeschlossen“
- Drücke den Öffnen Sie den QR-CodeKlicken Sie auf die Schaltfläche und scannen Sie mit Ihrem Telefon den auf dem PC angezeigten QR-Code
- Klicken Sie nach erfolgreichem Scannen auf Getan auf dem PC, um den Code zu verwerfen
- Nun, wir sind noch nicht mit der Verbindung fertig. Die mobile App öffnet einen Bildschirm, für den einige Berechtigungen aktiviert sein müssen.
Klick auf das Fortsetzen Taste - Seien Sie geduldig, während die mobile App eine Verbindung zum PC herstellt.
- Wenn die Verbindung erfolgreich hergestellt wurde, werden Sie nach den erforderlichen Berechtigungen gefragt, z. B. zur Verwendung mobiler Daten für die Verbindung mit Ihrem PC, wenn WLAN nicht verfügbar ist.
- Die Your Phone-App auf dem PC zeigt auch eine Erfolgsmeldung an. Klicke auf Loslegen um die Your Phone App zu verwenden
- Verwenden Sie das Hamburger-Symbol (Menüsymbol) in der oberen linken Ecke der PC-App, um auf verschiedene Funktionen der PC-App zuzugreifen.
Manchmal müssen Sie nicht auf das Menüsymbol klicken, da das Menü immer im linken Bereich angezeigt wird, wenn das App-Fenster groß genug ist. - Um die meisten Funktionen nutzen zu können, müssen sowohl das Telefon als auch der PC mit demselben WLAN verbunden sein
Greifen Sie vom PC aus auf Telefonbenachrichtigungen zu
- Klicke auf Benachrichtigungen aus dem linken Navigationsmenü
- Die App benötigt die Berechtigung, von Ihrem Telefon aus auf Benachrichtigungen zuzugreifen. Tippen Sie auf Einstellungen öffnen wird auf Ihrer PC-App angezeigt.
- Wenn dies nicht die Berechtigung gewährt, öffnen Sie Ihre Telefoneinstellungen und navigieren Sie zu "Einstellungen für Barrierefreiheit" unter "Gewähren der" Ihr Telefonbegleiter App-Zugriff
- Nach Erteilung der Berechtigung werden Benachrichtigungen in der PC-App Ihrer Telefon-App angezeigt.
- Sie können auf Nachrichtenbenachrichtigungen antworten, benötigen jedoch die Erlaubnis, den Bildschirm Ihres Telefons auf den Computer zu übertragen. Klicken Sie auf eine Benachrichtigung, z. B. eine WhatsApp-Benachrichtigung, um die App zu öffnen.
- Ein Berechtigungsdialog wird auf Ihrem Telefon angezeigt. Klicken Sie auf Jetzt anfangen,Dadurch wird das Fenster der App auf dem PC geöffnet, mit dem Sie interagieren können, als würden Sie das eigentliche Telefon verwenden
Tätigen und Empfangen von Anrufen mit Ihrer Telefon-App
- Für diese Funktion muss Ihr PC über eine funktionierende Bluetooth-Funktion verfügen.
- Stellen Sie sicher, dass Ihr Telefon eingeschaltet und entsperrt ist, und navigieren Sie zu Anrufeaus dem linken Navigationsmenü Ihres Telefons auf dem PC
Klick auf das Einrichten Taste - Auf Ihrem Telefon wird eine Eingabeaufforderung angezeigt, in der Sie aufgefordert werden, Bluetooth einzuschalten. Tippen Sie auf ermöglichen auf Ihrem Telefon
- Sowohl der PC als auch das Telefon zeigen einen Verbindungsstift an. Wenn die Stifte übereinstimmen, klicken Sie auf Jasowohl auf dem Telefon als auch auf dem Computer und dann wird die Verbindung erfolgreich sein.
- Um die letzten Anrufprotokolle anzuzeigen, müssen Sie der Anwendung Berechtigungen erteilen. Klick auf das Berechtigung senden Schaltfläche im Abschnitt Anrufe angezeigt
- Ein Bestätigungsdialogfeld wird angezeigt, in dem Sie Berechtigungen zum Anzeigen von Anrufprotokollen erteilen können. Klicken Sie auf Ermöglichen.Anrufprotokolle werden jetzt in den Abschnitten Anrufe auf dem Computer angezeigt.
- Sie können die Wähltastatur im rechten Bereich verwenden, um Anrufe zu tätigen, indem Sie entweder die Telefonnummer eingeben oder gespeicherte Kontakte durchsuchen.
Führen Sie Telefon-Apps vom PC aus
Dies ist eine neue Funktion in der Anwendung, mit der Sie Telefon-Apps ausführen können, als würden Sie Ihr Telefon tatsächlich in der Hand halten. Diese Funktion verwendet die Screencast-Funktion Ihres Telefons.
- Navigieren Sie zu Apps aus dem linken Menü
- Klicken Sie auf eine App, die Sie öffnen möchten. Sie werden nach Screencast-Berechtigungen gefragt, indem auf Ihrem Telefon ein Bestätigungsdialogfeld angezeigt wird.
- Klicke auf Jetzt anfangenund dann wird der Telefonbildschirm auf Ihrem PC angezeigt.
Grundlegende Navigationsverfahren sind:
- Einzelner linker Mausklick - Verhält sich wie ein einziges Tippen auf den Telefonbildschirm und dient hauptsächlich zum Auswählen und Öffnen von Apps
- Rechter Mausklick - Springt wie bei der Zurück-Taste auf dem Telefon zur vorherigen Seite zurück
- Klicken und Halten mit der linken Maustaste - Verhält sich wie Berühren und Halten auf dem Telefonbildschirm
- Maus-Scroll - Verhält sich wie Scrollen mit den Fingern auf dem Telefonbildschirm. Es wird vertikal oder horizontal durch die Seiten gescrollt
Fotos vom PC aus verwalten
Sie können einfach auf Bilder in Ihrer Foto-App zugreifen und diese bearbeiten. Navigieren Sie zu Fotos aus dem linken Menü der App, um loszulegen.
Sie können Teilen ein Bild zu jeder anderen App, die auf Ihrem läuft, zum Beispiel zum Mail App oder eine Messaging-App. Wenn Sie nur Bilder auf Ihrem PC speichern möchten, ziehen Sie das Bild einfach per Drag & Drop auf den PC.
Für die Bearbeitung des Bildes stehen verschiedene Optionen zur Verfügung, z. B. Bearbeiten, Kopieren, Speichern und mehr.
Textnachrichten vom PC
Navigieren Sie zu Mitteilungen Abschnitt über das Navigationsmenü in Ihrer Telefon-App auf dem PC.
Sie können eine Nachricht aus dem rechten Bereich eingeben und dann die Telefonnummer eingeben oder nach einem gespeicherten Kontakt suchen, um die Nachricht zu erhalten
Methode 2: Verwenden von Scrcpy zum Steuern eines Android-Telefons vom PC aus
Im Gegensatz zu Your Phone von Microsoft ist Scrcpy eine Open-Source-Anwendung, die kostenlos verwendet werden kann und für jedermann offen ist, um zur Entwicklung beizutragen.
Ich würde nicht sagen, dass es besser ist als Dein Telefon von Windows, da es nicht vollständig in das Windows-Betriebssystem integriert ist, aber perfekt zum Spiegeln Ihres Android-Telefons auf dem PC geeignet ist. Dies kann in Szenarien nützlich sein, in denen Sie beispielsweise während einer Präsentation demonstrieren, wie eine bestimmte mobile App funktioniert.
Scrcpy kann nur funktionieren, wenn das Telefon über USB mit dem PC verbunden ist. Das Einrichten ist mit diesen Schritten sehr einfach:
- Gehen Sie zur GitHub-Seite der Anwendung und navigieren Sie zu Windows Klicken Sie im Abschnitt auf den Download-Link für die Zip-Datei
- Erstellen Sie nach Abschluss des Downloads an einer beliebigen Stelle auf dem Computer einen Ordner und extrahieren Sie alle Dateien aus der Zip-Datei in diesen Ordner
- Gehen Sie auf Ihrem Telefon zu die Einstellungen, scrollen Sie nach unten und öffnen Sie Über Telefon
- Suchen Build-NummerBei einigen Telefonen befindet es sich auf dieser Seite, bei einigen müssen Sie es öffnen Software-Informationen um die Build-Nummer zu finden
- Klick auf das Build-Nummersieben Mal. Dies ist zu aktivieren Entwicklermodus auf dem Telefon, das eine Voraussetzung für das Funktionieren der Anwendung ist.
- Navigieren Sie zurück zum Hauptmenü Einstellungen und klicken Sie auf EntwickleroptionenAktivieren Sie die Entwickleroptionen oben auf dem Bildschirm
- Aktivieren Sie die Entwickleroptionen oben auf dem Bildschirm
- Navigieren Sie zu USB-Debugging und schalten Sie es mit der Umschalttaste ein
- Schließen Sie das Telefon über USB an den PC an und doppelklicken Sie dann aus dem Ordner mit den extrahierten Dateien auf Ihrem PC auf scrcpy.exe oder scrcpy(wenn Dateierweiterungen auf dem Computer nicht aktiviert sind)
- Auf dem Telefon wird eine Eingabeaufforderung angezeigt, um das USB-Debugging zuzulassen. Klicken Sie auf ermöglichen
- Scrcpy öffnet den gespiegelten Telefonbildschirm auf dem Computer, den Sie genauso verwenden können, wie Sie das Telefon verwenden