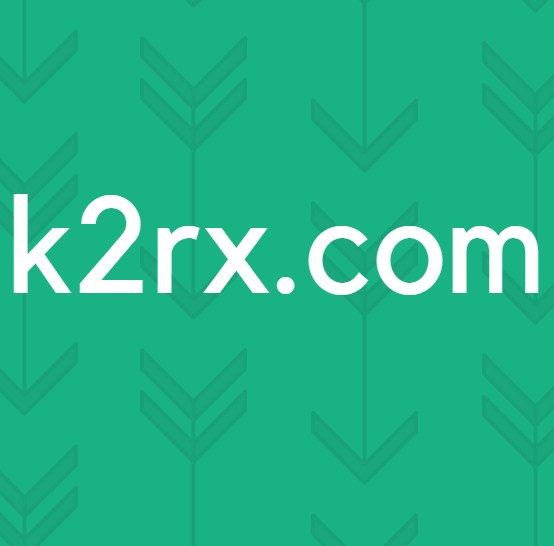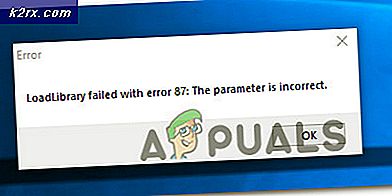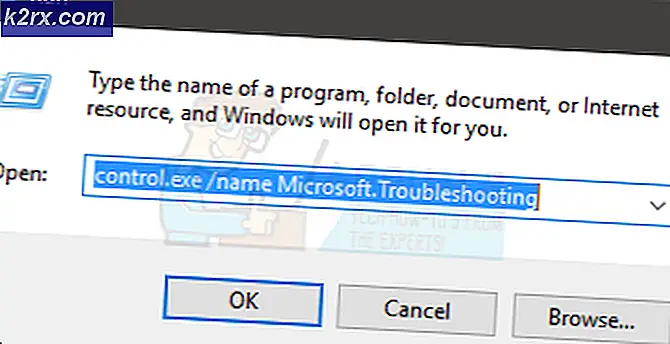Übertragen von Dateien von Ubuntu auf Windows 10 im Dual Boot
Verschiedene Betriebssysteme haben Standarddateisysteme, in denen die verschiedenen Festplattenpartitionen formatiert sind. Beispielsweise ist das Standarddateisystem unter Windows NTFS und das unter Ubuntu ext4. Leider ist Windows 10 nicht für den Zugriff auf ext4-Dateisysteme programmiert, obwohl Ubuntu auf alle Dateisysteme einschließlich NTFS zugreifen kann.
DiskInternals Linux Reader ist ein Programm, mit dem Sie Dateien von Ubuntu unter Windows 10 übertragen können. Es gibt eine kostenlose und kostenpflichtige Version. Wenn Sie jedoch Dateien übertragen möchten, sind Sie mit der kostenlosen Version gut. So funktioniert das:
So übertragen Sie Dateien von Ubuntu auf Windows 10
- Gehen Sie von der offiziellen Download-Seite zu DiskInternals Linux Reader
- Klicke auf KOSTENLOS BEKOMMEN Schaltfläche zum Herunterladen
Doppelklicken Sie nach Abschluss des Downloads auf die heruntergeladene Datei, um den Installationsvorgang durchzuführen. - Wenn die Installation abgeschlossen ist, öffnen Sie die Anwendung entweder über die Desktop-Verknüpfung oder indem Sie nach „DiskInternals”Im Windows-Menü
- Die Anwendung lässt sich nicht in den Windows-Datei-Explorer integrieren, sondern öffnet eine eigenständige Oberfläche, über die Sie mit verschiedenen Festplattenpartitionen interagieren können
- Sie sehen alle verfügbaren Partitionen in der Festplattenlaufwerke Abschnitte oben, von denen aus Sie auf die Partition mit den gewünschten Dateien doppelklicken können.
- Die Anwendung bietet im unteren Bereich eine Vorschau für jede Datei, auf die Sie klicken, z. B. ein Bild, einen Text oder einen Quellcode. Dies ist eine nützliche Funktion, bevor Sie entscheiden können, was Sie tun möchten Transfer.Es hat auch einen eingebauten Media Player für die Vorschau von Audio- und Videodateien.
- Sie können eine Vorschau einer Datei auch in einem separaten Fenster anzeigen. Klicken Sie mit der rechten Maustaste auf die Datei und klicken Sie auf Vorschau im neuen Fenster
- Um eine Datei zu übertragen, klicken Sie mit der rechten Maustaste auf die Datei und klicken Sie auf Speichern.
- Wählen Sie auf der nächsten Seite aus Daten abspeichern und klicken Sie auf Nächster
- Klicke auf Durchsuche Geben Sie den Pfad zum Speichern der Datei an und klicken Sie dann auf OKnach Angabe des Standortes
- Klicken Nächsterund dann Nächsterwieder auf dem Bildschirm mit Liste der wiederhergestellten Dateien.Danach wird die Datei erfolgreich an dem von Ihnen ausgewählten Windows 10-Speicherort gespeichert