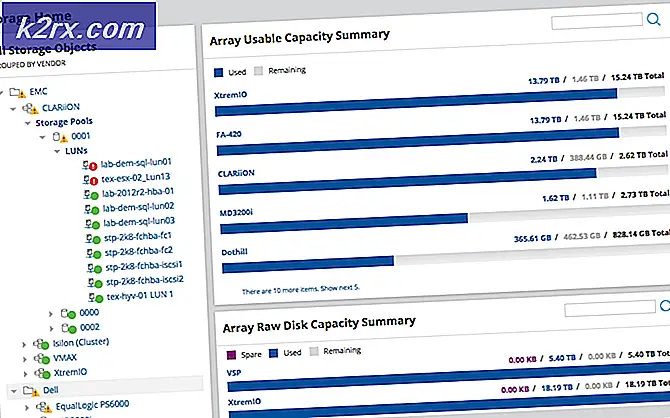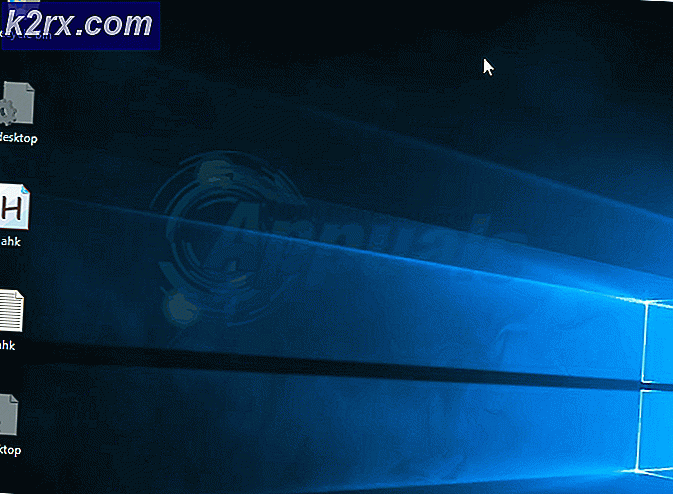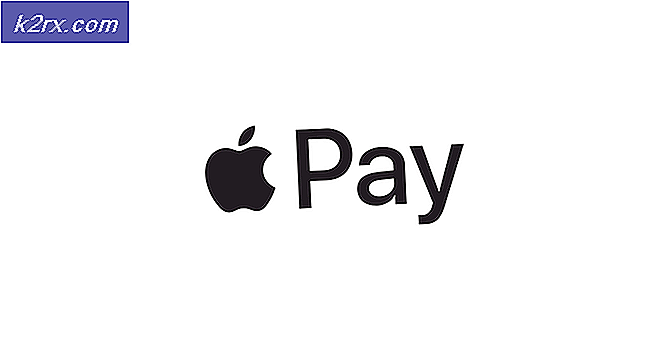Wie behebt man den Lavendelbart-Fehler von Sea of Thieves?
Das Lavendelbartfehler PC- und Xbox-Benutzer in Sea of Thieves stoßen auf Code, wenn sie versuchen, ein Spiel zu hosten oder daran teilzunehmen. Dieses Problem wird entweder durch ein Serverproblem verursacht oder durch eine lokal auftretende Verbindungsunterbrechung erleichtert.
Wie sich herausstellt, gibt es verschiedene Ursachen, die zur Entstehung dieses Fehlercodes beitragen können:
Methode 1: Überprüfen des Serverstatus
Bevor Sie einen Fix versuchen, der nachweislich lokal funktioniert, sollten Sie zunächst untersuchen, ob das Problem nicht durch ein Serverproblem behoben wird. Wenn das Problem weit verbreitet ist und bei vielen Benutzern in Ihrer Region auftritt, können Sie das Problem wahrscheinlich mit keiner der folgenden lokalen Korrekturen beheben. In diesem Fall besteht die einzige praktikable Lösung darin, zu warten, bis die Entwickler von Rare es geschafft haben Beheben Sie das Problem.
Wie sich herausstellt, ist ein Serverproblem entweder auf ein Problem mit der Xbox Live-Infrastruktur oder auf den Server des Spiels zurückzuführen.
Wenn Sie glauben, dass Sie mit einem Serverproblem zu tun haben, besuchen Sie DownDetector und IsTheServiceDown und prüfen Sie, ob sich andere Benutzer in derselben Situation befinden.
Wenn Sie feststellen, dass andere Benutzer die gleiche Art von Problem melden, sollten Sie auf dem offiziellen Twitter-Konto von Sea of Thieves nach offiziellen Ankündigungen zum Status des Problems suchen.
Wenn auf der Twitter-Seite keine Ankündigungen vorhanden sind, sollten Sie auch den Status der Xbox Live-Infrastruktur überprüfen, da die gesamte Multiplayer-Komponente von Sea of Thieves auf Xbox Live basiert. Wenn Xbox Live nicht verfügbar ist (oder ein Subdienst), wird dies auch bei Sea of Thieves der Fall sein.
So überprüfen Sie den Status des Xbox Live-Infrastruktur, Besuche den Xbox Live-Status Seite und prüfen Sie, ob derzeit Probleme mit dem Xbox Live-Dienst vorliegen. Überprüfen Sie auch, ob das Meer der Diebe unter erwähnt ist Spiele & Apps.
Falls diese Untersuchung KEINE zugrunde liegenden Serverprobleme ergab, die das Problem verursachen könnten Lavendelbartfehler Code in Sea of Thieves finden Sie in den folgenden Korrekturen, um Anweisungen zur Fehlerbehebung zu erhalten, wenn das Problem nur lokal auftritt.
Methode 2: Installieren der neuesten Spielversion
Der häufigste Grund dafür, dass der Lavenderbeard-Fehlercode bei Sea of Thieves lokal auftritt, ist, dass die Client-Version des Spiels mit dem Server nicht mehr auf dem Bildschirm angezeigt wird. In den meisten dokumentierten Fällen tritt dieses Problem auf, wenn eine neuere Spielversion bereitgestellt wird, während Sie das Spiel aktiv spielen.
Die Lösung dieses Problems hängt von der Plattform ab, auf der Sie spielen. Wenn Sie sich auf Xbox One befinden, sollte das Problem durch einen harten Neustart und anschließende Installation des ausstehenden Updates behoben werden. Auf dem PC können Sie das Problem einfach beheben, indem Sie im Microsoft Store das neueste für Sea of Thieves verfügbare Update installieren.
Um beiden Benutzergruppen gerecht zu werden, haben wir zwei separate Anleitungen erstellt (für PC- und eine für Xbox-Benutzer). Befolgen Sie die Unteranleitung für die Plattform, die Sie verwenden, wenn der Lavenderbeard-Fehler auftritt:
A. Führen Sie einen harten Neustart auf Xbox One durch
- Stellen Sie bei eingeschalteter Konsole sicher, dass sich Ihre Konsole im Leerlauf befindet.
- Halten Sie die Taste gedrückt Xbox-Taste (auf der Vorderseite Ihrer Konsole) und halten Sie sie etwa 10 Sekunden lang gedrückt. Lassen Sie die Taste los, sobald Sie sehen, dass die vordere LED erlischt und Sie hören, wie Ihre Konsolenlüfter heruntergefahren werden.
- Wenn Ihre Konsole keine Anzeichen von Strom mehr aufweist, ziehen Sie das Netzkabel physisch von der Stromquelle ab und warten Sie mindestens 30 Sekunden, um sicherzustellen, dass die Stromkondensatoren vollständig entladen sind.
- Drücken Sie nach Ablauf dieser Zeit erneut den Netzschalter, um Ihre Xbox One-Konsole herkömmlich einzuschalten, und warten Sie, bis der nächste Start abgeschlossen ist.
Hinweis: Wenn Sie bemerkt haben, dass die Startanimation länger als gewöhnlich ist, ist das eine gute Sache. Dies bedeutet, dass der harte Neustart erfolgreich war. - Überprüfen Sie nach Abschluss des Startvorgangs, ob ein neues Update für Sea of Thieves verfügbar ist. Wenn dies der Fall ist, installieren Sie es konventionell und starten Sie das Spiel, um festzustellen, ob das Problem jetzt behoben ist.
B. Installieren der ausstehenden Updates aus dem MS Store
- Stellen Sie sicher, dass das Hauptspiel von Sea of Thieves und der Launcher vollständig geschlossen sind (und nicht im Hintergrund ausgeführt werden).
- Drücken Sie Windows-Taste + R. zu öffnen a Lauf Dialogbox. Geben Sie als Nächstes ein "Ms-windows-store: // home" in das Textfeld und drücken Sie Eingeben das öffnen Microsoft Store.
- In der Hauptleitung Microsoft Store Klicken Sie oben rechts auf das Aktualisierungssymbol.
- In der Downloads und Updates Suchen Sie auf dem Bildschirm nach dem Update für Sea of Thieves und klicken Sie auf das Download-Symbol, um es einzeln herunterzuladen und zu installieren, oder klicken Sie einfach auf Updates bekommen um sie alle auf einmal zu installieren.
- Starten Sie nach der Installation des neuesten Updates Ihren Computer neu und starten Sie das Spiel beim nächsten Start, um festzustellen, ob das Problem jetzt behoben ist.
Falls Sie immer noch dasselbe sehen Lavendelbartfehler Wenn Sie versuchen, an Spielen teilzunehmen oder diese zu hosten, fahren Sie mit dem nächsten Fixpotential fort.
Methode 3: Whitelisting Sea of Thieves ausführbare / deaktivierbare Sicherheitssuite
Wie sich herausstellt, kann dieser Fehlercode auch durch eine überprotektive Antivirus-Suite erleichtert werden, die die Verbindung zwischen dem Game Launcher und dem Sea of Thieves-Server blockiert. Wenn dieses Szenario zutrifft, sollten Sie in der Lage sein, dieses Problem zu beheben, indem Sie entweder die ausführbare Datei des Spiels auf die Whitelist setzen oder die überprotektive Suite eines Drittanbieters deinstallieren.
Wenn Sie Windows Defender verwenden, befolgen Sie die erste Anleitung unten (Unteranleitung A.) um die ausführbare Datei von Sea of Thieves auf die Whitelist zu setzen und zu verhindern, dass die integrierte Sicherheit beeinträchtigt wird. Wenn Sie jedoch ein AV-Gerät eines Drittanbieters verwenden, befolgen Sie die zweite Anleitung (Unteranleitung B.), um die überprotektive Antivirensuite zu deinstallieren.
A. Whitelisting Sea of Thieves ausführbar
- Öffnen Sie a Lauf Dialogfeld durch Drücken von Windows-Taste + R.. Geben Sie als Nächstes ein ‘Control firewall.cpl’ und drücke Eingeben um die klassische Oberfläche der Windows-Firewall zu öffnen.
- Sobald Sie sich im Hauptmenü von befinden Windows Defender Firewall, klicke aufZulassen einer App oder Funktion über die Windows Defender-Firewallaus dem Menü auf der linken Seite.
- Sobald Sie endlich in der Zulässige Apps Menü, klicken Sie auf die Einstellungen ändern Klicken Sie auf die Schaltfläche, und klicken Sie dann auf Ja Bei der Benutzerkontensteuerung prompt.
- Wenn Sie die Liste der zulässigen Apps mit Administratorzugriff erfolgreich geöffnet haben, scrollen Sie nach unten durch die Liste der Elemente und suchen Sie den mit Sea of Thieves verknüpften Eintrag. Falls sie in dieser Liste nicht vorhanden sind, klicken Sie auf Erlaube eine andere App Klicken Sie auf die Schaltfläche, und klicken Sie dann auf Durchsuche,Navigiere zum Speicherort der ausführbaren Spieldatei und füge den Eintrag manuell hinzu.
- Stellen Sie als nächstes sicher, dass die beiden Felder (Privatgelände und Öffentlichkeit) verknüpft mit Meer der Diebe werden beide aktiviert, dann klicken Sie auf OK um die Änderungen zu speichern.
- Nachdem Sie die ausführbare Datei des Spiels erfolgreich auf die Whitelist gesetzt haben, starten Sie sie erneut und prüfen Sie, ob das Problem jetzt behoben ist.
B. Deinstallation der 3rd Party Suite
- Drücken Sie Windows-Taste + R. zu öffnen a Lauf Dialogbox. Geben Sie als Nächstes ein ‘Appwiz.cpl’ in das Textfeld und drücken Sie Eingeben das öffnen Programme und Funktionen Speisekarte.
- Sobald Sie in der Programme und FunktionenGehen Sie zum Abschnitt rechts und scrollen Sie durch die Liste der installierten Programme, um die AV-Suite eines Drittanbieters zu finden, die Sie deinstallieren möchten.
- Wenn Sie es gefunden haben, klicken Sie mit der rechten Maustaste darauf und wählen Sie Deinstallieren aus dem neu erscheinenden Kontextmenü.
- Befolgen Sie nach Abschluss des Deinstallationsbildschirms die Anweisungen auf dem Bildschirm, um die Deinstallation Ihrer AV-Suite eines Drittanbieters abzuschließen.
- Starten Sie nach Abschluss der Installation Ihren Computer neu und starten Sie Sea of Thieves nach Abschluss des nächsten Startvorgangs, um festzustellen, ob Sie eine Verbindung zu den Servern des Spiels herstellen können, ohne auf die zu stoßen Lavendelbart Fehlercode.
Wenn immer noch derselbe Fehler auftritt oder diese Methode nicht anwendbar war, fahren Sie mit dem nächsten möglichen Fix fort.
Methode 4: Deaktivieren des Proxyservers
Wenn in Ihren LAN-Einstellungen (Local Area Network) derzeit ein Proxyserver aktiviert ist, kann es sein, dass der Spieleserver die Verbindung nicht zulässt. Dies wird häufig von Benutzern gemeldet, die unwissentlich zwei Proxy-Lösungen gleichzeitig verwendeten.
In diesem Fall sollten Sie das Problem beheben können, indem Sie den integrierten Proxyserver auf der Registerkarte Internet-Eigenschaften (Windows 7, Windows 8.1) oder Proxy (Windows 10) deaktivieren.
Wenn Sie Windows 10 verwenden, folgen Sie den Anweisungen Unteranleitung A. und wenn Sie Windows 7 oder Windows 8.1 verwenden, folgen Sie den Anweisungen Unterführung B..
A. Deaktivieren des integrierten Proxyservers unter Windows 10
- Drücken Sie Windows-Taste + R. zu öffnen a Lauf Dialogbox. Geben Sie als Nächstes "ms-settings: network-proxy ”und drücke Eingeben das öffnen Proxy Registerkarte der die Einstellungen Speisekarte.
- Von dem Proxy Bewegen Sie den rechten Bereich des Bildschirms auf die Registerkarte und scrollen Sie nach unten zu Manueller Proxy Richten Sie den zugeordneten Schalter ein und deaktivieren Sie ihnVerwenden Sie einen Proxyserver.
- Nachdem diese Änderung vorgenommen wurde, starten Sie Ihren Computer neu, um die Änderungen zu erzwingen und festzustellen, ob der Fehlercode behoben wurde.
B. Deaktivieren des integrierten Proxyservers unter Windows 7 und Windows 8.1
- Öffnen Sie a Lauf Dialogfeld durch Drücken von Windows-Taste + R.. Geben Sie als Nächstes ‘‘Inetcpl.cpl’in das Textfeld und drücken Sie Eingeben das öffnen Internet-Eigenschaften Tab.
- Von dem Internet-Eigenschaften Klicken Sie auf die Registerkarte Verbindung Klicken Sie im horizontalen Menü oben auf die Registerkarte und klicken Sie dann auf LAN-Einstellungen (unter LAN-Einstellungen des lokalen Netzwerks).
- In der LAN-Einstellungen Deaktivieren Sie im Menü das Kontrollkästchen fürBenutze einen Proxy-Server für dein Lan.
- Sobald Sie es erfolgreich geschafft haben, das zu deaktivieren Proxy Server, starten Sie Ihren Computer-Rand neu und prüfen Sie, ob das Problem beim nächsten Start des Computers behoben ist.
Wenn Sie immer noch dasselbe sehen LavendelbartFehlercode Wenn Sie einem Server in Sea of Thieves beitreten möchten, fahren Sie mit dem nächsten potenziellen Fix fort.
Methode 5: Freigeben von Xbox-Anmeldeinformationen (nur PC)
Wenn Sie auf die stoßen LavendelbartFehlercode beim Versuch, das Spiel über Steam zu spielen. Möglicherweise haben Sie ein Problem mit den Xbox-Anmeldeinformationen (insbesondere, wenn Sie während der Startsequenz einen Absturz erhalten).
Mehrere betroffene Benutzer, bei denen dasselbe Problem aufgetreten ist, haben gemeldet, dass sie das Problem durch Freigabe der Xbox-Anmeldeinformationen und des Restes von behoben haben XBox Live Token mit Qualifikationsmanager.
Wenn dieses Szenario möglicherweise anwendbar ist, befolgen Sie die folgenden Anweisungen:
- Schließen Sie Sea of Thieves vollständig.
- Drücken Sie Windows-Taste + R. zu öffnen a Lauf Dialogbox. Geben Sie als Nächstes ‘control.exe / name Microsoft.CredentialManager‘Im Textfeld und drücken Sie Eingeben öffnen Anmeldeinformations-Manager.
Hinweis: Wenn Sie von der aufgefordert werden UAC (Benutzerkontensteuerung), klicken Ja Administratorzugriff gewähren.
- Sobald du drinnen bist Qualifikationsmanager, klicke auf Windows-Anmeldeinformationen.
- Scrollen Sie in Windows-Anmeldeinformationen durch die Liste der Windows-Anmeldeinformationen und suchen Sie die Einträge mit der Bezeichnung Xbl_Ticket.
- Klicken Sie anschließend mit der rechten Maustaste auf jeden benannten Eintrag 1717113201 und wähle Entfernen aus dem Kontextmenü.
- Melden Sie sich wieder bei Sea of Thieves an, versuchen Sie, einem Spieleserver beizutreten, und prüfen Sie, ob das Problem jetzt behoben ist.