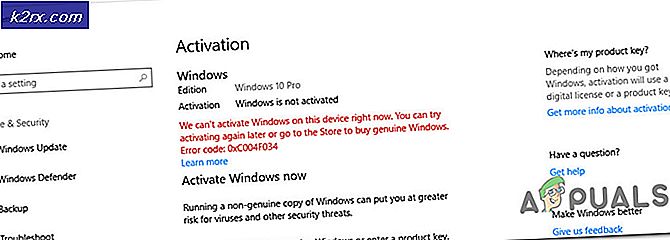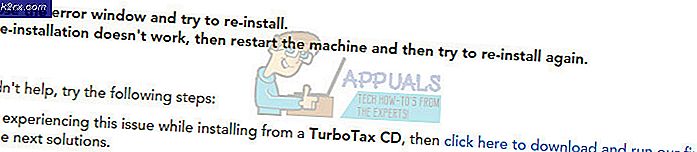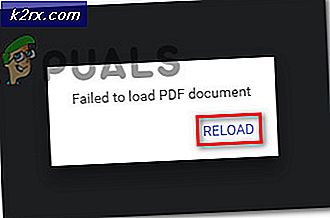Korrektur: Die Vertrauensstellung zwischen dieser Arbeitsstation und der primären Domäne ist fehlgeschlagen
Es gibt zwei Möglichkeiten, wie Sie Ihre Client- und Server-Computer in Ihrer privaten oder geschäftlichen Umgebung einschließlich der Arbeitsgruppen- und Domäneninfrastruktur verwalten können. Die Arbeitsgruppe ist eine dezentrale Netzwerkinfrastruktur, die für Heim- und Kleinunternehmensnetzwerke mit bis zu 10 Computern verwendet wird. Workgroup benötigt keinen dedizierten Server für die Verwaltung von Maschinen, jeder Rechner hat ein anderes Benutzerkonto. Auf der anderen Seite ist die Domäneninfrastruktur eine zentralisierte Netzwerkinfrastruktur, die Tausende von Maschinen unterstützt. Für die Implementierung der Domäneninfrastruktur müssen Sie mindestens einen Server erwerben, der als Active Directory-Domänendienste und Domänennamensdienste fungiert. Nachdem Sie AD DS und DNS implementiert haben, müssen Sie alle Computer im Netzwerk mit Ihrer Domäne verbinden und Domänenbenutzerkonten für jeden Benutzer erstellen. Beim nächsten Mal meldet sich der Benutzer mit dem Domänenbenutzerkonto und nicht mit dem lokalen Benutzerkonto an. Die Verwendung der Domäneninfrastruktur bietet zahlreiche Vorteile, z. B. zentralisierte und vereinfachte Verwaltung, Fehlertoleranz, ein Benutzerkonto für viele Dienste und andere. Nur wenige Benutzer haben das Problem bei der Anmeldung an der Domäne unterstützt, einschließlich Fehler: Die Vertrauensstellung zwischen dieser Arbeitsstation und der primären Domäne ist fehlgeschlagen.
Dieses Problem tritt auf Client- und Serverbetriebssystem von Windows XP zu Windows 10 und von Windows Server 2003 zu Windows Server 2016 auf. Es gibt verschiedene Gründe, warum dieses Problem auftritt, einschließlich eines Problems mit einem Benutzerkonto das Problem mit der Beziehung zwischen Client und Domain-Server und andere. Für diesen Artikel habe ich Domain-Infrastruktur appuals.com auf Windows Server 2008 R2 und Windows Server 2016 erstellt.
Es gibt sieben Methoden, mit denen Sie dieses Problem lösen können.
Methode 1: Überprüfen Sie die DHCP-Konfiguration
Haben Sie einen neuen DHCP-Server hinzugefügt oder Ihren aktuellen DHCP-Pool neu konfiguriert? Wenn nicht, lesen Sie bitte die nächste Methode. Wenn ja, bitte lesen Sie diese Methode weiter. Es gibt zwei Möglichkeiten, wie Sie Hosts in Ihrem Computernetzwerk IP-Adressen zuweisen können, einschließlich statischer und dynamischer Adressierung. Die statische Adressierung weist Ihren Maschinen manuell IP-Adressen zu, die viel mehr Zeit beanspruchen und die Produktivität des IT-Administrators verringern. Wir empfehlen Ihnen, die dynamische Adressierung mithilfe des DHCP-Protokolls (Dynamic Host Computer Protocol) zu verwenden. Zu den bewährten Verfahren gehören die statische Adressierung für Server, Speicher- und Netzwerkdrucker sowie die dynamische Adressierung für andere Hosts im Netzwerk. Nur wenige Benutzer haben ein Problem verursacht, nachdem sie im aktuellen Netzwerk einen weiteren DHCP-Server hinzugefügt haben. Das Problem war ein falscher DHCP-Pool für Hosts im Netzwerk. Aus diesem Grund empfehlen wir Ihnen zu überprüfen, ob DHCP ordnungsgemäß funktioniert und Sie das richtige Netzwerk-Subnetz verwenden. Wir zeigen Ihnen, wie Sie DHCP auf Windows Server 2016 und Router TP-Link TL-ER6120 überprüfen. Stellen Sie sich vor, das richtige Netzwerk arbeitet in der Klasse C, 192.168.1.0/24. So lass uns anfangen.
- Halten Sie das Windows-Logo und drücken Sie R
- Geben Sie dhcpmgmt.msc ein und drücken Sie die Eingabetaste, um das DHCP Management Tool zu öffnen
- Erweitern Sie Ihren Server wie folgt: appuals.com \ IPv4 \ Scope. Wie Sie sehen können, ist dieses DHCP nicht richtig konfiguriert. Unser Netzwerk ist 192.168.1.0/24 und das konfigurierte Netzwerk ist 192.168.100.1/24. In diesem Fall müssen Sie die DHCP-Konfiguration ändern.
- Schließen Sie die Geräteverwaltung
Im zweiten Beispiel zeigen wir Ihnen, wie Sie die DHCP-Konfiguration auf dem TP-Link-Router überprüfen. Wenn Sie nicht wissen, wie Sie auf Ihren Router zugreifen, lesen Sie bitte die technische Dokumentation Ihres Routers.
- Öffnen Sie den Internetbrowser (Google Chrome, Mozilla Firefox, Edge oder andere)
- Geben Sie die Router-IP-Adresse ein, um auf den Router zuzugreifen
- Unter der Registerkarte Netzwerk wählen Sie LAN und dann DHCP, um Ihre DHCP-Konfiguration zu überprüfen. In unserem Beispiel ist DHCP aktiviert und wie folgt konfiguriert: 192.168.1.100 - 192.168.1.200, was in Ordnung ist.
- Kante schließen
Methode 2: Rejoin einen Computer aus einer Domäne
Bei dieser Methode müssen Sie Ihren Clientcomputer erneut von einer Domäne aus verbinden. Für diese Aktion müssen Sie das Domänenadministrator-Konto verwenden, das über die Berechtigung verfügt, Änderungen vorzunehmen, z. B. beitreten oder die Maschine von der Domäne wiederherstellen. Wir zeigen Ihnen, wie Sie von Windows Server 2016 Standard zu Windows 10 Pro zurückkehren. Dasselbe Verfahren ist mit anderen Client- und Serverbetriebssystemen kompatibel, einschließlich Clientbetriebssystem von Windows XP bis Windows 8 und Serverbetriebssystem von Windows Server 2003 bis Windows Server 2012 R2.
- Melden Sie sich mit einem lokalen Administratorkonto bei Windows 10 an
- Halte das Windows-Logo gedrückt und drücke E, um den Datei-Explorer zu öffnen
- Klicken Sie auf der rechten Seite des Datei Explorers mit der rechten Maustaste auf Diesen PC und wählen Sie Eigenschaften
- Klicken Sie auf Erweiterte Systemeinstellungen
- Wählen Sie die Registerkarte Computername
- Klicken Sie auf Ändern, um den Computer zur Arbeitsgruppe hinzuzufügen
- Wählen Sie Arbeitsgruppe und geben Sie Arbeitsgruppe ein. In unserem Beispiel lautet der Name der Arbeitsgruppe WORKGROUP . Sie können eingeben, was Sie wollen.
- Klicken Sie auf OK
- Geben Sie das Domänenadministratorkonto und das Kennwort ein und klicken Sie dann auf OK
- Klicken Sie auf OK und dann auf OK
- Schließen Sie die Systemeigenschaften
- Starten Sie Ihren Windows-Computer neu
- Melden Sie sich mit einem lokalen Administratorkonto bei Windows 10 an
- Halte das Windows-Logo gedrückt und drücke E, um den Datei-Explorer zu öffnen
- Klicken Sie auf der rechten Seite des Datei Explorers mit der rechten Maustaste auf Diesen PC und wählen Sie Eigenschaften
- Klicken Sie auf Erweiterte Systemeinstellungen
- Wählen Sie Computer Registerkarte
- Klicken Sie auf Ändern, um einen Computer zur Domäne hinzuzufügen
- Wählen Sie eine Domain und geben Sie die Domain ein. In unserem Beispiel ist dies appuals.com.
- Klicken Sie auf OK
- Geben Sie das Domänenadministratorkonto und das Kennwort ein und klicken Sie dann auf OK
- Klicken Sie auf OK und dann auf OK
- Schließen Sie die Systemeigenschaften
- Starten Sie Ihren Windows-Computer neu
- Melden Sie sich unter Windows 10 mit einem Domänenbenutzerkonto an
- Viel Spaß beim Arbeiten an Ihrer Maschine
Methode 3: Wiederherstellen der Vertrauensstellung über PowerShell
Bei dieser Methode stellen wir die Vertrauensstellung zwischen dem Domänencontroller und dem Client mithilfe von PowerShell wieder her. Sie müssen sich mit einem lokalen Administratorkonto anmelden.
PRO TIPP: Wenn das Problem bei Ihrem Computer oder Laptop / Notebook auftritt, sollten Sie versuchen, die Reimage Plus Software zu verwenden, die die Repositories durchsuchen und beschädigte und fehlende Dateien ersetzen kann. Dies funktioniert in den meisten Fällen, in denen das Problem aufgrund einer Systembeschädigung auftritt. Sie können Reimage Plus herunterladen, indem Sie hier klicken- Melden Sie sich mit einem lokalen Administratorkonto bei Windows 10 an
- Klicken Sie auf Start und geben Sie PowerShell ein
- Klicken Sie mit der rechten Maustaste auf PowerShell und wählen Sie Als Administrator ausführen aus
- Drücken Sie Ja, um die Ausführung als Administrator zu bestätigen
- Geben Sie $ credential = Get-Credential ein und drücken Sie die Eingabetaste
- Geben Sie das Domänenadministratorkonto und das Kennwort ein und klicken Sie auf OK
- Geben Sie Reset-ComputerMachinePassword -Credential $ cred ein und drücken Sie die Eingabetaste
- Schließen Sie die PowerShell
- Starten Sie Ihren Windows-Computer neu
- Melden Sie sich mit einem Domänenbenutzerkonto bei Windows 10 an
Methode 4: Hinzufügen des Domänencontrollers zu Credential Manager
Bei dieser Methode verwenden Sie den Anmeldeinformations-Manager, dem Sie Domänencontroller-Konto in Windows-Anmeldeinformationen hinzufügen. Wir zeigen Ihnen, wie Sie in Windows 10 vorgehen.
- Melden Sie sich mit einem lokalen Administratorkonto bei Windows 10 an
- Halten Sie das Windows-Logo und drücken Sie R
- Geben Sie control.exe / name Microsoft.CredentialManager ein und drücken Sie die Eingabetaste, um Credential Manager zu öffnen
- Wählen Sie Windows-Anmeldedaten
- Geben Sie die Adresse der Website oder des Netzwerkstandorts und Ihre Anmeldeinformationen ein
- Klicken Sie auf OK
- Anmeldeinformationen-Manager schließen
- Starten Sie Ihren Windows-Computer neu
- Melden Sie sich mit einem Domänenbenutzerkonto bei Windows 10 an
Methode 5: Verwenden Sie Netdom.exe, um ein Computerkontokennwort zurückzusetzen
Diese Methode ist mit Windows Server 2003 und Windows Server 2008 R2 kompatibel. Wenn Sie eine neuere Version von Serverbetriebssystemen verwenden, lesen Sie bitte die nächste Methode. Wir zeigen Ihnen, wie Sie ein Computerkontokennwort auf Windows Server 2008 R2 zurücksetzen.
- Melden Sie sich bei Windows Server mit einem Domänenadministratorkonto an
- Halten Sie das Windows-Logo und drücken Sie R
- Geben Sie cmd ein und drücken Sie die Eingabetaste, um die Eingabeaufforderung zu öffnen
- Geben Sie netdom resetpwd / s: server / ud: domain \ Benutzer / pd: * ein und drücken Sie die Eingabetaste, wobei s der Name des Domänenservers, Domäne der Domänenname und Benutzer der Benutzeraccount ist, der keine Verbindung zum Domänencontroller herstellen kann
- Eingabeaufforderung schließen
- Wechseln Sie zum Windows-Clientcomputer
- Starten Sie den Windows-Computer neu
- Melden Sie sich mit dem Domänenbenutzerkonto bei Windows an
- Viel Spaß beim Arbeiten an Ihrer Maschine
Methode 6: Computerkonto zurücksetzen
Bei dieser Methode müssen Sie das Computerkonto mithilfe des Tools Active Directory-Benutzer und -Computer zurücksetzen, das in Server mit Active Directory-Domänendienstenfunktion integriert ist. Das Verfahren ist einfach und kompatibel mit Serverbetriebssystemen von Windows Server 2003 bis Windows Server 2016.
- Halten Sie das Windows-Logo und drücken Sie R
- Geben Sie dsa.msc ein und drücken Sie die Eingabetaste, um Active Directory-Benutzer und -Computer zu öffnen
- Erweitern Sie den Domänennamen. In unserem Beispiel ist es appuals.com
- Wählen Sie Computer
- Navigieren Sie zu dem Computerkonto, das keine Verbindung zu einer Domäne herstellen kann. In unserem Beispiel ist es Computer Jasmin
- Rechtsklicken Sie auf den Computer (Jasmin) und wählen Sie Konto zurücksetzen
- Klicken Sie auf Ja, um das Zurücksetzen des Computerkontos zu bestätigen
- Klicken Sie auf OK
- Schließen Sie Active Directory-Benutzer und -Computer
- Starten Sie Windows 10-Computer neu
- Melden Sie sich bei Ihrem Domänenbenutzerkonto an
- Viel Spaß beim Arbeiten mit Windows-Rechner
Methode 7: Führen Sie eine Systemwiederherstellung durch
Wir haben so viel Zeit mit der Systemwiederherstellung verbracht, weil sie uns so oft bei der Fehlersuche mit Systemen oder Anwendungen geholfen hat. Außerdem kann die Systemwiederherstellung Ihnen helfen, das Problem zu lösen, indem Sie Ihr System in den vorherigen Zustand zurückversetzen, wenn alles ordnungsgemäß funktioniert hat. Beachten Sie, dass Sie den Windows-Computer nicht in den vorherigen Zustand zurückversetzen können, wenn die Systemwiederherstellung deaktiviert ist. Bitte lesen Sie, wie Sie eine Systemwiederherstellung durchführen.
PRO TIPP: Wenn das Problem bei Ihrem Computer oder Laptop / Notebook auftritt, sollten Sie versuchen, die Reimage Plus Software zu verwenden, die die Repositories durchsuchen und beschädigte und fehlende Dateien ersetzen kann. Dies funktioniert in den meisten Fällen, in denen das Problem aufgrund einer Systembeschädigung auftritt. Sie können Reimage Plus herunterladen, indem Sie hier klicken