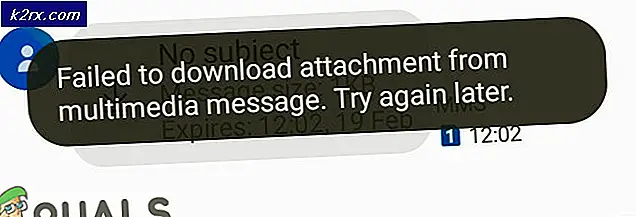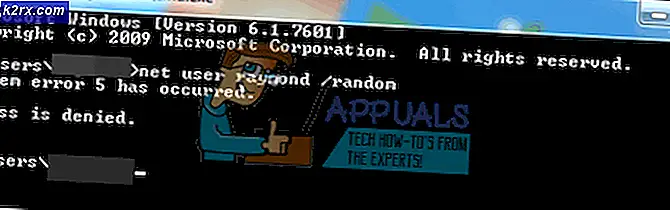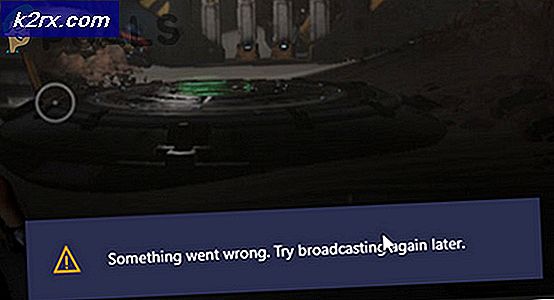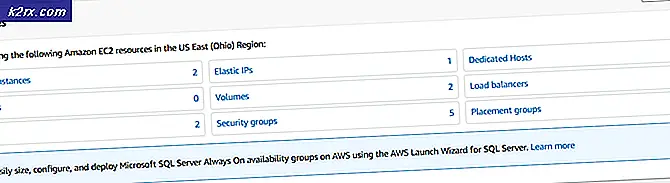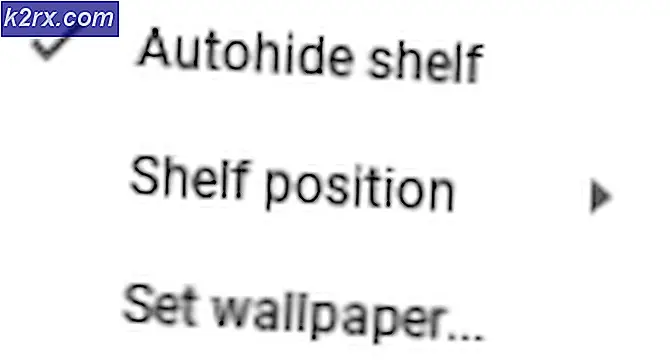Fix: Outlook.pst kann nicht gefunden werden
Wenn Sie die Fehlermeldung „Outlook.pst kann nicht gefunden werdenDies kann an einer beschädigten oder übergroßen PST-Datei liegen. Viele Benutzer haben gemeldet, dass sie diese Fehlermeldung erhalten, wenn sie versuchen, Microsoft Outlook zu öffnen. Dies ist in der Regel der Fall, wenn eine Aktion vor dem Auftreten der Fehlermeldung Ihre Outlook-Installationsdateien beschädigt hat. Da der Fehler beim Start auftritt, können Benutzer nicht auf die Outlook-Desktopanwendung zugreifen, was unangenehm sein kann.
Die PST-Datei, auch als Personal Storage-Tabelle bezeichnet, ist eine Datendatei, in der Kopien Ihrer Ereignisse, Nachrichten usw. gespeichert werden. Aufgrund einer hervorragenden Benutzeroberfläche werden Fehler als solche normalerweise von Benutzern übersehen, sobald sie sich damit befasst haben. In diesem Artikel zeigen wir Ihnen, wie Sie dieses Problem lösen können, ohne eine Tortur durchlaufen zu müssen.
Was verursacht den Fehler "Outlook.pst kann nicht gefunden werden" unter Windows 10?
Nun, nach einem Blick auf die Berichte ist das Problem anscheinend oft auf die folgenden Faktoren zurückzuführen:
Bevor Sie fortfahren und mit der Implementierung der unten aufgeführten Lösungen beginnen, stellen Sie bitte sicher, dass Sie als Administrator angemeldet sind. In den Lösungen müssen Sie auf Systemverzeichnisse zugreifen, die mit einem Gastkonto nicht möglich sind. Wir empfehlen außerdem, die Lösungen in der angegebenen Reihenfolge zu verwenden.
Kann ich diese Methoden für andere PST-Dateien verwenden, bei denen @look.com nicht verwendet wird?
Ja, Sie können diese Methoden auch verwenden, wenn die Outlook.com-Domäne nicht angegeben ist. Wenn Sie Outlook.pst erhalten, bedeutet dies, dass die PST-Datei für jede Domäne verwendet wird. Wenn Sie jedoch @ Outlook.com.pst erhalten, bedeutet dies, dass die PST-Datei nur für die Outlook-Domäne verwendet wird.
Lösung 1: Reparieren der PST-Datei
Wie bereits erwähnt, kann eine beschädigte PST-Datei möglicherweise die Ursache für die Fehlermeldung sein. In solchen Szenarien wird das Problem höchstwahrscheinlich durch Reparieren Ihrer PST-Datei behoben. So reparieren Sie die PST-Datei:
- Navigieren Sie zunächst abhängig von Ihrer Microsoft Outlook-Version zu einem der folgenden Verzeichnisse:
- Wenn Sie eine verwenden 64-Bit-Windows 10, navigieren Sie zu:
C:\Programme (x86)\Microsoft Office\root
- Wenn Sie auf einem sind 32-Bit-Windows 10, navigieren Sie zu:
C: \ Programme \ Microsoft Office \ root
- Öffnen Sie anschließend die Büro16 (Die Nummer kann je nach Version unterschiedlich sein.) Ordner.
- Suchen Sie die SCANPST.EXE Datei und doppelklicken Sie, um sie zu öffnen.
- Sobald die Microsoft Outlook-Posteingangsreparatur Dienstprogramm wird geöffnet, klicken Sie auf Durchsuche und navigieren Sie dann zu dem Verzeichnis, in dem .ost Datei gespeichert wird (wenn Sie es nicht wissen, lesen Sie unsere Anweisungen unten, um den Speicherort Ihrer OST-Datei zu erfahren). Doppelklick um es zu öffnen.
- Klicken Start.
- Warten Sie, bis der Vorgang abgeschlossen ist.
Falls Sie nicht wissen, wo Sie .ost-Datei wird gespeichertSie können es finden, indem Sie diese Anweisungen befolgen:
- Öffne dein Microsoft Outlook.
- Klicke auf Datei und dann in der Die Info Klicken Sie auf die Registerkarte Account Einstellungen und wählen Sie Account Einstellungen.
- Wechseln Sie zu Datei Registerkarte und klicken Sie auf "Öffnen Sie den Dateispeicherort’.
- Dadurch gelangen Sie zu dem Speicherort, an dem Ihre OST-Datei gespeichert ist.
Lösung 2: Erstellen einer neuen PST-Datei
Wenn das Problem auch nach der Reparatur Ihrer PST-Datei weiterhin besteht, müssen Sie eine neue Datendatei erstellen. Nachdem Sie ein neues Profil erstellt haben, müssen Sie es als Standarddatendatei festlegen, damit Outlook die neu erstellte PST-Datei verwendet. So geht's:
- Gehe zum Startmenü und öffne dich die Systemsteuerung.
- Stellen Sie die Gesehen von zu großen Symbolen und klicken Sie dann auf Mail.
- Klicken Profile anzeigen, markieren Sie die Ausblick Profil und dann klicken Eigenschaften.
- Schlagen Datei.
- Klicken Hinzufügen und dann schlagen OK.
- Wählen Sie nun die neu erstellte Datendatei aus und klicken Sie auf "Als Standard festlegen’.
- Schließen Sie anschließend die Fenster und starten Sie den Vorgang Microsoft Outlook.
Lösung 3: Reparieren von Microsoft Outlook
Zuletzt können Sie auch versuchen, Ihre Microsoft Outlook-Installation zu reparieren, um die Möglichkeit einer Dateibeschädigung auszuschließen. So geht's:
- Drücken Sie Windows-Taste + X. und wählen Sie Apps und Funktionen an der Spitze.
- Wenn Sie Microsoft Office verwenden, suchen Sie nach Büro, wählen Sie es aus und klicken Sie dann auf Ändern.
- Wählen Schnelle Reparatur und dann klicken Reparatur.
- Warten Sie, bis der Vorgang abgeschlossen ist, und starten Sie dann Microsoft Outlook.
Lösung 4: Hinzufügen eines Kontos als IMAP
Das Hinzufügen Ihres E-Mail-Kontos als IMAP kann sehr nützlich sein und Sie werden keine Probleme haben, wenn Sie Ihr Konto so konfigurieren, dass alle Daten auf dem Server gespeichert werden. Der Grund, aus dem IMAP nicht so viele Probleme verursacht wie PST, da die Dateien auf dem Server gespeichert sind. Gehen Sie wie folgt vor, um Ihr Konto als IMAP hinzuzufügen:
- Starten Microsoft Outlook.
- Gehe zu Datei und dann in Die Info Klicken Sie auf die Registerkarte Account Einstellungen und wählen Sie Account Einstellungen.
- Sie müssen zuerst Ihr Konto entfernen und es dann erneut hinzufügen. Dazu müssen Sie jedoch zunächst eine neue Datendatei erstellen. Wechseln Sie zu Datei Tab und dann klicken Hinzufügen.
- Speichern Sie die PST Datei, wo immer Sie möchten.
- Gehe danach zu Email Markieren Sie auf der Registerkarte Ihr Konto und klicken Sie auf Entfernen.
- Klicken Sie dann auf Datei und in der Die Info Klicken Sie auf die Registerkarte Konto hinzufügen.
- Geben Sie Ihre E-Mail-Adresse ein und klicken Sie auf Erweiterte Optionen.
- Stellen Sie sicher, dass 'Lassen Sie mich mein Konto manuell einrichten’Aktiviert ist, klicken Sie auf Verbinden.
- Wählen IMAP aus den angegebenen Optionen.
- In dem Eingangsserver, hinzufügen imap-mail.outlook.com und setzen Sie den Port auf 993. Stellen Sie die Verschlüsselung tippen Sie auf SSL / TLS.
- In dem Ausgangsserver Box, hinzufügen smtp-mail.outlook.com und ändern Sie den Port auf 587. Stellen Sie den Verschlüsselungstyp auf ein STARTTLS.
- Klicken Nächster und geben Sie dann das Passwort Ihres Kontos ein.
Lösung 5: Migration von PST zu IMAP
Nachdem Sie das Konto als IMAP hinzugefügt haben, möchten Sie möglicherweise Ihre PST-Dateieinstellungen auf das neue IMAP-Konto migrieren. Wenn Sie PST auf IMAP migrieren, werden alle Ihre Einstellungen und Konfigurationen auf das neue IMAP-Konto übertragen. Die Migration von PST zu IMAP ist hübsch und Sie können dies tun, indem Sie die angegebenen Anweisungen befolgen:
- Klicke auf Datei und navigieren Sie dann zu Öffnen & Exportieren Tab.
- Klicke auf Import und Export.
- Wählen Sie im Assistenten "Import aus einem anderen Programm oder einer anderen Datei’Und klicken Sie dann auf Nächster.
- Wählen Outlook-Datendatei (.pst) und klicken Sie auf Weiter.
- Stellen Sie sicher 'Ersetzen Sie Duplikate durch importierte Elemente’Aktiviert ist und klicken Sie dann auf Durchsuche.
- Öffnen Sie das Backup PST Datei, die Sie erstellt haben. Klicken Nächster.
- Wenn es Ihnen sagt, dass die pst-Datei wird bereits verwendet, das heißt, die Einstellungen wurden bereits migriert.
- Wählen 'Importieren Sie Elemente in den aktuellen Ordner’Und klicken Sie auf Fertig.
Sie haben Ihr PST auf den neuen IMAP migriert.