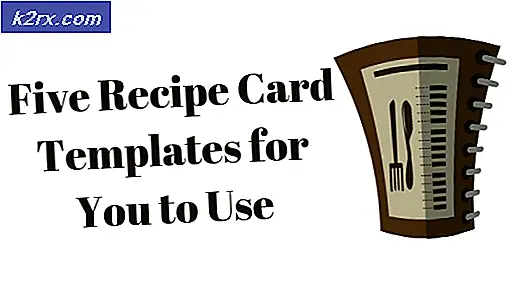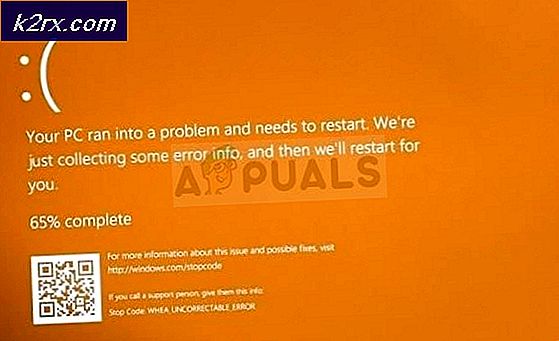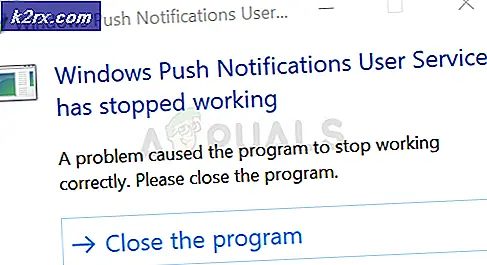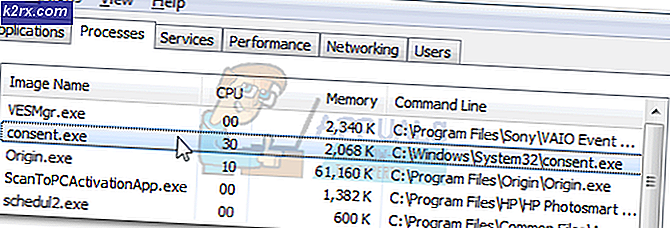Wie Systemfehler behoben wurde 5 ist auf der Eingabeaufforderung aufgetreten
Wenn Sie versuchen, einen Befehl in einer Eingabeaufforderung auszuführen, und Sie eine Fehlermeldung erhalten, die besagt, dass Systemfehler 5 statt einer Meldung aufgetreten ist, die besagt, dass der Befehl erfolgreich ausgeführt wurde, haben Sie nicht den richtigen Zugriff und / oder die erforderlichen Berechtigungen Der Befehl, den Sie ausführen möchten. Die vollständige Fehlermeldung, dass Windows-Benutzer von diesem Problem betroffen sind, lautet:
Systemfehler 5 ist aufgetreten.
Der Zugriff wurde verweigert.
Dieses Problem tritt am häufigsten auf, wenn Sie versuchen, Befehle auszuführen, die etwas komplizierter und aufdringlicher als gewöhnlich sind - Befehle wie Benutzerbefehle und Befehle für Netzwerkfreigaben. Dieses Problem gibt es seit den Tagen von Windows 7 und gibt es immer noch, weshalb auch unzählige Windows 10 Benutzer davon betroffen sind.
In fast allen Fällen ist die Ursache dieses Problems die Tatsache, dass der beanstandende Befehl in einer Eingabeaufforderung ausgeführt wird, die keine Administratorrechte besitzt. Wenn die Eingabeaufforderung dem betroffenen Benutzer mitteilt, dass der Zugriff verweigert wurde, teilt er ihnen nicht mit, dass ihr Benutzerkonto keine Administratorrechte besitzt. Er teilt ihnen mit, dass die von ihnen verwendete Eingabeaufforderung keine Administratorrechte besitzt Der Befehl kann nicht ausgeführt werden. Sie sehen, dass ein Benutzerkonto mit Administratorrechten nicht ausreicht, um einige Befehle auszuführen. Sie müssen auch eine Eingabeaufforderung verwenden, der Administratorrechte gewährt wurden.
PRO TIPP: Wenn das Problem bei Ihrem Computer oder Laptop / Notebook auftritt, sollten Sie versuchen, die Reimage Plus Software zu verwenden, die die Repositories durchsuchen und beschädigte und fehlende Dateien ersetzen kann. Dies funktioniert in den meisten Fällen, in denen das Problem aufgrund einer Systembeschädigung auftritt. Sie können Reimage Plus herunterladen, indem Sie hier klickenWenn die meisten Windows-Benutzer die Dienste einer Eingabeaufforderung benötigen, öffnen sie einfach das Startmenü, suchen nach cmd und klicken auf das Suchergebnis mit dem Titel cmd . Dies führt jedoch unglücklicherweise dazu, dass eine Eingabeaufforderung gestartet wird, die keine Administratorrechte besitzt, was bedeutet, dass sie nicht über den erforderlichen Zugriff zum Ausführen einiger Befehle verfügt. Um dieses Problem zu beheben und den / die fehlerhaften Befehl (en) erfolgreich auszuführen, führen Sie den betreffenden Befehl einfach in einer Eingabeaufforderung mit erhöhten Rechten aus, die über Administratorrechte verfügt. Um eine Eingabeaufforderung mit erhöhten Rechten zu starten, müssen Sie Folgendes tun :
Wenn Sie Windows 7 verwenden
- Öffne das Startmenü .
- Suche nach cmd .
- Klicken Sie mit der rechten Maustaste auf das Suchergebnis mit der Bezeichnung cmd und klicken Sie auf Als Administrator ausführen .
- Wenn Sie aufgefordert werden, die Aktion in einem Popup zu bestätigen, bestätigen Sie die Aktion.
Wenn Sie Windows 8, 8.1 oder 10 verwenden
- Drücken Sie die Windows-Logo- Taste + X, um das WinX-Menü zu öffnen.
- Suchen Sie und klicken Sie auf Eingabeaufforderung (Admin) .
- Wenn Sie aufgefordert werden, die Aktion in einem Popup zu bestätigen, bestätigen Sie die Aktion.
Obwohl dieses Problem hauptsächlich die Windows- Eingabeaufforderung betrifft, ist es durchaus möglich, dass es sich auch auf andere ähnliche Programme auswirkt. Wenn dieses Problem bei einer anderen Anwendung auftritt, führen Sie die betroffene Anwendung einfach als Administrator aus, und das Problem sollte behoben sein.
PRO TIPP: Wenn das Problem bei Ihrem Computer oder Laptop / Notebook auftritt, sollten Sie versuchen, die Reimage Plus Software zu verwenden, die die Repositories durchsuchen und beschädigte und fehlende Dateien ersetzen kann. Dies funktioniert in den meisten Fällen, in denen das Problem aufgrund einer Systembeschädigung auftritt. Sie können Reimage Plus herunterladen, indem Sie hier klicken