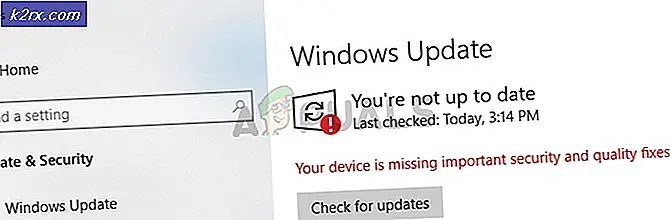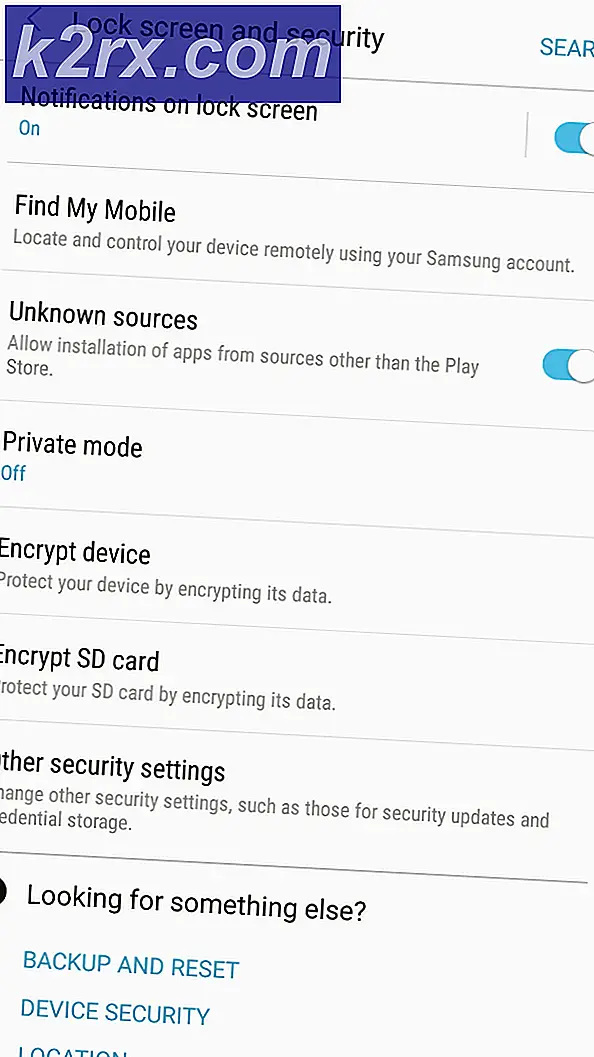Fix: Overwatch Es wurde keine kompatible Grafikhardware gefunden
Der Fehler Es wurde keine kompatible Grafikhardware gefunden, wenn Overwatch die Ressourcen der auf Ihrem Computer vorhandenen Grafikhardware nicht erkennt und verwendet. Dieses Problem trat nach dem Erstellerupdate von Windows 10 häufiger auf.
Die Gründe für diesen Fehler sind sehr allgemein. In manchen Fällen ist ein neuer Treiber von Nvidia die Ursache, es kann aber auch das Problem der kompatiblen Auflösung sein. Egal wie, dieser Fehler kann innerhalb weniger Minuten behoben werden, indem die unten aufgeführten Fixes angewendet werden. Beginne beim ersten und arbeite dich runter.
Lösung 1: Aktivieren der GPU-Skalierung für AMD-Grafikhardware
Die GPU-Skalierung ist eine Eigenschaft moderner Grafikprozessoren, die sicherstellen soll, dass die Bildausgabe jedes Spiels / jeder Anwendung auf den Bildschirm passt. Die GPU-Skalierung ist eine sehr nützliche Funktion in Situationen, in denen die GPU eine andere Auflösung als die native Auflösung des Monitors ausgibt.
Nach umfangreicher Fehlerbehebung scheint es, dass Computer mit AMD Grafikhardware das Problem hatten, die GPU-Ausgabe automatisch zu skalieren. Nach dem Aktivieren der Funktion ging die Fehlermeldung verloren und das Spiel konnte wie erwartet starten. Versuchen Sie unabhängig von Ihrem Hersteller, die GPU-Skalierung zu aktivieren, um zu sehen, ob dies der Fall ist.
- Klicken Sie mit der rechten Maustaste auf einen leeren Bereich auf Ihrem Desktop und klicken Sie auf AMD Radeon-Einstellungen .
- Klicken Sie in den AMD Radeon-Einstellungen auf das " Display" am oberen Bildschirmrand.
- Stellen Sie die GPU-Skalierungsoption auf An statt auf Aus .
- Nachdem Sie die erforderlichen Änderungen vorgenommen haben, starten Sie Ihren Computer neu und versuchen Sie, das Spiel erneut zu starten. Stellen Sie sicher, dass Sie das Spiel im Administratormodus ausführen.
Lösung 2: Installieren der neuesten Windows-Updates
Windows veröffentlicht wichtige Updates, die auf die Fehlerbehebungen im Betriebssystem abzielen. Wenn Sie sich zurückhalten und das Windows-Update nicht installieren, empfehlen wir Ihnen dringend, dies zu tun. Windows 10 ist das neueste Windows-Betriebssystem und neue Betriebssysteme benötigen viel Zeit, um in jeder Hinsicht perfekt zu sein.
Es gibt viele Probleme, die mit dem Betriebssystem noch ausstehen, und Microsoft führt häufige Updates aus, um diese Probleme zu beheben.
- Drücken Sie die Windows + S- Taste, um die Suchleiste des Startmenüs zu starten. In der Dialogbox Windows Update eingeben . Klicken Sie auf das erste Suchergebnis, das angezeigt wird.
- Klicken Sie in den Update-Einstellungen auf die Schaltfläche Nach Updates suchen . Jetzt sucht Windows automatisch nach verfügbaren Updates und installiert sie. Es kann sogar zu einem Neustart führen.
- Starten Sie Ihren Computer nach der Aktualisierung neu und prüfen Sie, ob das Problem behoben wurde.
Lösung 3: Problematische Anwendungen von Drittanbietern deinstallieren
Wir haben außerdem festgestellt, dass das Problem sofort behoben wurde, nachdem alle problematischen Anwendungen von Drittanbietern deinstalliert wurden. Es gibt einige Anwendungen, die die GPU ausgiebig verwenden und es nicht zulassen, dass Overwatch die Ressourcen so verwendet, wie es benötigt, daher die Fehlermeldung. Anwendungen wie Bildschirmschreiber usw. sollten zuerst ins Visier genommen werden. Drücken Sie Windows + R, geben Sie appwiz.cpl ein und drücken Sie die Eingabetaste, um alle auf Ihrem Computer installierten Anwendungen anzuzeigen .
Es werden keine spezifischen Anwendungen gemeldet, aber Sie sollten diese selbst überlegen und diagnostizieren, da jede Computerkonfiguration unterschiedlich ist. Berücksichtigen Sie jede Software, die Ihre GPU nutzt. Versuchen Sie, sie zu stoppen / schließen, bevor Sie die Möglichkeit in Betracht ziehen, sie endgültig zu deinstallieren. Wenn diese Lösung nicht erfolgreich ist, fahren Sie mit den nächsten fort.
Lösung 4: Ändern der Bildschirmauflösung
Wie oben beschrieben, scheint es nach der Aktualisierung der Entwickler ein Auflösungsproblem zu geben. Das Spiel ist nicht in der Lage, die hohe benutzerdefinierte Auflösung Ihres Computers zu verwenden, daher erscheint die Fehlermeldung. Wir können versuchen, die Auflösung Ihres Computers zu ändern und das Spiel zu starten. Wenn das Spiel wie erwartet gestartet wird, können Sie Ihre Auflösung nach dem Schließen des Spiels ändern.
PRO TIPP: Wenn das Problem bei Ihrem Computer oder Laptop / Notebook auftritt, sollten Sie versuchen, die Reimage Plus Software zu verwenden, die die Repositories durchsuchen und beschädigte und fehlende Dateien ersetzen kann. Dies funktioniert in den meisten Fällen, in denen das Problem aufgrund einer Systembeschädigung auftritt. Sie können Reimage Plus herunterladen, indem Sie hier klicken- Klicken Sie mit der rechten Maustaste auf einen leeren Bereich auf Ihrem Desktop und wählen Sie Anzeigeeinstellungen .
- Navigieren Sie zum Ende der Einstellungsseite und wählen Sie Erweiterte Anzeigeeinstellungen .
- Ändern Sie die Auflösung in einen anderen Wert als den festgelegten Wert. Zum Beispiel war die native Auflösung des Monitors '1366 x 768', aber nach dem Wechsel auf den Standard '1280 x 720' wurde das Spiel korrekt gestartet. Drücken Sie Übernehmen, um Ihre Änderungen zu speichern und zu beenden. Wenn das Spiel ohne Probleme gestartet wird, können Sie die Auflösung auf Ihre Standardauflösung zurücksetzen.
Lösung 5: Rollback der NVIDIA-Treiber
Wenn auf Ihrem Computer Nvidia-Grafikhardware installiert ist, können Sie versuchen, die Treiber auf eine frühere Version zurückzusetzen. Es scheint, dass die neuen Treiber, die automatisch mit dem Windows-Update installiert werden, nicht mit Overwatch kompatibel sind. Wir können versuchen, die Treiber manuell zurückzusetzen und festzustellen, ob sie das Problem beheben. Wenn dies nicht funktioniert, können wir versuchen, die Standardtreiber zu installieren, indem Sie den aktuellen Treiber deinstallieren.
- Drücken Sie Windows + R, geben Sie devmgmt ein. msc in der Dialogbox und drücke Enter.
- Erweitern Sie im Gerätemanager die Option Grafikkarten, klicken Sie mit der rechten Maustaste auf Ihre Nvidia-Hardware und klicken Sie auf Eigenschaften .
- Navigieren Sie zur Registerkarte Treiber und klicken Sie auf Treiber zurücksetzen . Nachdem Sie den Treiber zurückgesetzt haben, starten Sie Ihren Computer neu und versuchen Sie, Overwatch erneut zu starten.
Lösung 6: Aktualisieren des Grafiktreibers
Wenn alle oben genannten Lösungen nicht funktionieren, können wir versuchen, den Grafiktreiber zu aktualisieren. Möglicherweise ist Ihr Grafiktreiber nicht richtig konfiguriert oder veraltet. Wir müssen alle Treiberdateien vollständig löschen, bevor wir den neuen Treiber installieren, daher müssen wir das Dienstprogramm Treiber-Deinstallationsprogramm verwenden. Sie können das Dienstprogramm einfach über das Internet herunterladen.
- Nachdem Sie das Display Driver Uninstaller (DDU) installiert haben, starten Sie Ihren Computer im abgesicherten Modus . Sie können lernen, wie Sie Ihren Computer in den abgesicherten Modus starten, indem Sie unseren Artikel darüber lesen.
- Nachdem Sie Ihren Computer in den abgesicherten Modus gestartet haben, starten Sie die Anwendung, die gerade installiert wurde. Wählen Sie die Option Abgesicherter Modus .
- Nach dem Start der Anwendung wählen Sie die erste Option Reinigen und neu starten . Die Anwendung wird dann automatisch die installierten Treiber deinstallieren und den Computer entsprechend neu starten.
- Starten Sie Ihren Computer in den normalen Modus und starten Sie die Anwendung. Starten Sie die GeForce-Anwendung, öffnen Sie die Registerkarte Treiber und klicken Sie auf die Schaltfläche Treiber-Download . Geben Sie Ihre Spezifikation auf der rechten Seite des Bildschirms ein und klicken Sie auf Suche nach der Anwendung starten, um nach den optimalen Treibern für Ihren Computer zu suchen.
- Nachdem der Treiber aktualisiert wurde, starten Sie Ihren Computer neu und überprüfen Sie, ob das Problem behoben wurde.
Hinweis: Hier haben wir gesehen, wie Sie die Nvidia-Treiber mit der GeForce Experience-Anwendung installieren können, um sie herunterzuladen. Alternativ können Sie die Treiber von der offiziellen Website herunterladen und mit dem Gerätemanager installieren.
PRO TIPP: Wenn das Problem bei Ihrem Computer oder Laptop / Notebook auftritt, sollten Sie versuchen, die Reimage Plus Software zu verwenden, die die Repositories durchsuchen und beschädigte und fehlende Dateien ersetzen kann. Dies funktioniert in den meisten Fällen, in denen das Problem aufgrund einer Systembeschädigung auftritt. Sie können Reimage Plus herunterladen, indem Sie hier klicken