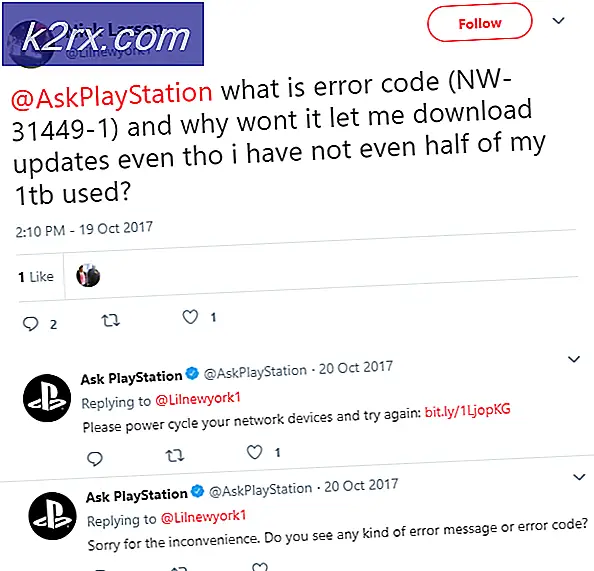So melden Sie Microsoft-Teams mit mehreren Konten an
Microsoft Teams ist ein von Microsoft bereitgestellter Dienst, der Diensten wie Skype, Zoom und Google Meet ähnelt. Die App wird für Online-Besprechungen verwendet und bietet Platz für mehrere Mitglieder. Folglich bietet es einen Service, bei dem die Teammitglieder über den Fortschritt des jeweils anderen informiert sind. Das häufigste Problem, das von MS Teams-Benutzern gemeldet wird, ist die mangelnde Verfügbarkeit zum Ausführen mehrerer Instanzen. In den meisten Fällen haben Branchenvertreter mehrere Konten für ihre Arbeit sowie für den persönlichen Gebrauch. Die derzeitige Struktur der MS-Teams ermöglicht jedoch keinen reibungslosen Wechsel zwischen diesen Konten. Infolgedessen müssen sich Benutzer von einem Konto abmelden und sich bei einem anderen anmelden, was nicht möglich ist.
Die hier bereitgestellten Lösungen stammen von Benutzern, die sie ausprobiert und genehmigt haben. In Bezug auf dieses Problem lautet die Meldung des Microsoft-Entwicklungsteams, dass das Zulassen mehrerer Konten für MS-Teams in Arbeit ist.
Skript zum Ausführen mehrerer Instanzen für Teams Windows-Anwendung
Dies ist ein Skript, das im Internet verfügbar ist. Da MS Teams nicht mehrere Instanzen zulässt, ist dies eine Problemumgehung. Dies ist jedoch keine dauerhafte Lösung, da Sie dieses Skript für jede Instanz ausführen müssen, die Sie ausführen möchten. Umgekehrt ist dies eine der Lösungen, die gut funktioniert und die Arbeit erledigt. Um dieses Skript auszuführen
- Kopieren Sie diesen Text zunächst in eine Textdatei.
@ECHO OFF REM Verwendet den Dateinamen als Profilnamen. SET MSTEAMS_PROFILE =% ~ n0 ECHO - Verwenden des Profils "% MSTEAMS_PROFILE%" SET "OLD_USERPROFILE =% USERPROFILE%" SET "USERPROFILE =% LOCALAPPDATA \% \ \ %" ECHO - Starten von MS Teams mit dem Profil %MSTEAMS_PROFILE% cd "%OLD_USERPROFILE%\AppData\Local\Microsoft\Teams" "%OLD_USERPROFILE%\AppData\Local\Microsoft\Teams\Update.exe" --processStart "Teams.exe "
- Zweitens speichern Sie die Datei als "* .Cmd". Stellen Sie dazu den Dateityp auf "Alle Dateien" und speichern Sie den Dateinamen mit a .cmdErweiterung.
- Führen Sie dann das Skript aus, um eine neue Instanz des MS Teams-Clients zu starten.
- Der Client wird mit Ihrer ursprünglich angemeldeten E-Mail-Adresse ausgeführt.
- Zuletzt müssen Sie sich mit der anderen E-Mail-Adresse anmelden, mit der Sie MS Teams verwenden möchten.
- Benennen Sie das Skript um und führen Sie es für die Anzahl der Instanzen aus, die Sie verwenden möchten.
Führen Sie mehrere Instanzen im Webbrowser aus
Diese Lösung ist für Personen gedacht, die die Team-Web-App verwenden möchten. Das Web-App-Design der Teams-App ist nicht das dynamischste und wird von vielen Menschen nicht verwendet. In jedem Fall möchten Sie die Webanwendung von MS Teams verwenden. Diese Lösung ist für Sie. Da jedoch mehrere Instanzen von MS Teams nicht zulässig sind, müssen Sie entweder mehrere Instanzen eines Browsers erstellen, verschiedene Browser verwenden oder den privaten Modus oder den Inkognito-Modus eines Browsers verwenden. Nachfolgend sind die verschiedenen Schritte für diese Lösung aufgeführt. Besuchen Sie für einen anderen Browser diesen Link. Dieser Artikel enthält Schritte am Beispiel von Google Chrome.
Zum Ausführen mehrerer Instanzen in einem Browser
- Klicken Sie in der Navigationsleiste von Chrome auf Ihr Profilbild und klicken Sie auf Hinzufügen.
- Geben Sie den Namen ein und wählen Sie einen Avatar. Klicken Sie dann auf Hinzufügen. Stellen Sie sicher, dass Erstellen Sie eine Desktop-Verknüpfung für diesen Benutzer Option ist aktiviert.
- Anschließend führt Chrome eine brandneue Instanz aus und Sie können sich mit Ihrem neuen Konto anmelden.
- Dieser Schritt kann für mehrere Konten wiederholt werden.
Wenn Sie fortfahren, können Sie auch mehrere Konten in verschiedenen Browsern verwenden. Darüber hinaus besteht eine andere Methode darin, sich im Inkognito-Modus mit verschiedenen Konten anzumelden. Dies erfordert jedoch das Öffnen und Schließen mehrerer Inkognito-Fenster.
Wenn Sie mehrere Benutzer auf demselben Computer haben, d. H. Auf einem Familien-PC, können sich die vorherigen Schritte als problematisch erweisen. Zu diesem Zweck ist es am besten, den Client und die Webanwendungen von MS Teams getrennt zu halten. Sie können sich in den Webbrowsern bei verschiedenen Konten anmelden, während Ihr ursprüngliches Konto erhalten bleibt.