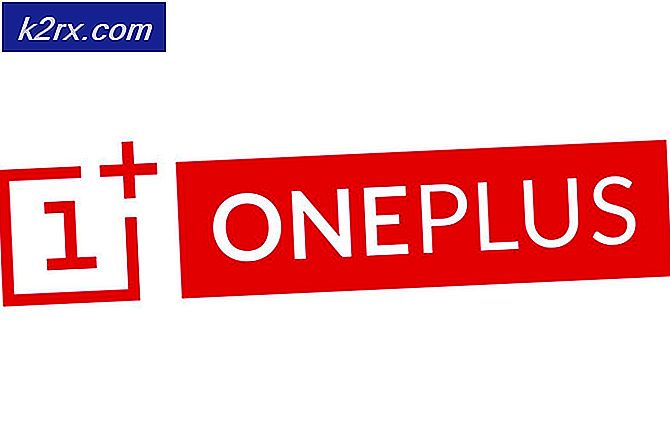Was ist der nvvsvc.exe Prozess?
Beim Prozess nvvsvc.exe ist eine Reihe von Fehlern aufgetreten. Einige Benutzer bemerkten den Fehler nach dem Update auf einen neueren NVIDIA-Treiber, während andere plötzlich nach einem fehlgeschlagenen Windows Update auftraten.
Einer der Fehler, die bei nvvsvc.exe auftreten, enthält eine Meldung, die besagt Programm: C: \ Windows \ system32 \ nvvsvs.exe. Diese Anwendung hat die Laufzeit angefordert, um sie auf ungewöhnliche Weise zu beenden. Bitte kontaktieren Sie das Support-Team der Anwendung für weitere Informationen. während des Starts und verhindert somit die Anmeldung. Einige andere Fehler beinhalten die Unfähigkeit, in den abgesicherten Modus zu booten, und dann den persistenten Blue Screen of Deaths.
Diese Hauptursache für diesen Fehler ist eine fehlerhafte NVIDIA-Treiberaktualisierung, ein fehlgeschlagenes Windows-Update bei der Installation der C ++ - Laufzeitbibliothek oder des NVIDIA-Grafiktreibers und schließlich beschädigte Registrierungsdateien. In diesem Artikel zeigen wir Ihnen, wie Sie alle Fehler beheben, die bei nvvsvc.exe auftreten. Versuchen Sie die nächste Methode, wenn die vorherige nicht funktioniert
Nvvsvc.exe ist ein Prozess, der dem NVIDIA Driver Helper Service oder dem NVIDIA Display Driver Service zugeordnet ist. Die NVIDIA Systemsteuerung hängt auch von diesem Prozess ab und stoppt, dass die NVIDIA Systemsteuerung in der Systemsteuerung und im Desktop-Kontextmenü nicht angezeigt wird.
Methode 1: Installieren Sie NVIDIA-Treiber neu
Sie sollten Ihre NVIDIA-Treiber auf die letzte funktionierende Version zurücksetzen, sobald Sie feststellen, dass ein Problem mit der neuesten Installation vorliegt. So installieren Sie NVIDIA-Treiber neu.
- Laden Sie hier die letzte funktionierende Version Ihres NVIDIA-Treibers für Ihren PC herunter. Suchen Sie nach Ihren Grafikkartentreibern unter der Option 1: Treiber manuell finden . Sie müssen Ihren Grafikkartentyp, das Betriebssystem und andere erforderliche Informationen angeben und dann auf die Schaltfläche Suchen klicken. Sie erhalten eine Liste der Treiber und ihrer Versionen, wählen die für Ihr Rollback am besten geeignete Version aus und laden sie herunter.
- Entfernen Sie alle vorhandenen und vorherigen NVIDIA Graphics-Treiber und zugehörige Software mithilfe des Dienstprogramms zur Deinstallation des Grafiktreibers (DDU). Es wird empfohlen, diese Aktion im abgesicherten Modus auszuführen.
- Installieren Sie die Treiber, die Sie vom ersten Schritt heruntergeladen haben. Führen Sie dazu die ausführbare Datei aus, und wählen Sie während der Installation die Option Benutzerdefiniert (Erweitert), und wählen Sie eine Neuinstallation aus . Dadurch werden vorherige Installationen gelöscht und anschließend die neueste funktionierende Version installiert.
- Starten Sie Ihren PC neu, um die Installation abzuschließen und beobachten Sie, ob alle nvvsvc.exe betreffenden Fehler behoben haben.
Methode 2: Führen Sie eine Systemwiederherstellung durch
Wenn Sie nicht auf Ihren Windows-Desktop zugreifen können, führt Sie eine Systemwiederherstellung zu der letzten bekannten Arbeitsversion von Windows zurück. In dieser Anleitung gehen wir davon aus, dass Sie auch nicht auf den abgesicherten Modus zugreifen können, wie von anderen Benutzern beschwert. Wenn Sie können, können Sie die ersten Schritte überspringen und eine Systemwiederherstellung durchführen.
PRO TIPP: Wenn das Problem bei Ihrem Computer oder Laptop / Notebook auftritt, sollten Sie versuchen, die Reimage Plus Software zu verwenden, die die Repositories durchsuchen und beschädigte und fehlende Dateien ersetzen kann. Dies funktioniert in den meisten Fällen, in denen das Problem aufgrund einer Systembeschädigung auftritt. Sie können Reimage Plus herunterladen, indem Sie hier klicken- Erstellen Sie ein USB-Wiederherstellungslaufwerk oder eine Systemreparaturdiskette, und starten Sie Ihr System damit. Unter Windows 7 können Sie eine Systemreparaturdiskette erstellen, indem Sie zu Start> Systemsteuerung> System und Wartung> Sicherung und Wiederherstellung> Eine Systemreparatur-CD erstellen gehen . Folgen Sie bei Windows 8 oder höher diesem Leitfaden (Methode 3), wie Sie auf die Wiederherstellung zugreifen können.
- Starten Sie Ihren PC mit dem USB und wählen Sie Systemwiederherstellung . Befolgen Sie die Wiederherstellungsaufforderungen, und stellen Sie sicher, dass Sie ein angemessenes Datum für die Wiederherstellung ausgewählt haben.
- Starten Sie Ihren PC nach der Wiederherstellung neu und überprüfen Sie, ob Ihr Problem behoben wurde. Wenn das nicht funktioniert, wechseln Sie zur nächsten Methode.
Hinweis: Da Windows 10 über mehr Optionen verfügt, sollten Sie die anderen Optionen wie Systemabbildwiederherstellung und Automatische Reparatur ausprobieren.
Methode 3: Wiederherstellen der Registrierungssicherung
Die Anwendung von Drittanbietern kann Windows stören und unbrauchbar machen. Sie sollten versuchen, Ihre Registrierung wiederherzustellen. Diese Methode ist ein wenig komplex und beinhaltet den Zugriff auf Ihre fehlerhafte Windows-Installation von einem anderen Ort, sagen wir eine andere Installation von Windows von Ihrem PC oder einem USB-Recovery-Laufwerk.
- Erstellen Sie ein USB-Wiederherstellungslaufwerk oder eine Systemreparaturdiskette, und starten Sie Ihr System damit. Unter Windows 7 können Sie eine Systemreparaturdiskette erstellen, indem Sie zu Start> Systemsteuerung> System und Wartung> Sicherung und Wiederherstellung> Eine Systemreparatur-CD erstellen gehen . Folgen Sie bei Windows 8 oder höher diesem Leitfaden (Methode 3), wie Sie auf die Wiederherstellung zugreifen können.
- Wählen Sie beim Booten des USB-Wiederherstellungslaufwerks die Option Computer reparieren und klicken Sie dann auf Fehlerbehebung> Eingabeaufforderung .
- Suchen Sie in der Eingabeaufforderung nach Ihrer Installation und suchen Sie mithilfe dieser Befehle Ihren Systemlaufwerkbuchstaben.
Diskettenlaufwerk
Liste vol
Notieren Sie sich den Laufwerksbuchstaben, der Ihre Windows-Installation enthält, und geben Sie exit ein . Geben Sie nun den Laufwerksbuchstaben ein, z. B. "D:", und drücken Sie die Eingabetaste .
- Kopieren Sie den Inhalt des Registrierungssicherungsordners mit den folgenden Befehlen in den Registrierungskonfigurationsordner: Geben Sie Alle ein, und drücken Sie die Eingabetaste, wenn Sie aufgefordert werden, die Daten zu überschreiben.
Kopieren Sie Windows \ System32 \ Config \ RegBack \ * Windows \ System32 \ Config
Stellen Sie außerdem sicher, dass Sie nvvsvc.exe löschen, indem Sie folgenden Befehl eingeben:
del / f C \: windows \ system32 \ nvvsvc.exe
- Schließen Sie die Eingabeaufforderung und starten Sie den PC neu. Diesmal sollte nvvsvc.exe keine Probleme verursachen.
Methode 4: Neuinstallieren von Windows
In dieser letzten Phase ist die Neuinstallation von Windows der letzte Ausweg. Befolgen Sie diese Anleitung, um Windows 10 zu installieren. Der Prozess ist auch anderen Windows-Versionen ziemlich ähnlich.
PRO TIPP: Wenn das Problem bei Ihrem Computer oder Laptop / Notebook auftritt, sollten Sie versuchen, die Reimage Plus Software zu verwenden, die die Repositories durchsuchen und beschädigte und fehlende Dateien ersetzen kann. Dies funktioniert in den meisten Fällen, in denen das Problem aufgrund einer Systembeschädigung auftritt. Sie können Reimage Plus herunterladen, indem Sie hier klicken