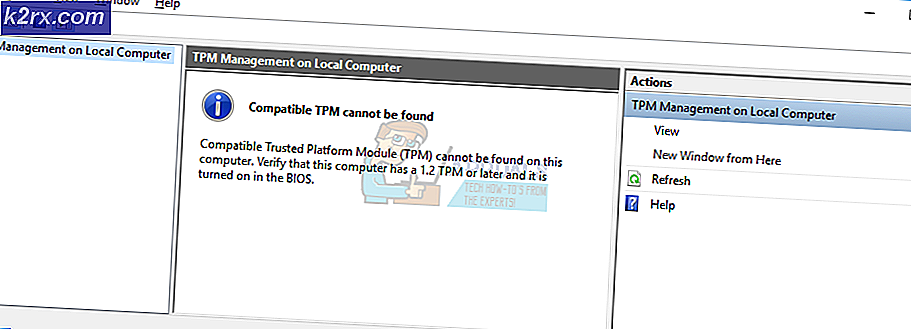Fix: Boot-Konfigurationsfehlercode 0xc0000185
Windows Fehler sind ein häufiges Vorkommen bei der überwiegenden Mehrheit seiner Benutzer und das ist wahrscheinlich einer der größten Fehler, wenn Sie es mit der Konkurrenz vergleichen. Einer der Hauptgründe, warum Benutzer sich für andere Betriebssysteme wie Mac OS X entscheiden, ist ihre Einfachheit und das seltene Auftreten von Fehlern, die bei der Verwendung auftreten. Natürlich, die Einfachheit kommt mit dem Preis der begrenzten Möglichkeiten, wenn es um die Veränderung Ihres Computers kommt und jeder hat einen anderen Geschmack. Schauen wir uns das Problem an.
Boot-Konfigurationsdatenfehler
Der schlimmste Fehler ist der, bei dem Sie Ihren Computer überhaupt nicht einschalten können und darum geht es bei diesem Fehler. Der Fehlercode ist nicht eindeutig für Windows 10 und kann auch in anderen Windows-Versionen auftreten.
Der Fehler tritt während des Startvorgangs auf, und Sie können Ihre Windows-Sitzung überhaupt nicht starten. Ein BSOD (Blue Screen of Death) erscheint mit dem Fehlercode, der Sie auffordert, Ihren PC mithilfe des Windows-Installationsmediums zu reparieren. Lassen Sie uns sehen, was Sie tun können, um dies zu beheben.
Lösung 1: Offizielle Antwort von Microsoft
In der Regel können diese Probleme mit dem Windows 10-Installationsmedium behoben werden, bei dem es sich um eine DVD oder ein USB-Flash-Laufwerk mit Windows 10-Installation handelt. Es ist das gleiche Medium, mit dem Sie Windows ursprünglich installiert haben. Wenn Sie von einer früheren Version von Windows auf Windows 10 aktualisiert haben, erfahren Sie hier, wie Sie ein Windows 10-Installationsmedium erstellen.
- Legen Sie die DVD oder den USB-Datenträger ein, den Sie als Windows 10-Installationsmedium verwendet haben, und starten Sie den Computer neu. Befolgen Sie alle Anweisungen, die auf dem Bildschirm erscheinen.
- Wählen Sie die Sprache, die Sie verwenden möchten, und klicken Sie auf Weiter.
- Sie sollten die Option Repair Your Computer sehen können. Klicken Sie darauf und wählen Sie Windows 10 (oder ein anderes Betriebssystem, das Sie reparieren möchten).
- Klicken Sie auf die Option Eingabeaufforderung und verwenden Sie die folgenden Befehle darin. Stellen Sie sicher, dass Sie nach dem Eingeben jedes Mal auf Enter klicken:
bootrec / fixMBR
bootrec / fixBoot
bootrec / rebuildBCD
PRO TIPP: Wenn das Problem bei Ihrem Computer oder Laptop / Notebook auftritt, sollten Sie versuchen, die Reimage Plus Software zu verwenden, die die Repositories durchsuchen und beschädigte und fehlende Dateien ersetzen kann. Dies funktioniert in den meisten Fällen, in denen das Problem aufgrund einer Systembeschädigung auftritt. Sie können Reimage Plus herunterladen, indem Sie hier klickenWenn Sie kein Windows-Installationsmedium besitzen und wenn Sie nicht in der Lage sind, es mit dem Windows-Installationsmedium zu erstellen
Link, den wir zur Verfügung gestellt haben, folgen Sie den Anweisungen unten:
- Starten Sie Ihren Computer neu und klicken Sie wiederholt auf die Taste F8, bis die Option Computer reparieren angezeigt wird.
- Klicken Sie darauf und folgen Sie den Anweisungen aus Schritt 3 der obigen Lösung.
Hinweis: Wenn die Taste F8 das Fenster Windows Setup nicht öffnet, müssen Sie möglicherweise einen anderen Schlüssel verwenden, z. B. F12. Konsultieren Sie den Hersteller oder suchen Sie online nach dem zu verwendenden Knopf.
Lösung 2: Fehlerhafte Ausrüstung
Es ist möglich, dass dieser Fehler von einem Gerät verursacht wird, das an Ihren Computer oder an eine der Hauptkomponenten Ihres PCs angeschlossen ist. Dies würde Windows davon abhalten zu booten, besonders wenn es eine der Hauptkomponenten zum Booten ist.
- Um zu überprüfen, ob das Problem von Ihrem Gerät verursacht wird, trennen Sie alle mit Ihrem Computer verbundenen Geräte außer Maus und Tastatur. Wenn der Computer startet, verursacht eines Ihrer externen Geräte das Problem.
- Es ist durchaus möglich, dass interne Komponenten wie Ihre Festplatte fehlerhaft sind, was den normalen Start des Computers verhindert. In der Regel ist eine fehlerhafte Festplatte die Ursache. Stellen Sie also sicher, dass Sie Ihren Computer mitnehmen, damit sich jemand die Daten anschauen kann.
Lösung 3: Systemwiederherstellung oder Setzen Sie diesen PC zurück
Wenn keine der Lösungen von oben zu funktionieren scheint, wäre Ihr letzter Ausweg, Ihr System einfach wiederherzustellen oder sogar den PC neu zu starten. Die Option Systemwiederherstellung wird alle kürzlich installierten Apps und Programme, Treiber und Updates entfernen, bei denen es sich im Allgemeinen um die Dateien handelt, die diese Probleme verursachen. Diese Option stellt Ihren PC in einen früheren Zustand zurück. Die Option Diesen PC zurücksetzen fordert Sie auf, Ihre persönlichen Dateien entweder zu behalten oder zu löschen, und dann wird Ihr Windows-Betriebssystem neu installiert. Die dritte Option Werkseinstellungen wiederherstellen ist nicht auf allen PCs verfügbar.
- Laden Sie die DVD oder das USB-Laufwerk, das Sie als Windows-Installationsmedium verwenden, und starten Sie Ihren Computer.
- Wählen Sie Problembehandlung im Bildschirm Wählen Sie eine Option und klicken Sie auf Erweiterte Optionen.
- Wählen Sie entweder Systemwiederherstellung oder Zurücksetzen dieses PCs.
Hinweis: Die Option "Reset this PC" (Zurücksetzen dieses PCs) ist bei solchen Fehlern hilfreicher und wir empfehlen sie.
PRO TIPP: Wenn das Problem bei Ihrem Computer oder Laptop / Notebook auftritt, sollten Sie versuchen, die Reimage Plus Software zu verwenden, die die Repositories durchsuchen und beschädigte und fehlende Dateien ersetzen kann. Dies funktioniert in den meisten Fällen, in denen das Problem aufgrund einer Systembeschädigung auftritt. Sie können Reimage Plus herunterladen, indem Sie hier klicken