So erstellen Sie eine Kennwortrücksetzdiskette mit CHNTPW
CHNTPW Offline NT Password & Registry Editor ist ein Tool, mit dem unter anderem ein vergessenes Passwort auf einem Windows-Betriebssystem zurückgesetzt werden kann. Es kann auf einer CD / DVD oder einem USB-Gerät installiert werden und nach dem Brennen kann mit gebootet werden, um das Passwort zurückzusetzen. Dieses Tool funktioniert tadellos unter Windows Vista und 7, aber unter Windows 8 und 10 ist dieses Tool nur wirksam beim Zurücksetzen lokaler Kontokennwörter, also derjenigen, die nicht mit einem Microsoft-Konto verbunden sind. Wenn Sie versuchen, das Kennwort eines Microsoft-Kontos zurückzusetzen, ist es viel einfacher, diesem Handbuch zu folgen, und Sie können es leicht zurücksetzen, indem Sie auf www.outlook.com gehen.
Methode 1: Brennen von CD auf CD / DVD
Befolgen Sie die folgenden Schritte, um Ihre eigene Live-CD / DVD zu erstellen:
Unter diesem Link können Sie die chntpw- Version herunterladen, die zum Brennen einer CD installiert werden kann.
Jetzt müssen Sie die .zip-Datei extrahieren. Um dies zu tun, können Sie die Standard-Komprimierungstools von Windows verwenden, oder wenn es keine gibt, können Sie Drittanbieter wie 7Zip ausprobieren.
PRO TIPP: Wenn das Problem bei Ihrem Computer oder Laptop / Notebook auftritt, sollten Sie versuchen, die Reimage Plus Software zu verwenden, die die Repositories durchsuchen und beschädigte und fehlende Dateien ersetzen kann. Dies funktioniert in den meisten Fällen, in denen das Problem aufgrund einer Systembeschädigung auftritt. Sie können Reimage Plus herunterladen, indem Sie hier klickenSie haben jetzt eine ISO-Datei, die zum Brennen bereit ist. Befolgen Sie diese ausführliche Anleitung, um das ISO auf Ihre CD / DVD zu brennen.
Methode 2: Brennen von chntpw auf einem USB-Stick
Gehen Sie zu diesem Link, um die komprimierte Datei herunterzuladen.
Extrahieren Sie die Dateien entweder mit den Standard-Komprimierungstools von Windows oder mit Drittanbieter-Tools wie 7Zip.
Kopieren Sie nun alle extrahierten Inhalte auf das Stammverzeichnis Ihres USB-Laufwerks.
Führen Sie die Eingabeaufforderung als Administrator aus. Unter Windows 10 können Sie dies tun, indem Sie die Windows-Taste + X drücken und in der Liste Eingabeaufforderung (Admin) auswählen.
Geben Sie den folgenden Befehl in das Terminal ein und drücken Sie die Eingabetaste:
h: \ syslinux.exe -ma h:
Hinweis: Das h im obigen Befehl wird durch den tatsächlichen Namen Ihres USB-Laufwerks ersetzt
Das ist es! Sie haben jetzt einen Live- PC, mit dem Sie booten können!
PRO TIPP: Wenn das Problem bei Ihrem Computer oder Laptop / Notebook auftritt, sollten Sie versuchen, die Reimage Plus Software zu verwenden, die die Repositories durchsuchen und beschädigte und fehlende Dateien ersetzen kann. Dies funktioniert in den meisten Fällen, in denen das Problem aufgrund einer Systembeschädigung auftritt. Sie können Reimage Plus herunterladen, indem Sie hier klicken




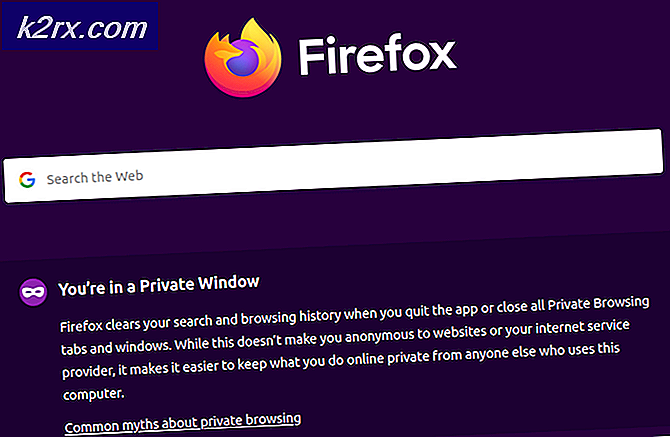
![[Update] Weltweit erste kabellose mechanische Mini-Tastatur mit programmierbaren Tasten für unter $50 Pop-Up auf Kickstarter](http://k2rx.com/img/104988/update-worlds-first-mini-wireless-mechanical-keyboard-with-programmable-keys-for-under-50-pops-up-on-kickstarter-104988.png)

