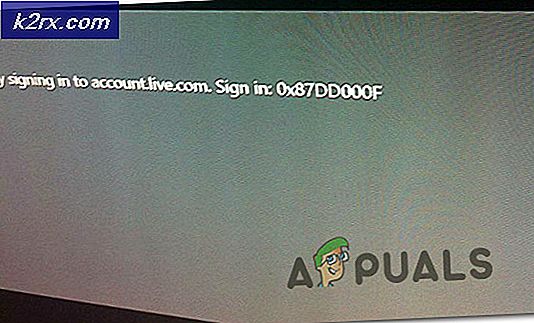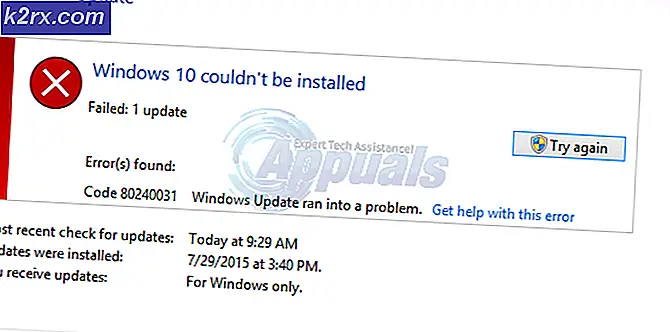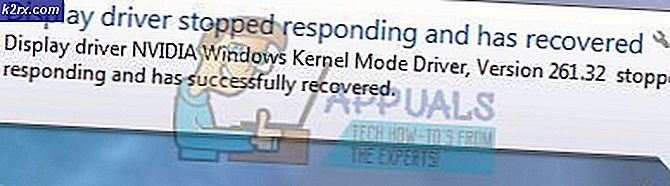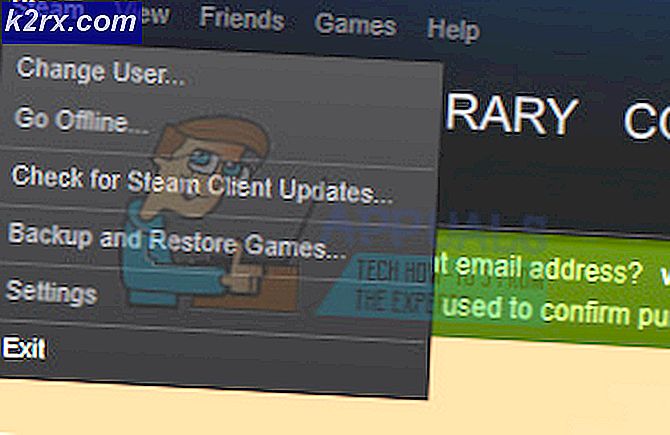So richten Sie die Bildschirmspiegelung für einen PC ein
Mit Screen Mirroring (auch als Screencasting bezeichnet ) können Sie Bilder, Videos, Filme, Präsentationen und Spiele drahtlos von einem Laptop / Desktop-Bildschirm auf einen großen Bildschirm übertragen. Der Begriff "großer Bildschirm" bezieht sich normalerweise auf HDTV / 4KTV, aber Sie können den Inhalt auch auf einen Medienprojektor übertragen (wenn er über HDMI- oder WLAN-Unterstützung verfügt).
In diesem Handbuch werde ich Sie durch die besten Methoden der Bildschirmspiegelung auf einem PC führen . Wenn Sie einen neueren PC und einen Smart TV besitzen, können Sie Ihre Inhalte möglicherweise auf einen größeren Bildschirm übertragen, ohne einen externen Adapter kaufen zu müssen.
Wenn Sie nach einer Möglichkeit suchen, einen drahtlosen Bildschirm einzurichten, der von einem PC auf einen größeren Bildschirm spiegelt, führen Sie eine der folgenden Methoden aus. Wenn Sie kein Geld für einen zusätzlichen Adapter ausgeben möchten, folgen Sie Methode 1 und prüfen Sie, ob Ihre Ausrüstung dies unterstützt.
Methode 1: Kabelloses Verbinden Ihres Laptops / PCs mit einem Fernsehgerät (kein Adapter)
Wenn Ihr Laptop relativ neu ist (Sie haben ihn in den letzten 3-4 Jahren gekauft), besteht eine hohe Wahrscheinlichkeit, dass er die Miracast-Technologie unterstützt. Dies ist erforderlich, um Inhalte ohne Adapter von einem PC auf einen Fernseher zu übertragen.
Diese Methode funktioniert nur unter Windows 8.1 und Windows 10. Sie benötigen dazu einen Smart-TV . Damit dies funktioniert, benötigen Sie die neuesten drahtlosen Micracast-Bildschirmtreiber, die von WU (Windows Update) verwaltet werden. Stellen Sie in diesem Zusammenhang sicher, dass Ihr Betriebssystem auf dem neuesten Stand ist, um sicherzustellen, dass die Treiber installiert sind.
Hinweis: Beachten Sie, dass die Installation der neuesten Betriebssystemaktualisierungen nicht garantiert, dass diese Methode funktioniert. Die Miracast-Technologie wird auf älteren Laptops und PCs wahrscheinlich nicht unterstützt.
Befolgen Sie die nachstehenden Schritte, um Ihren Laptop auf einen Smart-Fernseher ohne Adapter zu spiegeln:
- Stellen Sie sicher, dass sowohl Ihr PC als auch Ihr Smart TV mit demselben drahtlosen Netzwerk verbunden sind.
- Drücken Sie auf Ihrem PC / Laptop die Windows-Taste + P, um das Projektmenü aufzurufen.
- Klicken Sie im neu angezeigten Menü auf Mit einem drahtlosen Display verbinden .
Hinweis: Wenn Sie die Schaltfläche Verbinden mit einer drahtlosen Anzeige nicht sehen, bedeutet dies, dass die Micracast-Technologie von Ihrem PC / Laptop nicht unterstützt wird. In diesem Fall müssen Sie Methode 2 verwenden . - Warten Sie, bis das Setup Ihr WLAN nach intelligenten Geräten durchsucht, die mit der Bildschirmspiegelung kompatibel sind, und klicken Sie auf Ihren Smart TV.
- Warten Sie, bis Ihr Laptop / PC-Bildschirm auf Ihrem Fernseher gespiegelt ist. Abhängig von Ihrem TV- Modell müssen Sie möglicherweise die Verbindung auf Ihrem Fernseher zulassen.
- Ihr Bildschirm sollte innerhalb von Sekunden gespiegelt werden. Wenn Sie es deaktivieren möchten, drücken Sie einfach erneut Windows-Taste + P und klicken Sie auf die Schaltfläche Trennen .
Methode 2: Kabellose Spiegelung Ihres Laptops / PCs mit einem Fernseher (mit einem Adapter)
Es gibt viele verschiedene Adapter, die Ihren PC / Laptop-Bildschirm drahtlos spiegeln können. Aber wenn Sie nach einer zuverlässigen und kosteneffektiven Lösung suchen, ist ScreamBeam Mini2 wohl die beste Option. Dies ist teilweise richtig, weil ScreenBeam Mini2 das gleiche Micracast-Protokoll verwendet, das in Methode 1 - das war funktioniert auf fast allen Windows-Versionen sehr gut.
ScreamBeam Mini2 ist im Grunde ein Mini-Adapter, den Sie an Ihren HDTV anschließen können, mit dem Sie Ihre Inhalte drahtlos teilen können. Dieses Gerät ist kompatibel mit Windows 8.1, Windows 8, Windows 7, WiDi, Tablets, Smartphones und Miracast. Das Gerät erstellt eine direkte 2, 4 / 5-GHz-Verbindung, sodass Sie kein bestehendes WLAN-Netzwerk benötigen.
ScreenBeam Mini 2 ist kompatibel mit den folgenden:
- Windows 8.1-Systeme und mobile Geräte mit Miracast-Unterstützung.
- Windows 10-Systeme und mobile Geräte mit Miracast-Unterstützung.
- Windows 7, 8 (oder höher) Systeme mit Intel WiDi Software.
- Windows 7, 8 (oder höher) Systeme mit einem USB-Sender und der ScreenBeam Kit-Software .
- Android-Telefone und -Tablets mit nativer Miracast-Unterstützung (Android 4.2 und höher).
Wie funktioniert es? Super-einfach.
- Holen Sie den Empfänger, das USB-Kabel, das Netzteil und das HDMI / 4KTV-Verlängerungskabel aus dem Empfängerpaket .
- Stecken Sie den kleinen Stecker des USB-Kabels in den Stromanschluss am Receiver.
- Schließen Sie den Receiver an einen verfügbaren HDMI-Anschluss am HDTV / 4KTV an.
- Stecken Sie den großen Stecker des USB-Kabels in den Netzadapter und stecken Sie den Netzadapter in eine Steckdose. Wenn die Schritte 1-4 abgeschlossen sind, sollte die Hardware wie in der folgenden Abbildung gezeigt angeschlossen werden: Schalten Sie das HDTV / 4KTV-Gerät ein und stellen Sie es so ein, dass der Eingang über den in Schritt 1 angeschlossenen korrekten HDMI-Anschluss angezeigt wird.
Vergewissern Sie sich, dass auf dem HD-Fernseher der Bildschirm " Bereit zum Verbinden" angezeigt wird.
Der Receiver ist jetzt mit dem HDTV-Monitor verbunden und kann verwendet werden.
So schließen Sie einen Windows 8 / 8.1 / 10-Computer an:
Gehen Sie auf dem Windows-Desktop zum Charms-Menü und wählen Sie Geräte. Sie können auch die Tastenkombinationen verwenden ( Windows-Logo + K ).
PRO TIPP: Wenn das Problem bei Ihrem Computer oder Laptop / Notebook auftritt, sollten Sie versuchen, die Reimage Plus Software zu verwenden, die die Repositories durchsuchen und beschädigte und fehlende Dateien ersetzen kann. Dies funktioniert in den meisten Fällen, in denen das Problem aufgrund einer Systembeschädigung auftritt. Sie können Reimage Plus herunterladen, indem Sie hier klicken
Hinweis: Unter Windows 10 gelangen Sie über die Verknüpfung ( Windows-Logo + K) direkt zum Menü Geräte, wo Sie auf den ScreenBeam Mini 2- Empfänger klicken können, um die Verbindung zu starten. Wenn Sie unter Windows 10 arbeiten, können Sie direkt mit Schritt 5 fortfahren. Sollten Sie den Empfänger jedoch nicht unter Geräte sehen, folgen Sie diesem Link ( hier ) und laden Sie die neueste verfügbare Software herunter. Stellen Sie außerdem sicher, dass Sie nur ausstehende Windows-Updates zulassen.
Wenn das Menü Geräte angezeigt wird, wählen Sie Projekt .
Wenn das Menü Projekt angezeigt wird, wählen Sie Drahtlose Anzeige hinzufügen . Windows sucht nach verfügbaren Geräten.
Ein PC- und Gerätebildschirm wird angezeigt. Klicken Sie auf Geräte und wählen Sie in der angezeigten Liste den Empfänger aus .
Das Windows 8.1-Gerät verbindet sich mit dem Empfänger .
Der HDTV / 4KTTV zeigt eine Nachricht an, um den Status der Verbindung anzuzeigen.
Wenn der letzte Bildschirm oben angezeigt wird, hat das Gerät eine Verbindung zum Receiver hergestellt . Der Bildschirm des Geräts sollte auf dem HDTV / 4KTV angezeigt werden.
Anzeigemodus
ScreenBeam Mini 2 unterstützt drei Anzeigemodi, wenn es mit einer kompatiblen Anwendung für drahtlose Anzeige (z. B. Intel WiDi oder Windows 8.1 Project) verbunden ist. Drücken Sie unter Windows (8, 8.1 und 10) gleichzeitig die Windows-Logo + P-Taste, um die Anzeigeoptionen zu starten, und wählen Sie den gewünschten Anzeigemodus aus den Optionen.
Duplikat
Der Duplicate-Modus wird verwendet, um denselben Inhalt sowohl auf dem Bildschirm des Geräts als auch auf dem HDTV gleichzeitig anzuzeigen.
Hinweis: Zwischen dem auf dem HDTV-Bildschirm angezeigten Inhalt und dem Bildschirm des Geräts kann eine geringfügige Verzögerung auftreten. Dies ist auf den aktuellen Stand der drahtlosen Anzeigetechnologie zurückzuführen.
Erweitern
Der Extend-Modus erstellt einen einzelnen, erweiterten Bildschirm zwischen dem Quellgerät und dem HDTV. Im Erweiterten Modus werden durch Ziehen von Fenstern auf der rechten Seite des Gerätebildschirms diese Fenster auf dem HDTV angezeigt, während beim Ziehen von Fenstern auf der linken Seite des HDTV-Bildschirms diese auf dem Bildschirm des Geräts angezeigt werden. In diesem Modus können Benutzer ausgewählte Inhalte auf dem HDTV anzeigen, während alle anderen Fenster auf dem Bildschirm des Geräts verbleiben. Wenn dieser Modus zum ersten Mal ausgewählt wird, zeigt der HDTV nur den Windows-Desktop an.
Nur zweiter Bildschirm
Der Modus Nur zweiter Bildschirm bewirkt, dass HDTV die einzige Anzeige für das Gerät ist. Der gesamte Inhalt wird auf dem HDTV angezeigt. Der Bildschirm des Quellgeräts ist leer.
Sie können dieses Gerät bei Amazon kaufen, indem Sie auf die Schaltfläche "Kaufen" klicken
Sie können den ScreenBeam Mini 2 von Amazon kaufen
PRO TIPP: Wenn das Problem bei Ihrem Computer oder Laptop / Notebook auftritt, sollten Sie versuchen, die Reimage Plus Software zu verwenden, die die Repositories durchsuchen und beschädigte und fehlende Dateien ersetzen kann. Dies funktioniert in den meisten Fällen, in denen das Problem aufgrund einer Systembeschädigung auftritt. Sie können Reimage Plus herunterladen, indem Sie hier klicken