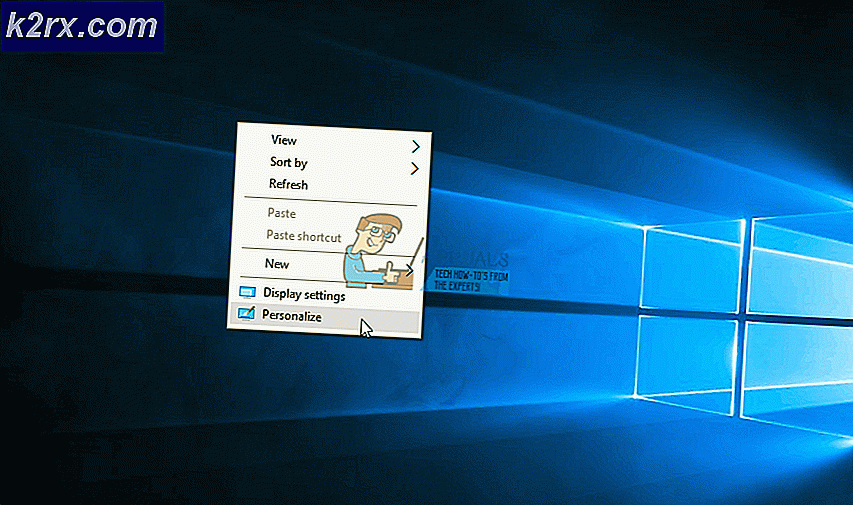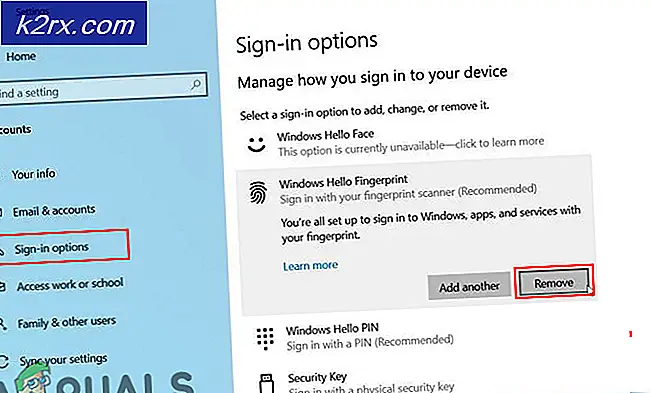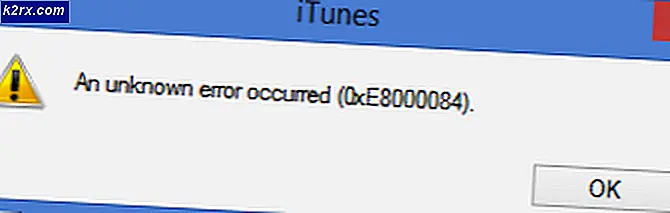Verwendung von Chrome Built in Task Manager
Chrome verwaltet seine Systemressourcen anders als andere Browser. Die V8-JavaScript-Engine wurde von Google von Grund auf neu entwickelt und verbessert die Benutzererfahrung für stark geskriptete Websites und Anwendungen. Chrome verfolgt einen Sandboxing-basierten Ansatz für die Websicherheit. Jede Erweiterung und offene Website wird als Prozess ausgeführtDies verhindert, dass schädlicher Code von einer Seite andere Seiten oder das Betriebssystem des Computers beeinträchtigt.
Ein Webbrowser, der so leistungsfähig und nützlich ist, benötigt jedoch viele Systemressourcen und -prozesse. Daher wurde ein Task-Manager benötigt, um alle laufenden Prozesse anzuzeigen und zu steuern.
Bei der Erstellung neuerer Versionen des Chrome-Browsers wurde die Möglichkeit geschaffen, für jedes geöffnete Fenster, jeden geöffneten Tab und jede geöffnete Erweiterung einen neuen Prozess zu erstellen. Diese Architektur ist sehr hilfreich, da das Abstürzen einer Registerkarte oder Erweiterung die anderen Prozesse nicht beeinträchtigen würde. Wenn eine Erweiterung oder Registerkarte nicht funktioniert oder nicht funktioniert, können Sie sie mithilfe eines integrierten Chrome Task-Managers deaktivieren.
Aber warum nicht den Chrome Task Manager verwenden? Windows Task-Manager oder Mac-Aktivitätsmonitor? Wenn wir den Windows Task-Manager oder den Mac-Aktivitätsmonitor verwenden, um jeden Chrome-Prozess oder jede Chrome-Website anzuzeigen und zu verwalten, werden viele Google Chrome-Helfer angezeigt, nicht jede Weblink-Seite. Wir wissen also nicht, welche Seite viel Computerspeicher benötigt.
Darüber hinaus wurde kürzlich bekannt, dass Chrome-Benutzer den Chrome Task Manager zum Erkennen verwenden können Crypto-Miners die auf Websites oder in Erweiterungen laufen
So verwenden Sie den Chrome Task Manager
Gelegentlich stellen Sie jedoch möglicherweise fest, dass Chrome verzögert ist oder sich seltsam verhält, und Sie wissen nicht, welcher Tab oder welche Erweiterung der Schuldige ist. Oder eine Webseite friert möglicherweise ein und Sie möchten den Chrome Task Manager verwenden, um den Vorgang zu beenden.
Schritt 1: Starten Sie den Chrome Task Manager
- Öffnen Chrom Browser.
- Wählen Sie das Chrome aus Speisekarte Schaltfläche in der oberen rechten Ecke des Browserfensters, drei vertikal ausgerichtete Punkte sind das Menü.
- Wenn das Dropdown-Menü angezeigt wird, wechseln Sie zu Mehr Werkzeuge Option und Klicken Taskmanager. Das Laden kann einen Moment dauern, insbesondere wenn das System unter hoher Last steht.
- Die folgenden Tastaturkürzel können zum Öffnen des Task-Managers verwendet werden:
Umschalt + Esczum Windows.
Suche + Esczum Chrom Betriebssystem - Um auf den Task-Manager von Chrome zuzugreifen, öffnen Sie alternativ Chrome und Rechtsklick auf dem Rohling Registerkartenbereich das oben auf dem Bildschirm.
- Wählen Taskmanager aus dem Dropdown-Menü.
Schritt 2: Task-Manager-Oberfläche verstehen
Alle offenen Sites, geladenen Erweiterungen und internen Chrome-Prozesse wie der Browser- oder GPU-Prozess werden im Task-Manager angezeigt. Speichernutzung und Fußabdruck, Zentralprozessor und Netzwerk verwenden, und die Prozess ID werden standardmäßig im Task-Manager von Chrome angezeigt.
Symbole erscheinen neben jedem Aufgabe im Chrome Task Manager-Fenster. EIN Normales Chrome-Symbol stellt die Aufgabe dar, mit der alle Fenster und Registerkarten von Chrome verwaltet werden. Schließen Sie diese Aufgabe, wenn Sie alle Browserprozesse stoppen möchten. Andere Symbole stehen für Prozesse wie Renderer, Plug-Ins, Erweiterungen und grafische Verarbeitungseinheiten. Prozesstypen kann identifiziert werden, indem nach Schlüsselwörtern in der Aufgabenspalte gesucht wird, z. Um den "Tab" -Prozess zu finden, suchen Sie in der Spalte "Aufgabe" nach dem Wort "Tab". Sie können mehr als mehr hinzufügen 20 Kategorien von Statistiken als neue Spalten.
- Rechtsklick ein Aufgabe Außerdem wird ein Kontextmenü mit einer vollständigen Liste der verfügbaren Statistiken angezeigt, aus denen Sie aus gemeinsam genutztem Speicher, privatem Speicher, Bildcache, Skriptcache, CSS-Cache, SQLite-Speicher und JavaScript-Speicher und mehr auswählen können.
- Klicken Sie auf eine der Kategorien in der Liste von Zusätzliche Kategorien um sie dem Task-Manager hinzuzufügen. Kategorien mit a Häkchen daneben werden bereits angezeigt. Wenn Sie eine bestimmte Statistik entfernen möchten, klicken Sie auf die Kategorie und stellen Sie sicher, dass das Häkchen entfernt ist.
- Sie können Sortieren Spezifisch Säulen durch Klicken auf a Überschrift z.B. Wenn Sie auf die Spalte Memory Footprint klicken, wird der Prozess, der den meisten Speicher verbraucht, ganz oben in der Liste sortiert.
- Klicken Sie erneut darauf, um den Vorgang mit dem geringsten Speicherbedarf zu starten Oben auf der Liste.
- Doppelklick im Aufgabenspalte im Namen eines Tab, Erweiterung, oder Hilfsrahmen im Task-Manager und Chrome sendet Sie direkt zur Registerkarte. Denken Sie daran, dass Sie durch Klicken auf eine Erweiterung zur Einstellungsseite weitergeleitet werden.
Schritt 3: Beenden Sie störende Prozesse
Jeder der Prozesse kann beendet werden über dieses Menü, das hilfreich ist, wenn eine Erweiterung oder Registerkarte problematisch ist.
- Klicken Sie auf den Prozess, den Sie beenden möchten, und klicken Sie dann auf „Prozess beenden.”
- Zu töte mehr als einen Prozess zu einem Zeitpunkt halten Sie die Verschiebung oder Strg Schlüssel (Befehl auf Mac), Hervorheben mehrere Elemente aus der Liste, und klicken Sie dann auf "Prozess beenden" Taste.
Bonus: Crypto-Miner entdecken
Mining-Skripte verursachen Hohe CPU-Auslastung Andere Skripte oder Aktivitäten können jedoch auch die CPU- oder Speichernutzung erhöhen, z. Wenn Sie ein Video auf YouTube oder ein Browsergame abspielen oder eine Website besuchen, die modernste Funktionen wie Animationen verwendet, kann sich die CPU-Auslastung erhöhen. Es gibt jedoch einen grundlegenden Unterschied, den Sie beim aktiven Mining dieser Skripte beim Mining von Skripten haben Nicht auffordern Sie für die Verwendung Ihres Prozessors zum Minen von Kryptowährungen.
- Sortieren Chrome Task Manager von Zentralprozessor und Der Prozess, der die meiste CPU verwendet, ist normalerweise der Schuldige.
- Schalter zu diesem Vorgang durch Doppelklick darauf.
- Öffne das Entwicklerwerkzeuge durch Drücken von F12. und wechseln Sie zu Netzwerk Tab.
- Laden Sie die Webseite neu.
- Klicken Sie unter Netzwerk auf JS-Filter um nur JavaScript-Dateien aufzulisten.
- Durchsuchen Sie die Liste der Domänen und Dateinamen, um festzustellen, ob welche vorhanden sind Crypto-Mining-Skript.
- Wenn ein Skript vorhanden ist, schließen Sie die Registerkarte und installieren Sie eine Browsererweiterung, um Mining-Skripte wie z uBlockOrigin oder ein Mining Blocking Extension.