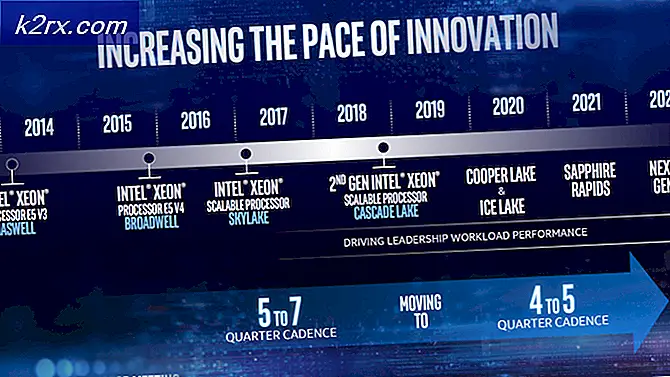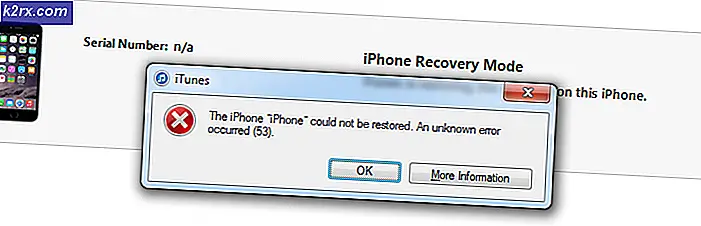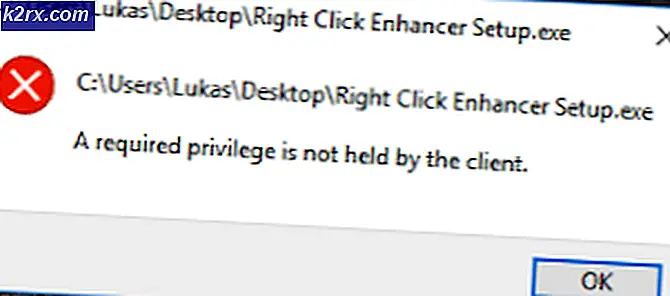Fix: Windows 10-Updates fehlgeschlagen Fehler 0X80242FFF
Einige Windows 10-Benutzer stoßen auf die0x80242fffwenn sie versuchen, ein ausstehendes Windows Update auf ihrem Computer zu installieren. Am häufigsten wird berichtet, dass dieser bestimmte Fehlercode beim KB3069068-Update auftritt.
Nach der Untersuchung dieses speziellen Problems stellt sich heraus, dass verschiedene potenzielle Schuldige zugrunde liegen, die möglicherweise für das Auftreten dieses Fehlercodes verantwortlich sind. Hier ist eine Liste von Szenarien, die das auslösen könnten 0x80242fff Fehler:
Nachdem Sie nun mit allen möglichen Korrekturen vertraut sind, die für dieses Problem verantwortlich sein könnten, finden Sie hier eine Liste verifizierter Methoden, mit denen andere betroffene Benutzer den Fehler erfolgreich behoben und die ausstehenden Updates ohne diese installiert haben 0x80242fff:
Methode 1: Ausführen der Windows Update-Fehlerbehebung
Bevor wir uns mit anderen fortschrittlichen Reparaturstrategien befassen, mit denen sich das Problem beheben lässt 0x80242fffMal sehen, ob Ihr Windows das Problem nicht automatisch beheben kann. Windows 10 ist bekannt dafür, dass es viele integrierte Reparaturstrategien enthält, mit denen die meisten Probleme im Zusammenhang mit der WU-Komponente behoben werden können.
Mehrere Benutzer, bei denen genau dieses Problem auftritt, haben es geschafft, das Problem zu beheben 0x80242fff Führen Sie die Windows Update-Problembehandlung aus und wenden Sie das empfohlene Update an.
Das Windows Update-Fehlerbehebung enthält Dutzende von Reparaturstrategien, die automatisch angewendet werden, wenn eine brauchbare Inkonsistenz festgestellt wird. Wenn der Scan eine praktikable Reparaturstrategie findet, wird automatisch eine praktikable Lösung vorgeschlagen, die Sie mit einem einfachen Klick anwenden können.
Hier finden Sie eine Kurzanleitung zum Ausführen der Windows Update-Fehlerbehebung, um das Problem zu beheben 0x80242fff Fehlercode unter Windows:
- Beginnen Sie mit a Lauf Dialogfeld durch Drücken von Windows-Taste + R.. Geben Sie als Nächstes ein "MS-Einstellungen-Fehlerbehebung"und drücke Eingeben das öffnen Fehlerbehebung Registerkarte der die Einstellungen App.
- In der Fehlerbehebung Bewegen Sie sich auf der Registerkarte zum rechten Abschnitt des die Einstellungen Bildschirm und scrollen Sie nach unten zu Mach dich auf den Weg Sektion. Klicken Sie innen auf Windows UpdateKlicken Sie dann auf Führen Sie die Fehlerbehebung aus aus dem neu erscheinenden Kontextmenü.
- Nachdem Sie die Windows Update-Fehlerbehebung gestartet haben, wird Ihr System automatisch auf Inkonsistenzen überprüft. Warten Sie geduldig, bis der erste Scan abgeschlossen ist.
Hinweis: Damit soll festgestellt werden, ob eine der darin enthaltenen Reparaturstrategien mit dem jeweiligen Problem übereinstimmt, das Sie haben.
- Wenn eine praktikable Reparaturstrategie identifiziert wurde, wird ein neues Fenster angezeigt, in dem Sie auf klicken können Wenden Sie diesen Fix an um die empfohlene Reparaturstrategie anzuwenden.
Hinweis: Abhängig von der Art des Fixes müssen Sie möglicherweise die Anweisungen auf dem Bildschirm befolgen, um den empfohlenen Fix durchzusetzen.
- Nachdem das Update erfolgreich angewendet wurde, starten Sie Ihren Computer neu und prüfen Sie, ob das Problem behoben ist, sobald der nächste Start abgeschlossen ist.
Wenn die Windows Update-Fehler 0x80242fff tritt immer noch auf (oder der Troubleshooter hat keine praktikable Reparaturstrategie gefunden), fahren Sie mit dem nächsten möglichen Fix fort.
Methode 2: Neustart jeder Windows Update-Komponente
Wenn Windows Update keine praktikable Reparaturstrategie gefunden hat, haben Sie es wahrscheinlich mit einem Fehler zu tun, der die Fähigkeit Ihres Betriebssystems beeinträchtigt, die Installation neuer Windows-Updates abzuschließen.
In solchen Situationen sollten Sie eine Reihe von Reparaturstrategien bereitstellen, um jede Windows Update-Komponente zurückzusetzen, die möglicherweise Probleme mit Ihren ausstehenden Windows-Updates verursacht.
Diese Art von Problem tritt höchstwahrscheinlich aufgrund einer oder mehrerer WU-Komponenten (Windows Update) auf, die sich derzeit in einem Schwebezustand befinden (sie sind weder geöffnet noch geschlossen). Wenn dieses Szenario zutrifft, können Sie das Problem beheben, indem Sie alle WU-Komponenten zurücksetzen, die am Aktualisierungsprozess beteiligt sind.
Hier sind zwei verschiedene Methoden, mit denen Sie alle Windows Update-Komponenten zurücksetzen können. Folgen Sie dem, mit dem Sie sich wohler fühlen:
A. Zurücksetzen der WU über den WU-Agenten
- Öffnen Sie unseren Browser und besuchen Sie diesen Microsoft Technet-Downloadseite um die Setzen Sie das Windows Update Agent-Skript zurück.
- Wenn der Download abgeschlossen ist, extrahieren Sie das Zip-Archiv mit einem Dienstprogramm wie WinRar, WinZip oder 7Zip und fügen Sie es an einem leicht zugänglichen Ort ein.
- Doppelklicken Sie anschließend auf ResetWUENG.exe Datei, klicken Sie Ja Bei der Benutzerkontensteuerung.
- Folgen Sie auf dem nächsten Bildschirm den Anweisungen, um das Skript auf Ihrem Computer auszuführen. Sobald der Vorgang abgeschlossen ist, werden mit diesem Fix alle Ihre WU-Komponenten zurückgesetzt.
- Starten Sie abschließend Ihren Computer neu und prüfen Sie, ob Sie das fehlgeschlagene Update installieren können, sobald die nächste Startsequenz abgeschlossen ist.
B. Zurücksetzen der WU über erhöhte CMD
- Drücken Sie Windows-Taste + R. auf Ihrer Tastatur, um a zu öffnen Lauf Dialogbox. Geben Sie dann ein "cmd" in das Textfeld und drücken Sie Strg + Umschalt + Eingabetaste um eine Eingabeaufforderung mit erhöhten Rechten zu öffnen.
Hinweis: Bei der UAC (Benutzerkontensteuerung) Eingabeaufforderung, klicken Sie auf Ja Administratorrechte zu gewähren.
- Geben Sie in der Eingabeaufforderung mit erhöhten Rechten die folgenden Befehle der Reihe nach ein und drücken Sie Eingeben nach jedem zu Beenden Sie alle WU-bezogenen Dienste:
net stop wuauserv net stop cryptSvc net stop bits net stop msiserver
Hinweis: Damit Sie wissen, wozu Sie das Terminal tatsächlich anweisen, stoppen diese Befehle die Windows Update-Dienste, das MSI-Installationsprogramm, die Kryptografiedienste und die BITS-Dienste.
- Führen Sie nach dem Stoppen aller relevanten Dienste die folgenden Befehle aus, um sie zu löschen und umzubenennen Softwareverteilung und Catroot2Ordner:
ren C: \ Windows \ SoftwareDistribution SoftwareDistribution.old ren C: \ Windows \ System32 \ catroot2 Catroot2.old
Hinweis: Diese beiden Ordner enthalten aktualisierte Dateien, die von der WU-Komponente verwendet werden. Durch das Umbenennen dieser Ordner wird Ihr Betriebssystem gezwungen, neue fehlerfreie Entsprechungen zu erstellen, die nicht von Korruption betroffen sind.
- Führen Sie nach dem Löschen der Ordner die folgenden Befehle aus, um die zuvor deaktivierten Dienste wieder zu aktivieren:
net start wuauserv net start cryptSvc net startbits net start msiserver
- Starten Sie Ihren Computer erneut und prüfen Sie, ob das Problem beim nächsten Start des Computers behoben wurde.
Wenn das gleiche Problem auch nach erfolgreicher Aktualisierung aller Windows Update-Komponenten weiterhin auftritt, fahren Sie mit dem nächsten potenziellen Fix fort.
Methode 3: Installieren Sie das fehlerhafte Update manuell
Falls Sie mit den beiden oben genannten Methoden keine zugrunde liegenden Probleme mit der Windows Update-Komponente identifizieren konnten, gibt es eine schnelle Lösung, mit der Sie das Problem umgehen können 0x80242fff Der Fehler besteht darin, den Windows Update-Katalog zu verwenden, um das Update zu finden, das nicht installiert werden kann, und sie manuell zu installieren (am häufigsten KB3069068).
Dieser Vorgang wurde von vielen betroffenen Benutzern als funktionierend bestätigt – Dieser Vorgang kann etwas mühsam sein (insbesondere wenn Sie mit mehreren Updates arbeiten, die alle mit demselben Fehler fehlschlagen), aber es lohnt sich, wenn Sie sich nicht darauf verlassen möchten auf der integrierten Windows Update-Komponente.
Wenn Sie sich für dieses Update entscheiden, befolgen Sie die folgenden schrittweisen Anweisungen:
- Öffnen Sie Ihren Browser und greifen Sie auf die Stammadresse des Microsoft Update-Katalogs.
- Sobald Sie drinnen sind, verwenden Sie die Suchfunktion in der oberen linken Ecke des Bildschirms, um nach dem fehlgeschlagenen Update zu suchen 0x80242fff. (am häufigsten Update KB3069068)
- Wenn die Ergebnisse erfolgreich generiert wurden, suchen Sie nach dem entsprechenden Update und berücksichtigen Sie dabei Ihre aktuelle Betriebssystemarchitektur und die von Ihnen verwendete Windows-Version.
- Nachdem Sie das richtige Update gefunden haben, klicken Sie auf HerunterladenSchaltfläche, die dem richtigen Treiber zugeordnet ist.
- Öffnen Sie als Nächstes den Datei-Explorer und navigieren Sie manuell zu dem Speicherort, an den der Treiber heruntergeladen wurde. Wenn Sie den Speicherort erreicht haben, an dem Sie den zuvor fehlgeschlagenen Treiber heruntergeladen haben, klicken Sie mit der rechten Maustaste auf die INF-Datei und wählen Sie Installieren aus dem neu erscheinenden Kontextmenü.
Hinweis: Wenn mehrere Updates mit demselben Fehlercode fehlschlagen, wiederholen Sie die Schritte 3 bis 5 mit jedem Windows Update, das zuvor fehlgeschlagen ist, als Sie versucht haben, es konventionell zu installieren.
Falls das gleiche Problem weiterhin auftritt, wenn Sie versuchen, die Updates über den Windows Update-Katalog zu installieren, fahren Sie mit dem nächsten möglichen Fix fort.
Methode 4: Aktualisieren Sie jede Windows-Komponente
Wenn keine der anderen oben genannten Korrekturen es Ihnen ermöglicht hat, das Problem zu beheben 0x80242fff, Es besteht eine große Chance, dass Sie tatsächlich mit einer Art Systemdateibeschädigung zu tun haben, die auf herkömmliche Weise nicht behoben werden kann.
In diesem Fall besteht Ihre beste Hoffnung bei der herkömmlichen Behebung des Problems darin, jede Windows-Komponente mit einer Prozedur wie a zurückzusetzen sauber installieren oder Reparatur installieren (In-Place-Reparatur).
Das einfachste Verfahren aus dem Haufen ist saubere Installation. Beachten Sie jedoch, dass Sie möglicherweise damit rechnen, alle auf Ihrem Betriebssystemtreiber vorhandenen persönlichen Daten zu verlieren, wenn Sie Ihre Daten nicht im Voraus sichern. Der Hauptvorteil dieser Methode besteht darin, dass Sie keine kompatiblen Installationsmedien verwenden müssen.
Wenn Sie jedoch nach einem fokussierten Ansatz suchen, benötigen Sie kompatible Installationsmedien, um eine zu initiieren Reparaturinstallation (Reparaturverfahren vor Ort).
Im Gegensatz zur Neuinstallation ist dieser Vorgang erheblich langwieriger. Der Hauptvorteil besteht jedoch darin, dass Sie jede potenziell beschädigte Komponente aktualisieren können, ohne Daten aus Ihren Apps, Spielen, Dokumenten und persönlichen Medien zu verlieren, die derzeit auf Ihrem Computer gespeichert sind Betriebssystemlaufwerk.