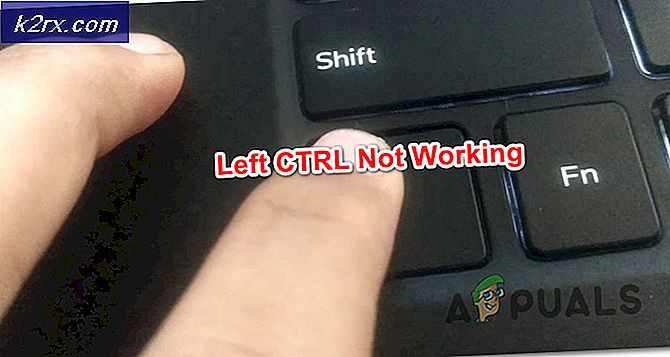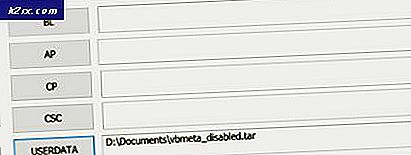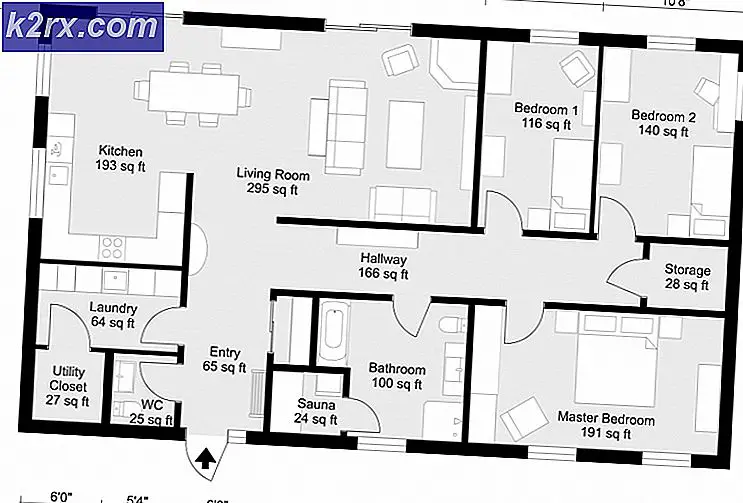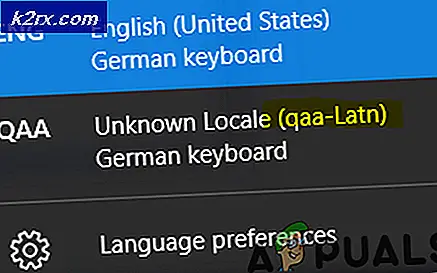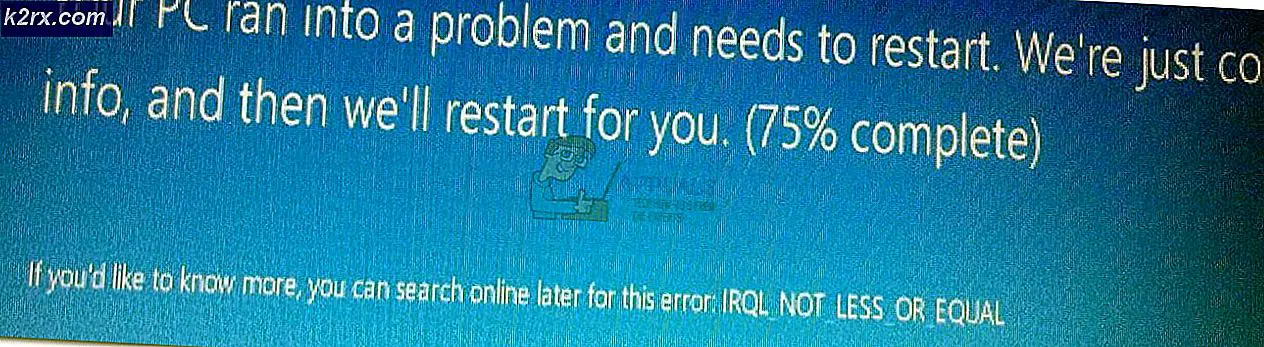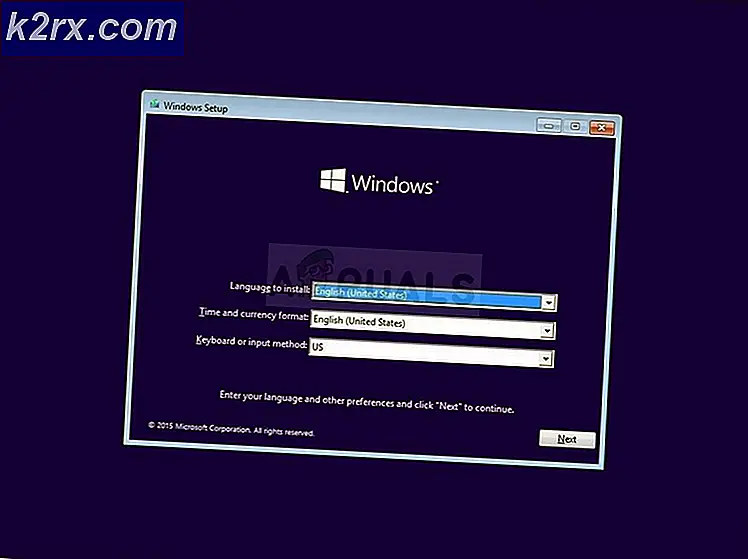Microsoft Office-Aktivierungsfehler 0X4004F00C
Einige Office-Benutzer stoßen auf die Fehler 0X4004F00Cwenn Sie ein Produkt aus der Microsoft Office-Suite verwenden. Dieser Fehler wird zu zufälligen Zeiten angezeigt oder wenn der Benutzer das Produktinformationsfenster überprüft.
Es gibt verschiedene zugrunde liegende Ursachen, die dazu führen können, dass die Fehler 0X4004F00C:
Hinweis: Jede mögliche Fehlerbehebung unten setzt voraus, dass Ihr Lizenzschlüssel gültig ist – Keine der folgenden Methoden funktioniert, wenn Sie dieses Problem mit einem ungültigen / raubkopierten Lizenzschlüssel haben.
Ausführen des Office-Aktivierungstools
Wie sich herausstellt, wird diese Aktivierungskonsistenz bereits von Microsoft abgeschwächt. Tatsächlich hat der Technologieriese bereits 3 verschiedene Dienstprogramme zur Fehlerbehebung veröffentlicht, die das Problem automatisch beheben können (eines für jede Office-Version).
Jedes dieser Dienstprogramme enthält eine Reihe allgemeiner Schritte zur Fehlerbehebung, die automatisch angewendet werden können, falls ein erkennbares Szenario entdeckt wird. Wenn die Untersuchung ein Problem aufdeckt, das bereits durch eine in der Fehlerbehebung enthaltene Reparaturstrategie abgedeckt ist, wendet das Dienstprogramm automatisch die empfohlene Fehlerbehebung an.
Dieser potenzielle Fix wurde von vielen betroffenen Benutzern bestätigt. Wenn Sie diese Methode verwenden möchten, führen Sie die folgenden Schritte aus, um eine kompatible Problembehandlung für die Office-Aktivierung herunterzuladen und damit das Problem zu beheben 0X4004F00CError:
- Laden Sie eines der . herunter Fehlerbehebung bei der Office-Aktivierung unten, je nachdem, welche Office-Version Sie verwenden:
Microsoft 365
Office 2016 und Office 2019
Büro 2013 - Sobald der Download abgeschlossen ist, öffnen Sie die .exe / .diagcabDatei und klicken Sie Ja Bei der UAC (Benutzerkontensteuerung)Administratorrechte zu erteilen.
- Sobald Sie im Fehlerbehebung bei der Office-Aktivierung, beginne mit einem Klick auf Fortgeschritten Menü und aktivieren Sie das Kontrollkästchen mitReparaturen automatisch anwenden, dann klick Nächster um zum nächsten Menü zu gelangen.
- Warten Sie, bis der erste Scan abgeschlossen ist, und prüfen Sie, ob eine Anwendung erkannt wird. Wenn ein praktikabler Fix identifiziert wird, wird der Fix automatisch angewendet. Je nach Art des Fixes müssen Sie jedoch möglicherweise einige Schritte automatisch ausführen. Klicken Sie in diesem Fall auf Wenden Sie diese Korrektur an und befolgen Sie die Anweisungen auf dem Bildschirm.
- Nachdem der Fix erfolgreich angewendet wurde, starten Sie Ihren Computer neu und öffnen Sie Microsoft Office beim nächsten Systemstart, um zu sehen, ob das Problem behoben wurde.
Für den Fall, dass Sie das am Ende immer noch sehen 0X4004F00CFehler, gehen Sie nach unten zum nächsten möglichen Fix unten.
Deaktivieren/Deinstallieren des Proxy- oder VPN-Servers (falls zutreffend)
Ähnlich wie bei der Windows Update-Komponente neigt das Aktivierungsmodul in Office dazu, die Kommunikation mit dem Aktivierungsserver zu blockieren, wenn festgestellt wird, dass Sie sich derzeit in einem verdächtigen Netzwerk befinden.
Und wie viele Benutzer berichtet haben, kann dieses Problem durch einen VPN-Client oder Proxy-Server erleichtert werden. Dies ist bei Proxy-Servern (insbesondere bei asiatischen Servern) viel üblicher.
Wenn dieses Szenario auf Ihre spezielle Situation anwendbar ist, befolgen Sie eine der folgenden Anleitungen, um die VPN- oder Proxy-Lösung zu deaktivieren, die das Problem möglicherweise verursacht.
Deaktivieren des Proxyservers
- Öffne a Lauf Dialogfeld durch Drücken von Windows-Taste + R. Geben Sie als Nächstes ein „MS-Einstellungen:Netzwerk-Proxy“und drücke Eingeben zu öffnen a Stellvertreter Registerkarte aus dem nativen Windows 10-Menü.
- Sobald Sie im ankommen Stellvertreter blättern Sie ganz nach unten zum Manueller Proxy Setup-Abschnitt, dann fahren Sie fort und deaktivieren Sie den mit verbundenen UmschalterVerwenden Sie einen Proxy-Server.
- Nachdem Ihre Proxy-Lösung deaktiviert wurde, starten Sie Ihren Computer neu und versuchen Sie, die erneute Aktivierung durchzuführen, sobald die nächste Startsequenz abgeschlossen ist.
Deaktivieren der VPN-Verbindung
- Drücken Sie Windows-Taste + R zu öffnen a Lauf Dialogbox. Geben Sie als Nächstes ein ‘appwiz.cpl’ und drücke Eingeben die öffnen Programme und Funktionen Speisekarte.
- Von dem Programme und Funktionen scrollen Sie nach unten durch die Liste der installierten Anwendungen und suchen Sie die Drittanbieter-VPN von denen Sie vermuten, dass sie das Problem verursachen könnten.
- Sobald Sie es geschafft haben, das Problem zu lokalisieren VPN-Lösung, klicke mit der rechten Maustaste darauf und wähle Deinstallieren aus dem neu erschienenen Kontextmenü.
- Befolgen Sie im Deinstallationsbildschirm die Anweisungen auf dem Bildschirm, um den Vorgang abzuschließen, und starten Sie Ihren Computer manuell neu, wenn Sie nicht automatisch dazu aufgefordert werden.
- Öffnen Sie beim nächsten Computerstart erneut ein Office Suite-Programm und versuchen Sie erneut, die Aktivierung durchzuführen.
Für den Fall, dass Sie das am Ende immer noch sehen 0X4004F00C,weiter unten zum nächsten möglichen Fix.
Deinstallieren der Drittanbieter-Firewall (falls zutreffend)
Ein weiterer potenzieller Täter, der die Erscheinung der 0X4004F00Cerror ist eine übermäßig schützende Firewall eines Drittanbieters, die die Kommunikation zwischen Ihrem Endbenutzercomputer und dem Microsoft-Aktivierungsserver blockiert. In den meisten Fällen tritt dies aufgrund eines falsch positiven Ergebnisses auf.
In diesem Fall reicht es wahrscheinlich nicht aus, den Echtzeitschutz Ihrer aktiven Firewall zu deaktivieren, um dieses Verhalten zu verhindern. Dies liegt daran, dass die meisten Firewalls fest codierte Sicherheitsbeschränkungen auferlegen. Dies bedeutet, dass dieselben Regeln auch dann bestehen bleiben, wenn die Firewall deaktiviert / geschlossen wird.
Wenn Sie es tatsächlich mit einem falsch positiven Ergebnis zu tun haben, das durch eine überschützende Firewall-Suite ermöglicht wird, sollten Sie das Problem beheben können, indem Sie das aktuelle Firewall-Programm vollständig deinstallieren und zur integrierten Windows-Firewall oder zu einer milderen Lösung von Drittanbietern migrieren.
Wenn Sie dazu entschlossen sind, befolgen Sie die nachstehenden Anweisungen, um sicherzustellen, dass Ihre Firewall nicht der Übeltäter ist 0X4004F00CError:
- Öffne ein Lauf Dialogfeld durch Drücken von Windows-Taste + R. Geben Sie in das Textfeld ein ‘appwiz.cpl’ und drücke Eingeben die öffnen Programme und Funktionen Fenster.
- Von dem Programme und Funktionen scrollen Sie nach unten durch die Liste der installierten Anwendungen und suchen Sie die Firewall des Drittanbieters, die Sie verwenden. Wenn Sie es sehen, klicken Sie mit der rechten Maustaste darauf und wählen Sie Deinstallieren aus dem nächsten Kontextmenü.
- Sobald Sie sich im Deinstallationsfenster befinden, folgen Sie den Anweisungen auf dem Bildschirm, um die Deinstallation Ihrer Drittanbieter-Firewall abzuschließen.
- Nachdem der Vorgang abgeschlossen ist, starten Sie Ihren Computer neu und versuchen Sie, die Aktivierung nach Abschluss des nächsten Startvorgangs erneut durchzuführen.
Falls Sie immer noch auf dasselbe stoßen 0X4004F00CFehler, gehen Sie nach unten zum nächsten möglichen Fix unten.
Reaktivieren des aktuellen Office-Schlüssels
Wie sich herausstellt, ist die Fehler 0X4004F00Cwird am häufigsten für Benutzer angezeigt, die die Angewohnheit haben, mit einem einzigen Lizenzabonnement häufig zwischen Geräten zu wechseln. Ein weiteres häufiges Szenario ist dieser Fehler, der für Unternehmen auftritt, die regelmäßig Office 365-Mandanten hinzufügen und entfernen. Im Allgemeinen sind geroamte Anmeldeinformationen die Hauptursache für diesen Fehler.
In diesem Fall sollten Sie das Problem beheben können, indem Sie die Lizenzschlüsseldaten von 4 verschiedenen Orten löschen, um die aktuelle Aktivierung zurückzusetzen, und dann Office aus einem sauberen Zustand aktivieren.
Wir verwenden ein "ospp.vbs"-Skript, um die Überprüfung des Lizenzstatus aufzurufen, nachdem die Schlüssel deinstalliert wurden, die früheren Office-Installationen entsprechen, die derzeit möglicherweise die Ursache für die Fehler 0X4004F00C.
Wenn Sie entschlossen sind, dieses Verfahren durchzuführen, befolgen Sie die folgenden Anweisungen:
- Stellen Sie zunächst sicher, dass Word, Excel, Powerpoint und alle anderen Programme, die Teil der Office-Suite sind, vollständig geschlossen sind. Außerdem ist es wichtig, sich zu öffnen Taskmanager (Strg + Umschalt + Eingabetaste) und stellen Sie sicher, dass derzeit kein Prozess von Microsoft Office im Hintergrund läuft.
- Als nächstes öffnen Sie a Lauf Dialogfeld durch Drücken von Windows-Taste + R. Geben Sie im nächsten Fenster 'cmd' in das Textfeld und drücken Sie Strg + Umschalt + Eingabetaste eine erhöhte öffnen Eingabeaufforderung Fenster. Wenn Sie das sehen UAC (Benutzerkontensteuerung) Aufforderung, klicke Ja Administratorrechte zu erteilen.
- Wenn Sie sich in der Eingabeaufforderung mit erhöhtem CMD befinden, geben Sie den folgenden Befehl ein und drücken Sie Eingeben , um die aktuelle Office 366-Lizenz anzuzeigen, die derzeit für Ihre Office-Installation verwendet wird.
C:\Programme (x86)\Microsoft office\office15>cscript ospp.vbs /dstatus
Hinweis: Wenn Sie Ihren aktuellen Office-Schlüssel bereits kennen, überspringen Sie diesen und den nächsten Schritt ganz und fahren Sie direkt mit Schritt 5 fort.
- Notieren Sie sich aus dem Ergebnis den aktuell installierten Product Key, da wir ihn im nächsten Schritt benötigen.
- Nachdem Sie Ihren Lizenzschlüssel kennen, geben Sie den folgenden Befehl ein und drücken Sie Eingeben So deinstallieren Sie den aktuellen Office-Product Key:
C:\Programme (x86)\Microsoft office\office15>cscript ospp.vbs /unpkey:„Letzte 5 Produktschlüsselzeichen“
Hinweis: „Letzte 5 Produktschlüsselzeichen“ist nur ein Platzhalter. Sie müssen ihn durch die letzten 5 Zeichen Ihres Produktschlüssels ersetzen (den Sie in Schritt 4 notiert haben).
- Sobald Sie die Erfolgsmeldung sehen „Produktschlüssel erfolgreich deinstallieren“, Sie haben gerade bestätigt, dass der Vorgang erfolgreich war. In diesem Fall können Sie die CMD-Eingabeaufforderung mit erhöhten Rechten sicher schließen.
- Öffne einen anderen Lauf Dialogfeld über Windows-Taste + R. Dieser Typ, Typ 'regedit' in das Textfeld und drücken Sie Eingeben die öffnen Registrierungsbearbeitungr-Dienstprogramm.
Hinweis: Wenn Sie vom . dazu aufgefordert werden UAC (Benutzerkontensteuerung) Klicken Sie in der Eingabeaufforderung auf Ja, um Administratorzugriff zu gewähren.
- Sobald Sie sich im Registrierungseditor befinden, verwenden Sie das linke Menü, um zum folgenden Speicherort zu navigieren:
HKCU\Software\Microsoft\Office\*Office-Version*\Common\Identity\Identities
Anmerkung 1: Denk daran, dass *Office-Version* ist ein Platzhalter, der durch Ihre spezielle Office-Version (15.0, 16.0 usw.) ersetzt werden muss.
Anmerkung 2: Sie können diesen Ort entweder manuell aufrufen oder den Ort direkt in die Navigationsleiste einfügen und auf . drücken Eingeben um sofort dorthin zu gelangen. - Wähle aus Identität -Taste aus dem linken Menü, klicken Sie dann systematisch mit der rechten Maustaste auf jeden seiner Unterordner und klicken Sie auf Löschen sie zu entfernen.
- Einmal alle relevanten Identität Untereintrag gelöscht wird, können Sie den Registrierungseditor sicher schließen.
- Drücken Sie Windows-Taste + R noch einmal, um ein anderes zu öffnen Lauf Dialogbox. Geben Sie in das Textfeld "control.exe / name Microsoft.CredentialManager ’ und schlagen Eingeben oder klick OK öffnen Anmeldeinformationen-Manager.
- Von der Hauptleitung Qualifikationsmanager Fenster, klicken Sie auf Windows-Anmeldeinformationen (unter Verwalten Sie Ihre Anmeldeinformationen).
- Innerhalb der Generische Anmeldeinformationen Menü, fahren Sie fort und suchen Sie jeden Eintrag, der mit Büro 15 oder Büro 16. Sobald Sie sie sehen, klicken Sie einmal darauf, um sie zu erweitern, und klicken Sie dann auf Entfernen aus dem Kontextmenü oben, um sie loszuwerden.
- Nachdem Sie alle Office-bezogenen Einträge erfolgreich aus dem Tresor entfernt haben, starten Sie Ihren Computer neu und warten Sie, bis der nächste Start abgeschlossen ist.
- Öffnen Sie nach dem Hochfahren Ihres Computers eine Office-Anwendung und befolgen Sie die Anweisungen auf dem Bildschirm, um das Produkt erneut zu aktivieren.
Falls das gleiche Problem weiterhin auftritt, fahren Sie mit der nächsten möglichen Fehlerbehebung unten fort.
Installieren Sie die Office-Installation neu
Wenn keine der oben genannten potenziellen Fixes für Sie funktioniert hat, ist es sehr wahrscheinlich, dass Sie es tatsächlich mit einer beschädigten Office-Installation zu tun haben. Mehrere betroffene Benutzer, die ebenfalls auf die 0X4004F00CFehler haben es geschafft, das Problem zu beheben, indem die gesamte Office-Installation mit der Online-Reparaturmethode (nicht der Schnellreparaturoption) repariert wurde.
Versuchen Sie dies auch und starten Sie Ihren Computer neu, um zu sehen, ob die Aktivierung erfolgreich war, nachdem Ihre Office-Installation repariert wurde.
Hier ist eine Kurzanleitung, die Ihnen zeigt, wie Sie eine Online-Reparatur Ihrer aktuellen Office-Installation initiieren.
Hinweis: Dies gilt für jede Office-Version (einschließlich Office 365)
- Öffne a Lauf Dialogfeld durch Drücken von Windows-Taste + R. Geben Sie als Nächstes ein ‘appwiz.cpl’ und drücke Eingeben die öffnen Programme und Funktionen Bildschirm.
- Sobald Sie im Programme und Funktionen scrollen Sie nach unten durch die Liste der installierten Anwendungen und suchen Sie Ihre aktuelle Office-Installation.
- Wenn Sie es sehen, klicken Sie mit der rechten Maustaste darauf und wählen Sie Veränderung aus dem neu erschienenen Kontextmenü.
- Nachdem der erste Scan abgeschlossen ist, wählen Sie Online-Reparatur aus der Liste der Reparaturstrategien, die Ihnen zur Verfügung stehen. Warten Sie als Nächstes, bis der Vorgang abgeschlossen ist.
- Befolgen Sie die Anweisungen auf dem Bildschirm, um die Reparatursequenz abzuschließen, und starten Sie Ihren Computer neu, wenn Sie dazu aufgefordert werden, und prüfen Sie, ob das Problem nach dem nächsten Start behoben ist.