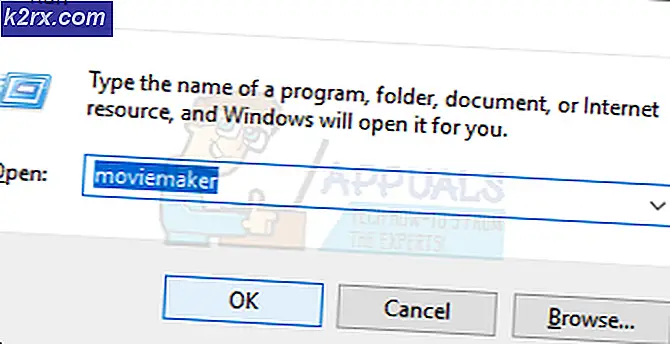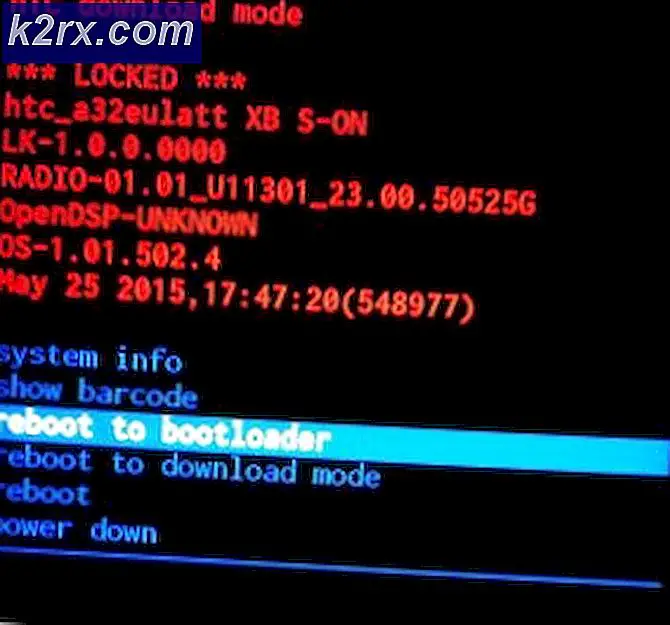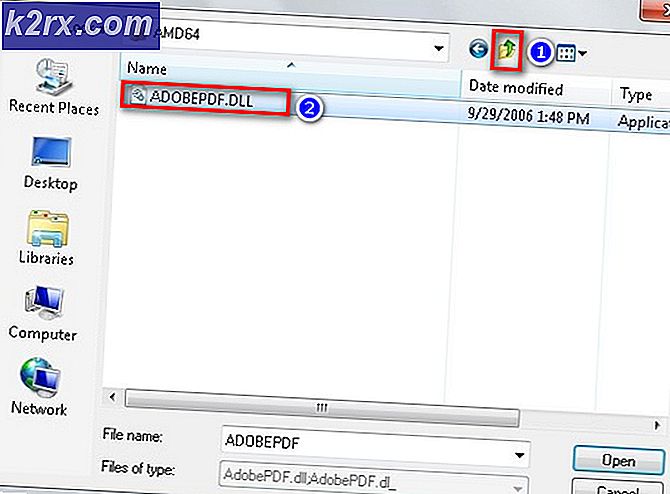Wie behebt man den WSL-Registerverteilungsfehler 0x80370102 unter Windows 10?
Dieser Fehler tritt auf, wenn Benutzer versuchen, eine Linux-Distribution für den Zugriff über Windows Subsystem für Linux 2 zu installieren. Nach eingehender Prüfung des Feedbacks und der technischen Berechtigungen des Benutzers haben Benutzer beim Versuch, Linux Distro für Windows Subsystem für Linux 2 zu installieren, die Fehlermeldung 0x80370102 gemeldet (WSL2). Die Fehlerbenachrichtigung lautet wie folgt:
Was verursacht den WSL-Registerverteilungsfehler 0x80370102?
Dieser Fehler ist extrem neu und tritt nicht nur in Linux-Distributionen auf. Dieser Fehler ist auch beim Versuch aufgetreten, die Debian-Distribution zu installieren. Wir haben die Ursachen für dieses Problem aufgelistet, nachdem wir das Feedback des Benutzers und die technischen Autoritäten im Detail geprüft haben. Dieses Problem kann aus einem der folgenden Gründe auftreten:
- Klicken Start und dann auswählen Leistungsoption und klicken Sie auf Neu starten.
- Abhängig von Ihrem BIOS-Hersteller variiert der Schlüssel zum Anmelden im BIOS. Drücken Sie Entf, Esc, F1, F2 oder F4 Taste auf Ihrer Tastatur, sobald der Bildschirm schwarz wird. Hinweis: Wenn Sie nicht zum ersten Mal kommen, starten Sie Ihren PC neu und versuchen Sie es mit einem anderen Schlüssel.
- Suchen Sie den Abschnitt CPU-Konfiguration (Menü kann als Prozessor, CPU-Konfiguration, Chipsatz bezeichnet werden)
- Finden Sie die Virtualisierung Einstellung und Aktivieren es.
Hinweis: (Virtualisierung Einstellungen können benannt werden als Intel Virtualisierungstechnologie, AMD-V, Hyper-V, VT-X, Vanderpool, oder SVM). - Wählen Sie die Option Sicherer Ausgang.
- Der Computer wird mit neu gestartet Hardware-Virtualisierung aktiviert. Überprüfen Sie, ob das Problem weiterhin besteht. Wenn dies der Fall ist, folgen Sie der nächsten Methode.
Hinweis: Stellen Sie sicher, dass Ihr Gerät die Hardwarevirtualisierung unterstützt. Sie können auf der Registerkarte Leistung des Task-Managers sehen, ob die Virtualisierung aktiviert ist.
Lösung 2: Aktivieren Sie die Hyper-V-Rolle
Mit Hyper-V können Administratoren ihre Hardware besser nutzen, indem mehrere Betriebssysteme virtualisiert werden, um gleichzeitig auf demselben physischen Server ausgeführt zu werden. Wenn wir es nicht aktivieren, wird beim Installieren der Linux-Distribution für den Zugriff über Windows ein Fehler generiert. Führen Sie die folgenden Schritte aus, um Hyper-V zu aktivieren:
- Klicken Start, Suche das Schalttafelund öffne es.
- Klicke auf Programme.
- Klicke auf Programm und Funktionen.
- Klicken Sie im linken Bereich auf Aktivieren oder deaktivieren Sie die Windows-Funktion Möglichkeit.
- Überprüf den Hyper-V Option und klicken Sie auf OK.
- Jetzt Neustart Ihr System, damit diese Änderungen wirksam werden. Wenn dies nicht hilft, fahren Sie mit der nächsten Lösung fort.
Lösung 3: Virtualisierungserweiterungen freigeben und RAM-Einstellungen ändern
Quelle3
Verschachtelte Virtualisierung ist eine Funktion, mit der Sie Hyper-V in einer virtuellen Hyper-V-Maschine (VM) ausführen können. Auf diese Weise können Sie einen Visual Studio-Telefonemulator in einer virtuellen Maschine ausführen oder Konfigurationen testen, für die normalerweise mehrere Hosts erforderlich sind. Es wurde berichtet, dass die Aktivierung der verschachtelten Virtualisierung für viele Online-Benutzer eine Lösung darstellt. Führen Sie daher dazu die folgenden Schritte aus:
- Deaktivieren Sie Ihre virtuelle Maschine in Hyper-V Manager.
- Drücken Sie Win + X. auf der Tastatur und wählen Sie Windows PowerShell (Admin) aus der Popup-Liste.
- Im PowerShell-Fenster Kopieren Einfügen Mit diesem Befehl können Sie den Namen und die Werte Ihres VM-Prozessors ändern.
Set-VMProcessor
-ExposeVirtualizationExtensions $ true - Drücken Sie Eingeben es laufen zu lassen.
- Klicken Sie nun mit der rechten Maustaste auf Ihre virtuelle Maschine in Hyper-V Manager und wählen Sie die Einstellungen.
- Klicke auf Erinnerung Deaktivieren Sie im linken Bereich das Kontrollkästchen Dynamischen Speicher aktivieren und verdoppeln Sie die RAM-Wert z.B. 2048 > 4096.
- Start Ihre virtuelle Maschine.
- Klicken Sie mit der rechten Maustaste auf Ihre virtuelle Maschine und wählen Sie Verbinden. Dadurch wird Hyper-V ausgeführt und Ihr System wird neu gestartet. Versuchen Sie erneut, Ubuntu auszuführen. Dies sollte endlich Ihr Problem beheben.