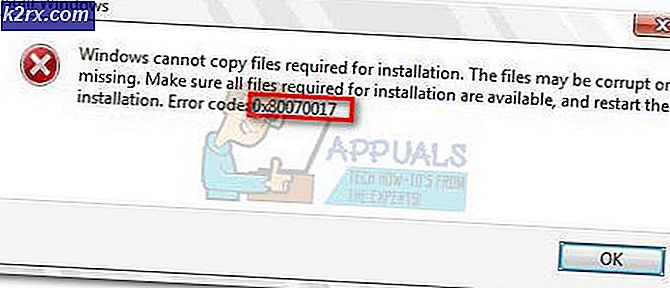Wie Fix High CPU Usage von GfxUI.exe unter Windows 10
Unzählige Windows 10-Benutzer waren und sind von einem Problem betroffen, bei dem die CPU-Auslastung aufgrund der extrem hohen Bandbreitennutzung durch einen Prozess mit dem Namen gfxui.exe schnell hoch ansteigt (manchmal bis zu 100%), was ihren Computer letztendlich unerträglich macht träge. Der Prozess gfxui.exe ist ein Prozess, der mit Intel-GPUs verknüpft ist. Daher betrifft dieses Problem nur Benutzer mit Intel-GPUs auf ihren Computern. Dieses Problem ist jedoch besonders bei Computern und Laptops, die zwei Grafikkarten besitzen - einer Intel HD-Grafikkarte für die Anzeige und einer NVIDIA / AMD-Grafikkarte für dedizierte Grafik (z. B. grafisch anspruchsvolle Spiele) - weit verbreitet.
In den meisten Fällen ist es entweder ein Konflikt zwischen zwei Grafikkarten oder ein Problem mit den Intel HD Graphics-Treibern, das dazu führt, dass der Prozess gfxui.exe viel Festplattenbandbreite verwendet und zu hoher CPU-Auslastung führt. Glücklicherweise kann dieses Problem jedoch behoben werden, indem die Intel HD Graphics-Treiber einfach deinstalliert und neu installiert werden. Um die Intel HD Graphics-Treiber Ihres Computers zu deinstallieren, müssen Sie:
PRO TIPP: Wenn das Problem bei Ihrem Computer oder Laptop / Notebook auftritt, sollten Sie versuchen, die Reimage Plus Software zu verwenden, die die Repositories durchsuchen und beschädigte und fehlende Dateien ersetzen kann. Dies funktioniert in den meisten Fällen, in denen das Problem aufgrund einer Systembeschädigung auftritt. Sie können Reimage Plus herunterladen, indem Sie hier klicken- Drücken Sie die Windows-Logo- Taste + R, um einen Lauf zu öffnen
- Geben Sie hdwwiz.cpl ein in das Dialogfeld Ausführen und drücken Sie die Eingabetaste, um den Geräte-Manager zu starten.
- Doppelklicken Sie auf den Bereich Anzeigeadapter, um ihn zu erweitern.
- Suchen Sie und klicken Sie mit der rechten Maustaste auf die Intel HD Graphics Ihres Computers
- Klicken Sie im Kontextmenü auf Deinstallieren .
- Aktivieren Sie die Option Treibersoftware für dieses Gerät löschen, indem Sie das Kontrollkästchen daneben aktivieren.
- Klicken Sie auf OK .
- Warten Sie, bis der Adapter und seine Treiber deinstalliert wurden.
- Starten Sie Ihren Computer neu, damit die Änderungen wirksam werden.
Sobald der Computer hochgefahren ist, wurden die Intel HD Graphics Treiber erfolgreich deinstalliert, was bedeutet, dass Sie sie jetzt neu installieren müssen. Rufen Sie dazu die offizielle Intel Support-Website auf, geben Sie das Modell Ihres Intel HD Graphics-Adapters (z. B. Intel HD Graphics 4000) in das Feld Downloads suchen ein und drücken Sie die Eingabetaste, um die Suchergebnisse zu durchsuchen freigegebene Version der Treiber für Ihren Intel HD Graphics-Adapter, der mit dem Betriebssystem Ihres Computers kompatibel ist, laden Sie das Installationsprogramm für die Treiber herunter, führen Sie das Installationsprogramm aus und durchlaufen Sie es, um die Treiber für die Intel GPU neu zu installieren.
Nachdem die Treiber neu installiert wurden, starten Sie Ihren Computer neu, und wenn er hochfährt, sollten Sie feststellen, dass Sie von diesem Problem nicht mehr betroffen sind, obwohl die Treiber für Ihre Intel GPU und Ihre dedizierte GPU installiert sind und beide GPUs funktionieren.
PRO TIPP: Wenn das Problem bei Ihrem Computer oder Laptop / Notebook auftritt, sollten Sie versuchen, die Reimage Plus Software zu verwenden, die die Repositories durchsuchen und beschädigte und fehlende Dateien ersetzen kann. Dies funktioniert in den meisten Fällen, in denen das Problem aufgrund einer Systembeschädigung auftritt. Sie können Reimage Plus herunterladen, indem Sie hier klicken