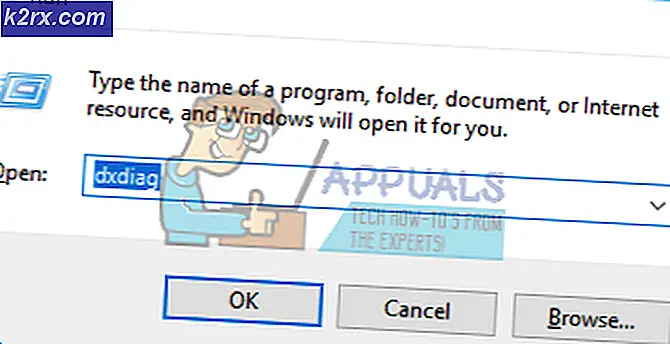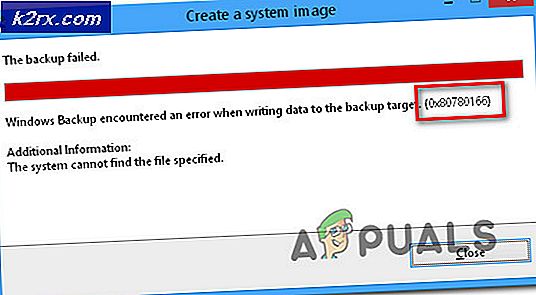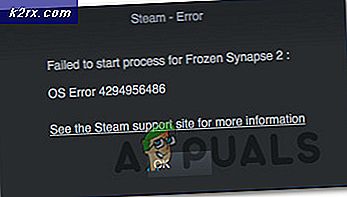Fehlerbehebung bei der Installation von Photoshop CC fehlgeschlagen
Adobe Photoshop ist eines der größten und beliebtesten Bildbearbeitungsprogramme überhaupt. Es gibt es schon seit einiger Zeit und die neueste Version ist als Creative Cloud-Version bekannt. Wie bei jeder anderen Desktop-Anwendung treten auch bei Photoshop-Benutzern Fehler bei der Installation auf.
Dies wurde von vielen Benutzern gemeldet und tritt normalerweise während der Installationsphase auf. Die häufigsten Gründe sind Inkompatibilitätsprobleme, beschädigte Installationsdateien oder eine Drittanbieteranwendung, die das Programminstallationssetup blockiert. Bevor Sie mit der folgenden Lösung fortfahren, stellen Sie sicher, dass Sie das Adobe Photoshop-Programm von der offiziellen Website heruntergeladen haben und dass Ihr System die Mindestanforderungen an Hardware und Software erfüllt.
Methode 1: Führen Sie das Setup im Kompatibilitätsmodus aus
Bei dieser Methode führen wir die Installationsdatei von Adobe Photoshop im Kompatibilitätsmodus aus. Mit Windows können Benutzer ein bestimmtes Programm im Kompatibilitätsmodus für frühere Windows-Versionen ausführen oder ausführen. Dadurch können Anwendungen, die für frühere Windows-Versionen gedacht waren, auch auf späteren Versionen ausgeführt werden. Dieser Kompatibilitätsmodus kann auch zur Behebung von Installationsfehlern verwendet werden und wurde von vielen Benutzern als funktionsfähig gemeldet.
- Zunächst müssen Sie Ihren Netzwerkadapter deaktivieren, wodurch Sie vorübergehend vom Internet getrennt werden. Gehen Sie zu Ihrem Netzwerk- und Interneteinstellungen und klicken Sie auf Ändern Sie die Adapteroptionen
- Klicken Sie mit der rechten Maustaste auf Ihren Netzwerkadapter und klicken Sie auf deaktivieren (Dazu benötigen Sie Administratorrechte.)
- Öffnen Sie nun das Laufwerk mit Ihren Windows-Dateien und navigieren Sie zum folgenden Ordner.
C: \ Programme (x86) \ Gemeinsame Dateien \ Adobe \ Adobe Desktop Common \ HDBox
- Klicken Sie mit der rechten Maustaste auf die Setup-Datei und öffnen Sie sie Eigenschaften, unter dem Kompatibilität Klicken Sie auf der Registerkarte auf das Kontrollkästchen "Dieses Programm im Kompatibilitätsmodus ausführen für" und wählen Sie in der Dropdown-Liste "Windows 8" aus. Klicken Sie auf "Übernehmen" und klicken Sie auf "OK", um die Änderungen zu übernehmen. Tun Sie dies für beide setup.exe und set-up.exe Dateien.
- Gehen Sie nun zum folgenden Ordner und wiederholen Sie den gleichen Schritt.
C: \ Programme (x86) \ Gemeinsame Dateien \ Adobe \ Adobe Desktop Common \ ADS
- Wechseln Sie nun zu dem Ordner, in den Sie das Adobe Photoshop-Installationssetup heruntergeladen haben, und klicken Sie mit der rechten Maustaste darauf, um die Eigenschaften zu öffnen und den Kompatibilitätsmodus wie in den obigen Schritten zu ändern.
- Führen Sie nun die Setup-Datei aus. Die Initialisierung dauert einige Zeit. Jetzt sollten Sie in der Lage sein, das Photoshop-Programm zu installieren.
Methode 2: Ändern Sie die Photoshop-Installationseinstellungen
Bei dieser Methode ändern wir die Photoshop-Installationseinstellungen, indem wir die Konfiguration in der Datei application.xml ändern, die im Adobe Photoshop-Paket enthalten ist, das Sie zur Installation heruntergeladen haben. Die Datei application.xml enthält Daten zur Installation, die auch die Mindestsystemanforderungen enthalten.
Bevor das Setup initialisiert wird, führt die Setup-Datei eine Hintergrundprüfung durch, um sicherzustellen, dass Ihr Computer die Mindestsystemanforderungen erfüllt. Möglicherweise erfüllt Ihr System diese Anforderungen bereits, wir ändern jedoch weiterhin die Windows-Version in der Datei application.xml in die auf Ihrem Computer installierte. Es wurde berichtet, dass dies den Fehler von vielen Benutzern behoben hat. Bitte beachten Sie die Schritte unten.
- Öffnen Sie den Ordner, der die Photoshop-Installationsdateien enthält Produkte Ordner, und darin befindet sich ein weiterer Ordner PPRO das enthält die Datei application.xml. Klicken Sie mit der rechten Maustaste auf die Datei, um sie mit dem Editor zu öffnen.
- Drücken Sie Strg + F. und suchen Sie nach dem System und weiter drücken Nächster bis Sie die folgende Codezeile finden.
- Jetzt drücken Windows-Taste + R., öffnet sich das Menü Ausführen, geben Sie ein Winver, und drücke OK laufen.
- Finden Sie Ihre Windows-Version heraus und ersetzen Sie sie in der application.xml Datei mit der vorherigen Version.
- Scrollen Sie nun nach unten und suchen Sie nach der Codezeile, die das Wort enthält minOSVersion und ersetzen Sie dort auch die Version.
- Klicken Sie nun auf die Menüleiste, klicken Sie auf Datei und drücken Sie die speichern Option zum Speichern der Änderungen.
- Wenn Sie fertig sind, versuchen Sie nun, die Photoshop-Setup-Datei auszuführen.