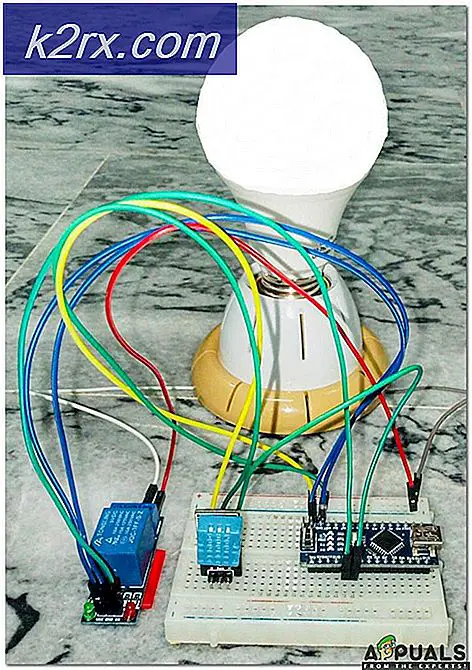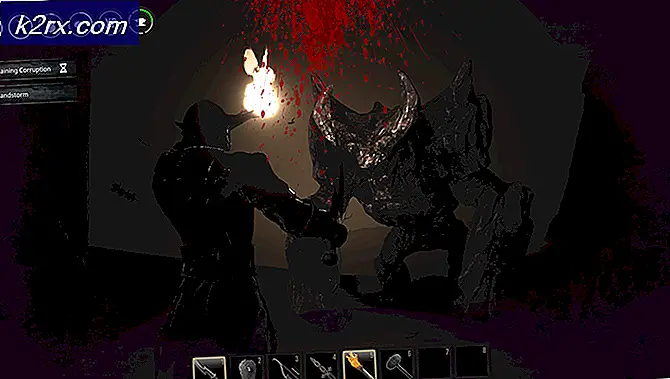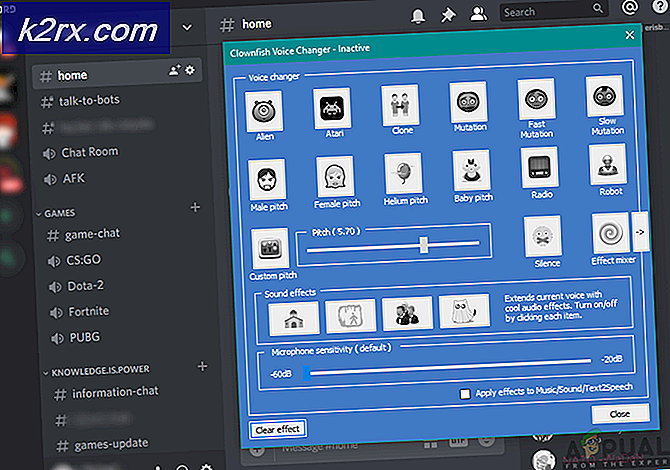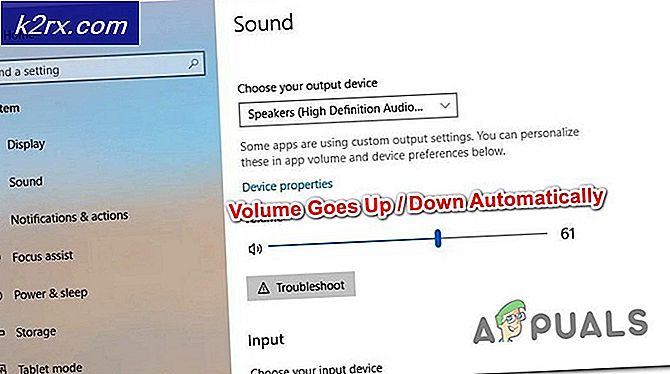Fix: Pixelformat wird nicht unterstützt
Minecraft ist seit fast einem Jahrzehnt eines der angesagtesten Spiele. Ursprünglich im Jahr 2009 gegründet, hat Minecraft einen langen Weg zurückgelegt. Obwohl sich an der Grundidee des Open-World-Titels nichts Wesentliches geändert hat, hat er sicherlich ein Gefühl der Einheit unter seinen Nutzern geschaffen, war auf allen Plattformen (PlayStation, IOS, Android, PC, macOS und Linux).
Angesichts seiner Beliebtheit hat er bis heute 144 Millionen Exemplare verkauft und hat eine sehr starke und ausgeprägte Fangemeinde. Sie können sogar als Hardcore-Gamer bezeichnet werden, wenn Sie es möchten. Das häufigste Problem beim Ausführen dieses Spiels ist das nicht beschleunigte Pixel-Format . Nach dem Laden des Spiels von seinem Launcher, stürzt es ab und gibt diesen Fehler. Die Benutzer sehen sich einem Bildschirm ähnlich dem folgenden an:
Die einfachste Lösung für dieses Problem besteht darin, Ihre Treiber entweder auf den neuesten Build zu aktualisieren oder einen Rollback durchzuführen, wenn neue Treiber für Ihre Grafikkarte installiert wurden. Die Situation kann sich jeweils unterscheiden.
Lösung 1: Grafiktreiber aktualisieren
Es ist möglich, dass Ihre Bildschirmtreiber entweder veraltet oder beschädigt sind. Wie wir alle wissen, aktualisiert sich Windows ständig selbst und damit reagieren die Grafikkarten auch auf die Updates, indem sie eigene Updates implementieren. Wenn es auch sein kann, dass die neuen Treiber nicht stabil sind; Daher erzwingen wir zunächst, dass Ihr Computer die Standardtreiber installiert. Wenn die Installation der Standardtreiber nicht funktioniert, werden die neuesten Treiber nach dem Herunterladen von der Website des Herstellers installiert.
Wir starten Ihren Computer im abgesicherten Modus und löschen die aktuell installierten Treiber Ihrer Grafikkarte. Nach dem Neustart werden die Standardanzeigetreiber automatisch bei der Erkennung Ihrer Bildschirmhardware installiert.
- Befolgen Sie die Anweisungen in unserem Artikel zum Starten Ihres Computers im abgesicherten Modus.
- Sobald Sie im abgesicherten Modus gestartet haben, drücken Sie Windows + R und geben Sie devmgmt.msc in das Dialogfeld ein und drücken Sie die Eingabetaste.
- Sobald Sie im Gerätemanager sind, erweitern Sie den Abschnitt Anzeigeadapter und klicken Sie mit der rechten Maustaste auf Ihre Anzeige-Hardware. Wählen Sie die Option Gerät deinstallieren . Windows öffnet ein Dialogfeld, um Ihre Aktionen zu bestätigen, drücken Sie OK und fahren Sie fort.
- Starten Sie jetzt Ihr Gerät neu.
Nach dem Neustart werden die Standardtreiber automatisch für die Grafikhardware installiert.
Wenn jedoch die Installation der Standardtreiber das Problem nicht löst, können Sie versuchen, die Treiber manuell von der Website Ihres Herstellers herunterzuladen und zu installieren. Die Hersteller haben alle Treiber nach Datum aufgelistet und Sie können versuchen, sie mithilfe des Gerätemanagers zu installieren. Sie können entweder die heruntergeladene Installationsdatei einfach ausführen, um die Treiber zu installieren, nachdem Sie sie mit der obigen Methode deinstalliert haben, oder Sie können sie mit der unten aufgelisteten Methode aktualisieren.
- Öffnen Sie Ihren Geräte-Manager wie oben in der Lösung beschrieben und klicken Sie mit der rechten Maustaste auf Ihren Treiber und wählen Sie Treiber aktualisieren .
- Nun erscheint ein neues Fenster, in dem Sie gefragt werden, ob Sie den Treiber manuell oder automatisch aktualisieren möchten. Wählen Sie Auf dem Computer nach Treibersoftware suchen aus .
- Durchsuchen Sie nun die Ordner, in die Sie die Treiber heruntergeladen haben. Wählen Sie es aus und Windows wird die erforderlichen Treiber installieren. Starten Sie Ihren Computer neu und prüfen Sie, ob das Problem gelöst wurde.
Tipp: Wenn Sie Dual-Grafik-Hardware auf Ihrem Computer verwenden, sollten Sie versuchen, zwischen ihnen zu wechseln. Wenn der Fehler nach einem Update auftritt, sollten Sie die Treiber downgraden, anstatt sie zu aktualisieren. Es ist nicht neu, dass die neuesten Treiber selbst das Problem darstellen.
PRO TIPP: Wenn das Problem bei Ihrem Computer oder Laptop / Notebook auftritt, sollten Sie versuchen, die Reimage Plus Software zu verwenden, die die Repositories durchsuchen und beschädigte und fehlende Dateien ersetzen kann. Dies funktioniert in den meisten Fällen, in denen das Problem aufgrund einer Systembeschädigung auftritt. Sie können Reimage Plus herunterladen, indem Sie hier klicken