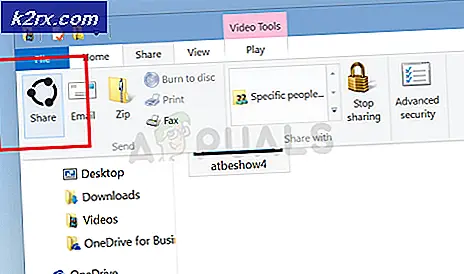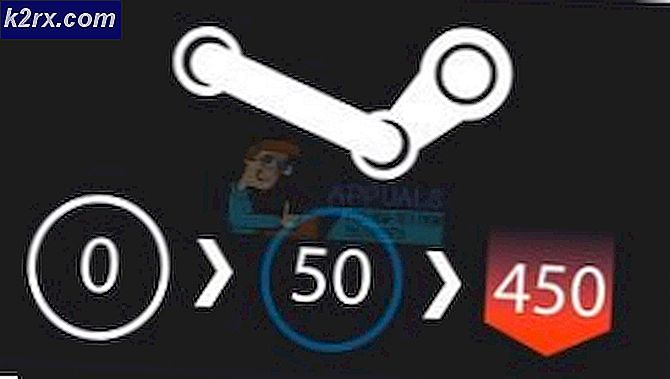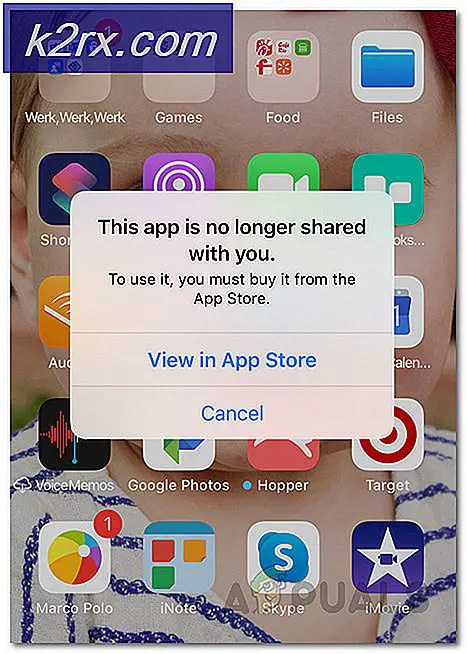Wie behebt man den Windows Update-Fehler 8020002e?
Das 8020002e Fehlercode tritt normalerweise auf, wenn der Benutzer versucht, ein kritisches oder Sicherheitsupdate mithilfe der WU-Komponente zu installieren. Die meisten betroffenen Benutzer sehen es einige Sekunden nach dem Versuch, den Download eines ausstehenden Updates zu starten. Dieser spezielle Fehlercode signalisiert, dass eine wichtige Komponente, die für den Aktualisierungsprozess benötigt wird, beschädigt oder nicht registriert ist.
Was verursacht den Windows Update-Fehlercode 8020002E?
Methode 1: Ausführen der Windows Update-Fehlerbehebung
Bevor wir andere Reparaturstrategien verfolgen, mit denen dieser Fehlercode behoben werden kann, prüfen wir, ob Ihre Windows-Version das Problem nicht automatisch beheben kann. Jede aktuelle Windows-Version (Windows 7, Windows 8.1 und Windows 10) ist mit einer WU-Problembehandlung (Windows Update) ausgestattet, die verschiedene Windows-Komponenten automatisch auf Inkonsistenzen überprüft und automatisch die entsprechende Reparaturstrategie anwendet.
Wenn das Problem, das das tatsächlich verursacht, 8020002E FehlercodeWird bereits von einer Reparaturstrategie abgedeckt, sollten Sie anhand der folgenden Anweisungen das Problem automatisch beheben können.
Hier ist eine Kurzanleitung zum Ausführen der Windows Update-Fehlerbehebung unter Windows 7, Windows 8.1 und Windows 10:
- Öffnen Sie ein Dialogfeld Ausführen, indem Sie auf drücken Windows-Taste + R. Geben Sie als Nächstes "control.exe / name Microsoft.Troubleshooter ”und drücke Eingeben das öffnen Fehlerbehebung Registerkarte des Klassikers Schalttafel Schnittstelle.
Hinweis: Wenn Sie von der aufgefordert werden UAC (Benutzerkontensteuerung) klicken Ja Administratorrechte zu gewähren.
- Sobald Sie in der Fehlerbehebung Gehen Sie zum rechten Bereich des Bildschirms und klicken Sie auf Beheben Sie Probleme mit Windows Update (unter System und Sicherheit).
- Klicken Sie im ersten Windows Update-Bildschirm auf Fortgeschrittene, Stellen Sie dann sicher, dass die Box zugeordnet ist Reparatur automatisch anwenden vor dem Klicken Nächster. Dadurch wird sichergestellt, dass die Reparatur automatisch angewendet wird, wenn ein praktikabler Fix gefunden wird.
- Warten Sie, bis die Analyse abgeschlossen ist. Sobald der Vorgang abgeschlossen ist, sehen Sie, ob eine der in der Windows Update-Problembehandlung enthaltenen Reparaturstrategien auf Ihr bestimmtes Szenario anwendbar ist.
- Wenn eine praktikable Reparaturstrategie identifiziert wurde, wird ein anderes Fenster angezeigt, in dem Sie auf klicken können Wenden Sie diesen Fix an. Klicken Sie auf diesen Hyperlink und befolgen Sie die Anweisungen auf dem Bildschirm, um die Korrektur zu erzwingen. Beachten Sie jedoch, dass Sie abhängig von der empfohlenen Reparaturstrategie möglicherweise eine Reihe zusätzlicher Schritte ausführen müssen.
- Starten Sie Ihren Computer neu und prüfen Sie, ob das Problem beim nächsten Systemstart behoben ist.
Methode 2: Deaktivieren von Interferenzen von Drittanbietern (falls zutreffend)
Wie sich herausstellt, kann dieses Problem auch aufgrund einer überprotektiven AV-Suite auftreten, die die Windows Update-Komponente irgendwie beeinträchtigt. In diesem Fall wird die Kommunikation mit dem Microsoft-Server unterbrochen, wodurch einige Updates fehlschlagen.
Betroffenen Benutzern zufolge gibt es mehrere Suiten von Drittanbietern, von denen bekannt ist, dass sie dieses Problem verursachen (Avast, McAfee, Sophos und Comodo). Wenn Sie einen Scanner eines Drittanbieters verwenden, von dem Sie vermuten, dass er für das Aktualisierungsproblem verantwortlich ist, sollten Sie in der Lage sein, das Problem zu beheben, indem Sie entweder den Echtzeitschutz Ihrer AV-Site deaktivieren oder die Suite eines Drittanbieters vollständig deinstallieren.
Deaktivieren Sie zunächst den Echtzeitschutz und prüfen Sie, ob das Problem weiterhin besteht. Beachten Sie, dass dieses Verfahren je nach verwendetem Sicherheitsclient unterschiedlich ist. In den meisten Fällen können Sie dies jedoch direkt über das Taskleistensymbol tun. Klicken Sie dazu einfach mit der rechten Maustaste auf das Taskleistensymbol Ihrer Sicherheitssuite und suchen Sie nach der Option, mit der der Echtzeitschutz deaktiviert wird.
Versuchen Sie nach dem Deaktivieren des Echtzeitschutzes, das Windows-Update erneut zu installieren, und prüfen Sie, ob Sie dies tun können, ohne auf das Problem zu stoßen 8020002E Fehlercode.
Wenn das gleiche Problem weiterhin auftritt, sollten Sie den AV vollständig deinstallieren und alle verbleibenden Dateien entfernen, die dieselben Sicherheitsregeln durchsetzen können. Wenn Sie sich dazu entschließen, führen Sie die in diesem Artikel beschriebenen Schritte aus (Hier), um das Sicherheitsprogramm zu deinstallieren, ohne übrig gebliebene Dateien zurückzulassen, die dieses Verhalten möglicherweise noch verursachen.
Methode 3: Zurücksetzen jeder WU-Komponente und Abhängigkeit
Wenn Sie mit keiner der oben genannten Methoden das Problem bisher beheben konnten, liegt dies wahrscheinlich an einer Art WU-Störung, die die Fähigkeit Ihres PCs, neue Updates zu installieren, effektiv gestoppt hat. Wenn dieses Szenario anwendbar ist, sollten Sie in der Lage sein, das Problem zu beheben, indem Sie alle relevanten Komponenten und Abhängigkeiten zurücksetzen, die am Aktualisierungsprozess beteiligt sind.
Wie einige betroffene Benutzer bestätigt haben, sollten Sie in der Lage sein, das Problem zu beheben, indem Sie jede Windows Update-Komponente manuell über eine CMD-Eingabeaufforderung mit erhöhten Rechten zurücksetzen. Hier ist eine Kurzanleitung mit den Aufgaben, die Sie ausführen müssen:
- Öffnen Sie a Lauf Dialogfeld durch Drücken von Windows-Taste + R.. Sobald Sie in der Lauf Dialogfeld, Typ "Cmd" in das Textfeld und drücken Sie Strg + Umschalt + Eingabetaste um eine Eingabeaufforderung mit erhöhten Rechten zu öffnen. Sobald Sie die sehen UAC (Benutzerkontensteuerung), klicken Ja Administratorzugriff gewähren.
- Wenn Sie sich im Eingabeaufforderungsfenster befinden, geben Sie die folgenden Befehle in derselben Reihenfolge ein und drücken Sie Eingeben nach jedem:
net stop wuauserv net stop cryptSvc net stop bits net stop msiserver
Hinweis: Mit diesen Befehlen werden die Windows Update-Dienste, das MSI-Installationsprogramm, der Kryptografiedienst und die BITS-Dienste effektiv gestoppt
- Wenn alle relevanten Dienste deaktiviert sind, führen Sie die folgenden Befehle im selben CMD-Fenster aus und drücken Sie Eingeben nach jedem Befehl umbenennen Softwareverteilung und der Catroot2 Ordner:
ren C: \ Windows \ SoftwareDistribution SoftwareDistribution.old ren C: \ Windows \ System32 \ catroot2 Catroot2.old
Hinweis: Diese beiden Ordner sind für das Speichern der Aktualisierungsdateien verantwortlich, die von der Windows-Aktualisierungskomponente verwendet werden. Da es sich um einen Systemordner handelt, können Sie diese nicht einfach auf herkömmliche Weise löschen. Sie können sie jedoch umbenennen, wodurch Ihr Betriebssystem gezwungen wird, neue saubere Ordner zu erstellen, die ihren Platz einnehmen.
- Wenn Sie mit Schritt 3 fertig sind, geben Sie diese endgültigen Befehle der Reihe nach ein und drücken Sie nach jedem Befehl die Eingabetaste, um dieselben Dienste zu starten, die zuvor deaktiviert wurden:
net start wuauserv net start cryptSvc net startbits net start msiserver
- Versuchen Sie, das Update zu installieren, das zuvor mit dem fehlgeschlagen ist 8020002E Fehlercodeund prüfen Sie, ob das Problem jetzt behoben ist.
Methode 4: Ausführen von SFC- und DISM-Scans
Ein weiterer potenzieller Täter, der das Windows Update verursachen könnte 8020002EFehler ist eine Art von Systemdateibeschädigung. Wir konnten dieses Vorkommen unter Windows 7 und Windows 8.1 bestätigen. In allen Fällen haben betroffene Benutzer darauf hingewiesen, dass beschädigte Daten letztendlich dazu führten, dass die WU-Komponente vollständig beschädigt wurde.
In diesem Fall sollten Sie in der Lage sein, das Problem zu beheben, indem Sie einige integrierte Dienstprogramme ausführen (Wartung und Verwaltung von Bereitstellungsimages und System File Checker), die für Fälle ausgelegt sind, in denen die Beschädigung der Systemdatei wichtige Komponenten beschädigt.
Beachten Sie, dass SFC zwar logische Fehler viel effizienter reparieren kann, DISM jedoch Abhängigkeiten, die sich auf den Aktualisierungsvorgang auswirken können, viel besser beheben kann. Aus diesem Grund wird dringend empfohlen, beide Dienstprogramme auszuführen, um Ihre Chancen zu maximieren, die WU-Komponente wieder in einen funktionsfähigen Zustand zu versetzen.
Hier ist eine Kurzanleitung, die Ihnen zeigt, wie Sie sowohl den SFC- als auch den DISM-Scan über eine Eingabeaufforderung mit erhöhten Rechten ausführen:
- Öffnen Sie ein Dialogfeld Ausführen, indem Sie drücken Windows-Taste + R.. Wenn Sie sich im neu angezeigten Dialogfeld "Ausführen" befinden, geben Sie "cmd" ein und drücken Sie Strg + Umschalt + Eingabetaste um eine Eingabeaufforderung mit erhöhten Rechten zu öffnen. Wenn Sie das sehen UAC (Benutzerkontensteuerung) Eingabeaufforderung, geben Sie ein Ja Administratorzugriff gewähren.
- Wenn Sie sich in der Eingabeaufforderung mit erhöhten Rechten befinden, geben Sie den folgenden Befehl ein und drücken Sie Eingeben So starten Sie einen SFC-Scan:
sfc / scannow
Hinweis: Dieser SFC-Scan verwendet eine lokal zwischengespeicherte Kopie, die beschädigte Instanzen durch fehlerfreie Kopien ersetzt, die nicht dasselbe Problem verursachen. Beachten Sie jedoch, dass Sie nach dem Starten sicherstellen müssen, dass diese nicht unterbrochen wird. Wenn Sie das CMD-Fenster vorzeitig schließen, kann Ihr System zusätzlichen logischen Fehlern ausgesetzt sein.
- Sobald der Vorgang abgeschlossen ist, starten Sie Ihren Computer neu und warten Sie, bis die nächste Startsequenz abgeschlossen ist. Befolgen Sie nach dem Neustart Ihres Computers erneut Schritt 1, um eine weitere Eingabeaufforderung mit erhöhten Rechten zu öffnen.
- Wenn Sie zur Eingabeaufforderung mit erhöhten Rechten zurückkehren können, geben Sie den folgenden Befehl ein und drücken Sie die Eingabetaste, um einen DISM-Scan zu starten:
DISM / Online / Cleanup-Image / RestoreHealth
Hinweis: Beachten Sie, dass für DISM eine stabile Internetverbindung erforderlich ist. Dies ist wichtig, da die WU-Komponente zum Herunterladen fehlerfreier Kopien erforderlich ist, die zum Ersetzen der beschädigten Instanzen verwendet werden.
- Starten Sie Ihren Computer nach Abschluss des Scanvorgangs erneut und prüfen Sie, ob das Problem beim nächsten Systemstart behoben ist.
Wenn das gleiche 8020002E Es tritt immer noch ein Fehlercode auf. Fahren Sie mit der nächsten Methode fort.
Methode 5: Aktualisieren jeder Windows-Komponente
Wenn Sie mit keiner der folgenden Methoden das Problem beheben konnten, besteht eine hohe Wahrscheinlichkeit, dass das Problem, mit dem Sie sich befassen, durch eine Art Systemdateibeschädigung verursacht wird, die auf herkömmliche Weise nicht behoben werden kann. In diesem Fall besteht die beste Möglichkeit, das Problem ohne eine vollständige Neuinstallation des Betriebssystems zu beheben, darin, alle Windows-Komponenten (einschließlich der Startdaten) zu aktualisieren.
Dabei haben Sie zwei Möglichkeiten zur Auswahl:
- Reparieren Installieren - Dieses Verfahren (auch als In-Place-Reparatur bezeichnet) ist der langwierigere Ansatz. Sie müssen ein Installationsmedium bereitstellen. Der Hauptvorteil besteht jedoch darin, dass Sie alle Ihre persönlichen Dateien (einschließlich persönlicher Medien, Spiele, Anwendungen und sogar einiger Benutzereinstellungen) aufbewahren können, ohne sie im Voraus sichern zu müssen.
- Sauber installieren - Dies ist das einfachste Verfahren. Sie benötigen kein Installationsmedium und können es direkt über das Menü von Windows 10 starten. Sie verlieren jedoch alle Ihre persönlichen Daten, wenn Sie es nicht sichern, bevor Sie diesen Vorgang starten.